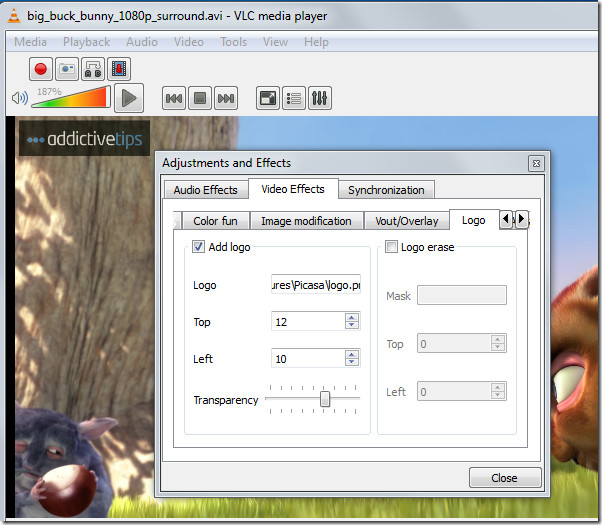15 функций VLC Player, о которых вы, вероятно, не знаете
VLC Player, самый известный медиаплеер с открытым исходным кодом, также считается лучшим среди тысяч доступных медиаплееров..Последняя версия открыла новые горизонты для контроля, управления и настройки медиафайлов независимо от того, к какому формату они принадлежат. Для новичков он воспринимается как «медиаплеер», но на самом деле он дает пользователям множество вариантов воспроизведения, записи и потоковой передачи. Что отличает его от других, так это минималистичный и простая IDE, плавное воспроизведение, возможность пользователей с поддержкой нескольких форматов файлов и многое другое. С того дня, как команда разработчиков VideoLAN выпустила VLC Player для широкой публики, мы наблюдали массовый переход от других выдающихся медиаплееров.
Давайте взглянем на самые упускаемые из виду функции, которые он предлагает.
Экстравагантные видеоэффекты
VLC включает в себя множество эстетических видеоэффектов, таких как; Регулировка изображения, преобразование, обрезка видео, геометрический вид и увеличение, поворот видео, цветовые развлечения и изменение изображения. Вы можете получить доступ к этим функциям видео через Расширенные настройки из основной VLC IDE. Переключение на вкладку «Видеоэффекты» отобразит эти функции на множестве вкладок.
Основные настройки изображения
VLC предоставляет основные параметры настройки изображения. На вкладке «Основные» вы можете поиграть с различными настройками цвета; Оттенок, Контрастность, Яркость, Гамма и т. Д. Регулируя цвет, вы можете просматривать изменения в реальном времени. Параметры настройки цвета также могут быть очень полезны, особенно когда вы воспроизводите видео, имея шум, глюки и отсутствие нормального цветового рисунка.
Программы для Windows, мобильные приложения, игры - ВСЁ БЕСПЛАТНО, в нашем закрытом телеграмм канале - Подписывайтесь:)
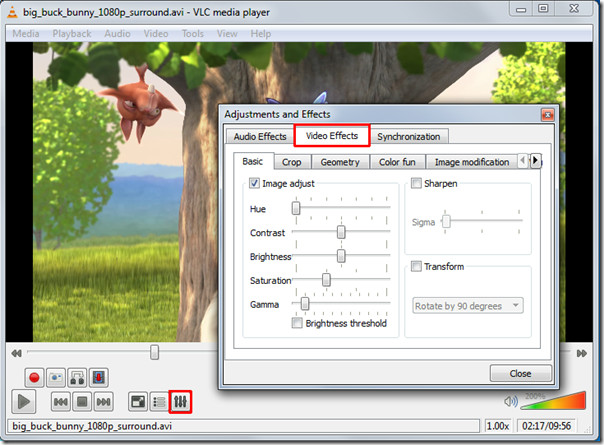
Эффект резкости видео
Помимо основных параметров настройки изображения, есть еще одна функция, которая позволит вам настроить резкость видео до высшей четкости. На вкладке «Основные» включите параметр «Повышение резкости» и при необходимости настройте сигма-контроль. Он покажет вам изменения в режиме реального времени, чтобы вы могли быстро соответствующим образом настроить резкость.
Обратите внимание на прекрасный резкий эффект, который он произвел на видео, показанном ниже.
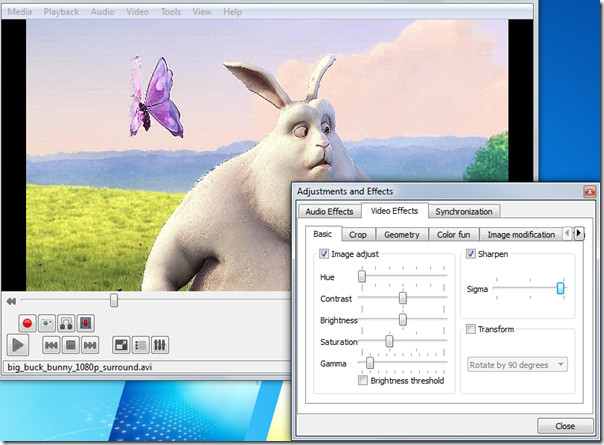
Преобразование под разными углами
Параметр «Преобразовать» позволяет поворачивать видео на несколько градусов. Включение опции Transform активирует функцию поворота видео. Он предлагает поворот на 90, 180 и 270 градусов. Это полезно, если у вас есть видео, записанное на видеокамеру под другим углом.
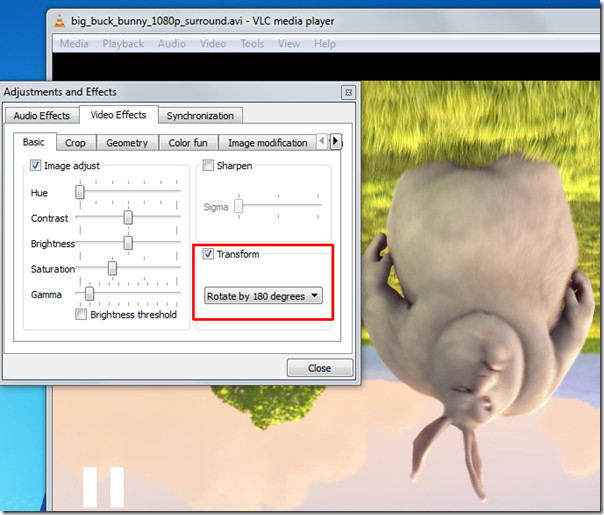
Увеличение видео / увеличение и уменьшение
Еще одна интригующая функция – увеличение видео. Под Вкладка “Геометрия”, включите опцию «Увеличение / Масштаб», чтобы разрешить увеличивать / уменьшать масштаб видео. Вы увидите небольшое окно в верхнем левом углу с основным регулятором увеличения. Заполните треугольник, щелкнув по нему, чтобы увеличить видео. Чтобы просмотреть желаемый фрагмент видео, переместите квадратный экран захвата по полю.
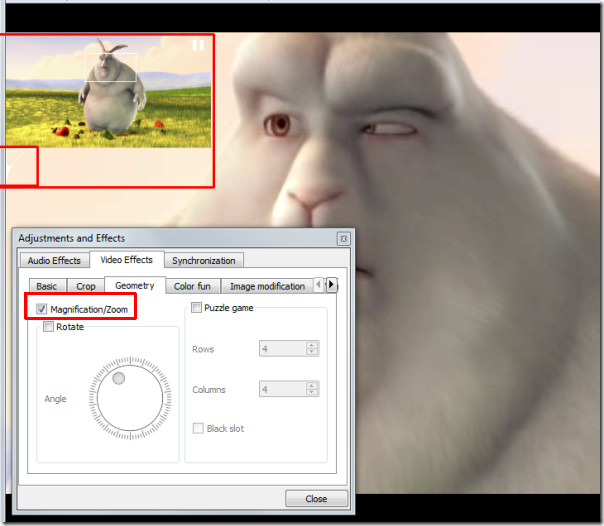
Видео вращение
Благодаря отличной функции поворота вы можете вращать видео в любом направлении. Включите параметр «Вращение» и начните перемещать поворотный регулятор.
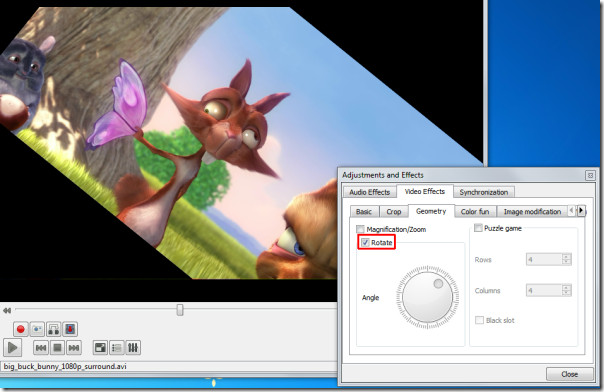
Добавьте немного веселья с Puzzle Game
В тот момент, когда вы нажмете опцию «Головоломка», видео превратится в загадочные кусочки. Введите количество столбцов и строк, в которых вам нужно решить видео-головоломку. Он разделяет видео на указанные фрагменты на экране.
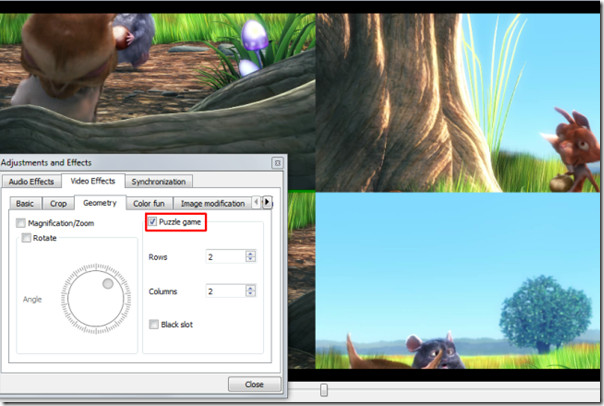
Под Цветное развлечение на вкладке, вы можете поиграть с цветами, здесь нет абсолютно никакого списка цветов для выбора. Вы можете написать цветовой код, чтобы представить его в видео. Кроме того, с помощью опции «Извлечение цвета» вы можете ввести определенный цветовой код, чтобы извлечь его из видео.
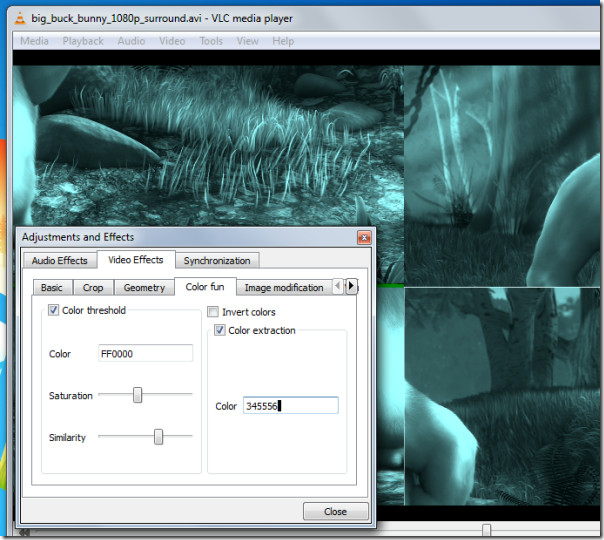
Панорамный вид (Оптимальный для Мути-Экран)
Vout / Overlay – еще одна превосходная функция, позволяющая любителям видео размещать видео на стене рабочего стола в нескольких окнах. Таким образом, вы можете обрабатывать, управлять и изменять положение частей видео, разделенных в окнах. Чтобы этот эффект выглядел потрясающе, попробуйте его на большом HD-телевизоре или проекторе. С левой стороны включение опции «Добавить текст» добавит текст в каждое окно.
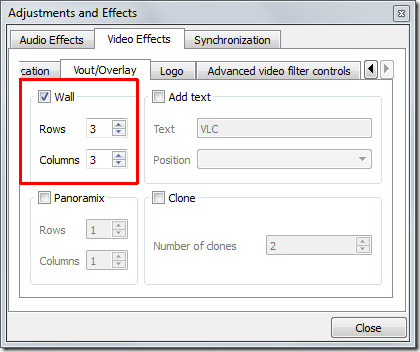

Добавление логотипа
Пригодится опция наложения логотипа, вы можете легко вставить логотип (формат PNG / JPG) в видео в качестве водяного знака. Это также помогает наложить существующий логотип на изображение. Чтобы использовать эту функцию, на вкладке «Логотип» укажите полный путь к изображению, на котором оно находится, настройте элемент управления прозрачностью и укажите положение. Важность этой функции заключается в том, что вы можете добавить логотип компании во время презентации видео.
Синхронизация
Престижность VLC за использование функции синхронизации, те, кто еще не использовал ее, действительно упустили важную из них. На вкладке «Синхронизация» вы можете вручную управлять синхронизацией A / V (аудио / видео) и обрабатывать их, регулируя время. В большинстве преобразованных видео отсутствует синхронизация аудио / видео, в первую очередь из-за изменения FPS (кадров в секунду), что фактически вызывает проблему отставания видео или звука. Для решения проблемы синхронизации A / V измените значения в Продвижение звука над на панели видеовхода положительное значение означает, что видео отстает, а обратное – с отрицательными значениями, что называется отставанием звука.
Прямо под настройками синхронизации аудио / видео вы найдете настройки субтитров, чтобы субтитры правильно синхронизировались с видео, т.е. появлялись в нужное время. Отрегулируйте синхронизацию таким образом, как определено в вышеупомянутых критериях для A / V-синхронизации, положительные значения относятся к субтитрам, появляющимся перед видео. Внизу вы можете изменить скорость субтитров. Иногда может случиться так, что при загрузке субтитров из разных источников или от разных авторов скорость (FPS) не совпадает с FPS видео, т. Е. Видео работает с разными FPS и, наоборот, FPS субтитров отличается. Чтобы справиться с этой проблемой, очень помогает опция ускорения субтитров.
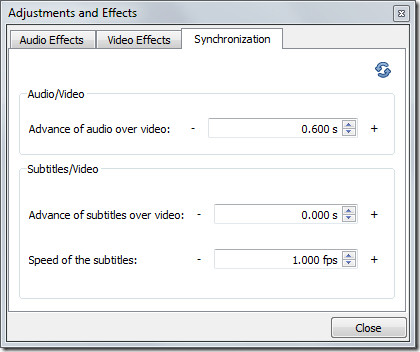
Запись видео с веб-камеры
Запись видео с веб-камеры – еще одна замечательная функция, которую предлагает VLC. Он автоматически заполняет список устройств, подключенных к вашей системе. Чтобы записать видео с веб-камеры, в меню «Мультимедиа» щелкните «Устройство захвата». В поле «Имя видеоустройства» выберите устройство веб-камеры и нажмите «Воспроизвести». Он включит веб-камеру, из ее основной IDE вы можете мгновенно начать запись видео.
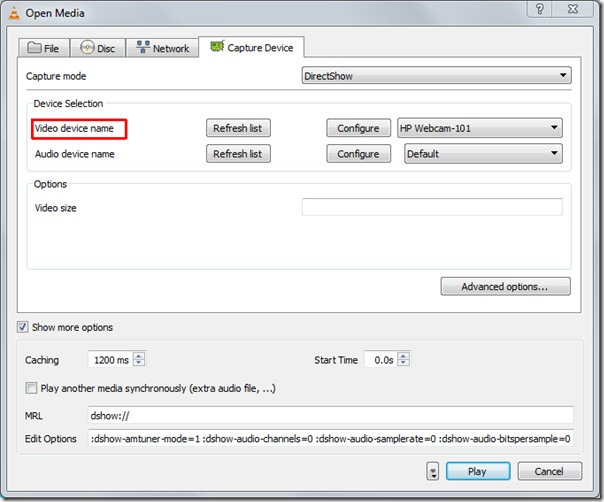
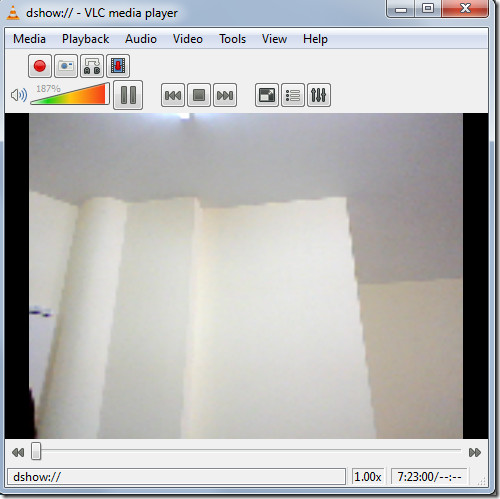
Создание закладок для медиафайлов
Это должно удивить большинство пользователей. Знаете ли вы, что вы также можете делать закладки? VLC позволяет пользователям создавать закладки для медиафайлов, независимо от того, воспроизводите ли вы их с локального носителя или транслируете из любого удаленного места. Вы можете мгновенно добавить в закладки мультимедийный файл и получить к нему доступ в любое время позже.
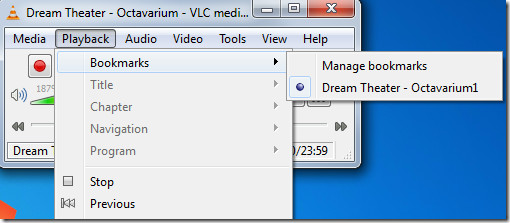
Продвигать Открыть файл
Диски и рипы Bluray DVD поставляются с отдельными аудиоканалами для создания реального эффекта окружающего звука. В отличие от других, VLC имеет опцию Advance Open File, которая позволяет вам открывать видеофайл вместе с отдельным аудиофайлом (если он существует). Вы найдете «феноменальную» синхронизацию видео с внешним аудиофайлом. В следующий раз, когда вы планируете играть в Bluray rip, воспользуйтесь этой функцией.
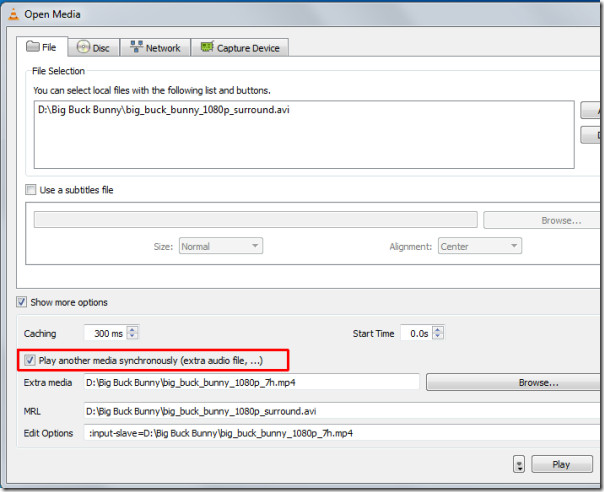
Сделать снимки (PNG,Поддерживается формат JPG)
Поскольку VLC предлагает мгновенную паузу и позволяет воспроизводить кадры, как вы можете видеть здесь. Возможно, вам потребуется сделать снимок определенного кадра или мгновенно приостановленного кадра. Угадай, что? VLC также позволяет делать скриншоты. Вы можете захватить кадр, поставив видео на паузу или во время покадрового воспроизведения. Чтобы сделать снимок быстрее, назначьте горячую клавишу для функции снимка в настройках VLC. В противном случае в меню «Видео» нажмите «Снимок», чтобы сделать снимок экрана.
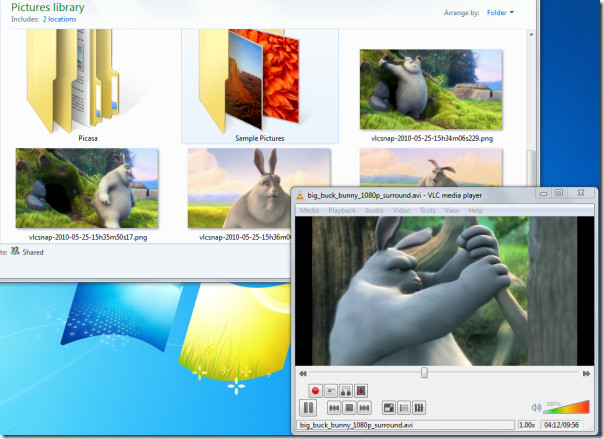
Настроить интерфейс
Существует так много возможностей и функций, которые предлагает VLC, что отличает его от других. Среди этих функций одна – функция настройки интерфейса. В меню «Просмотр» вы найдете «Настроить интерфейс». Это позволяет вам; изменять меню, кнопки, кнопки добавления / удаления, изменять макет основного макета, а также изменять положение элементов управления воспроизведением.
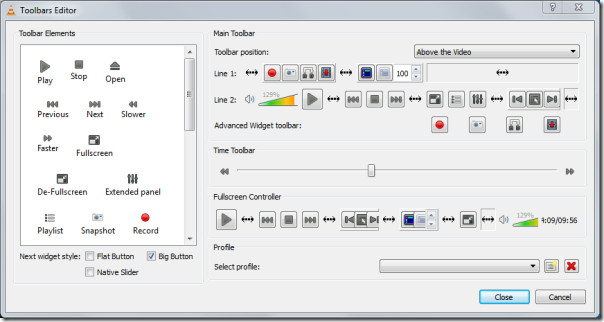
Здесь вы можете увидеть некоторые настройки, которые я внес в основной интерфейс.
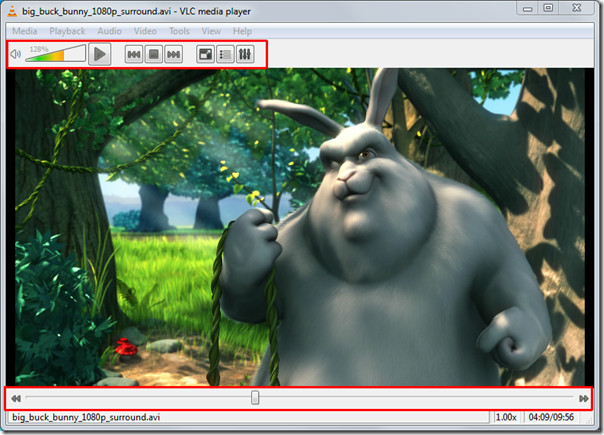
Журнала отладки
Хотите знать, что пошло не так с видео FPS, кодеки вы используете, почему некоторые функции несовместимы, или почему вы сталкиваетесь с задержками и другими важными проблемами? VLC может рассказать вам о любой проблеме. Благодаря встроенной функции ведения журнала отладки, он может сообщать вам такую информацию, как: отсутствие соответствия (в сети), несоответствие видео, почему функция не поддерживается или несовместима, какой кодек отсутствует, сбой приложения и беспорядочная остановка аудио / видео по неустановленной причине. Чтобы просмотреть журнал, в меню «Просмотр» в разделе «Добавить чередование» щелкните «Ведение журнала отладки».
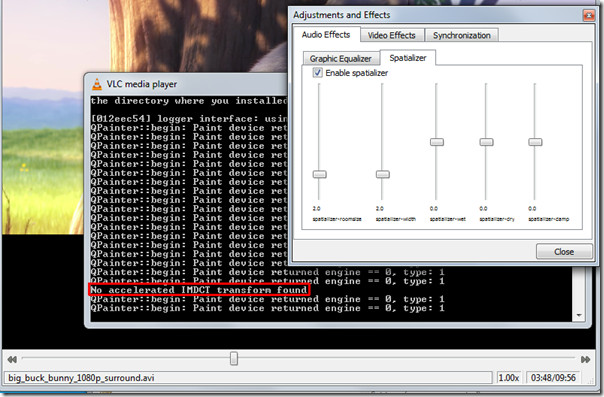
Путешествие на этом не заканчивается, кроме функций, которые мы рассмотрели выше, они все еще намного более мелкие. Разработчики также добавляют новые функции и возможности с каждым новым выпуском. Возможно, вас также заинтересует наша ранее освещенная статья на 8 полезных функций VLC.
Программы для Windows, мобильные приложения, игры - ВСЁ БЕСПЛАТНО, в нашем закрытом телеграмм канале - Подписывайтесь:)