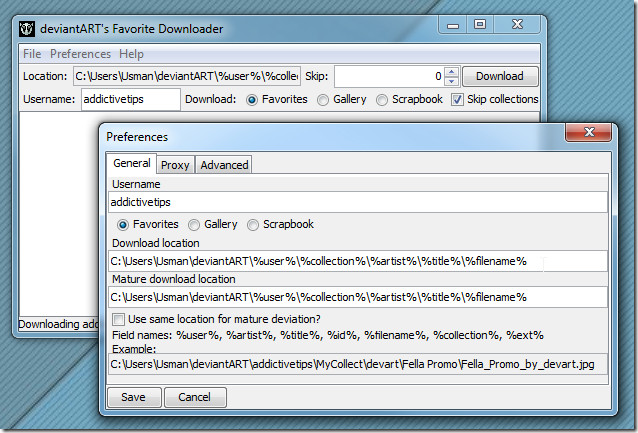8 полезных советов по iPhoto, о которых вы, возможно, не знаете [Mac OS X]
iPhoto – это эквивалент iTunes для управления фотографиями, который предустановлен в Mac OS X Lion 10.7. Приложение предназначено для упрощения передачи и организации фотографий между вашим iPhone и Mac, камерой и, в целом, всеми вашими изображениями. Однако iPhoto – это не просто органайзер фотографий; это многофункциональная программа, с помощью которой можно делать гораздо больше. Ключевой особенностью приложения, конечно же, остается его библиотека, которая, как и iTunes, великолепна. От новичков до даже обычных пользователей iPhoto нужно некоторое время, чтобы привыкнуть, и есть довольно много общих проблем, с которыми сталкиваются новички. В этом сообщении рассматриваются все эти проблемы для iPhoto ’11 версии 9.2.1. Чтобы узнать, какая у вас версия, перейдите в О iPhoto в меню iPhoto.

Открытие вашей библиотеки iPhoto в Finder
Прежде чем мы расскажем вам, как открыть медиатеку iPhoto в Finder, знайте следующее: вмешательство в эту библиотеку или удаление или добавление фотографий в нее через Finder никогда не является хорошей идеей. Возможно, вам придется открыть его, чтобы что-то устранить, но и это тоже, если вы особенно опытны. Причина этого заключается в том, что, хотя в вашей медиатеке iTunes есть песни, отсортированные по альбомам и т. Д., Ваши фотографии содержат гораздо больше информации, и их нельзя будет загрузить снова, если вы случайно потеряете или удалите их (вы были предупреждены!) . Чтобы открыть библиотеку iPhoto в Finder, перейдите в папку изображений, и вы увидите там библиотеку iPhoto. Щелкните его правой кнопкой мыши и в контекстном меню выберите Посмотреть содержимое пакета войти в запрещенную библиотеку iPhoto. В Мастера папка – это место, где хранятся все исходные фотографии. Они рассортированы по подпапкам по дням, месяцам и годам.
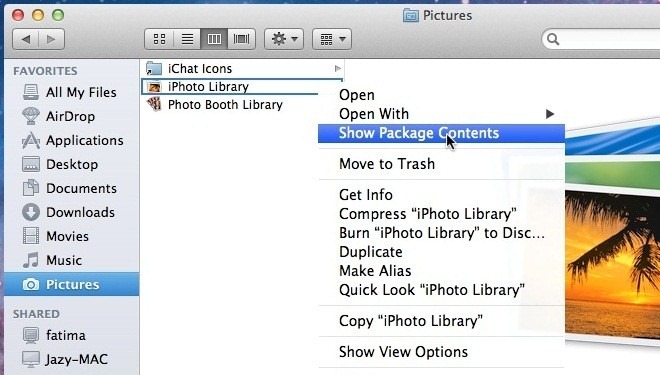
Программы для Windows, мобильные приложения, игры - ВСЁ БЕСПЛАТНО, в нашем закрытом телеграмм канале - Подписывайтесь:)
Остановить запуск iPhoto, когда камера подключена
iPhoto не просто волшебным образом всплывает при подключении iPhone; он также предназначен для поддержки импорта и организации фотографий с камеры. Однако, поскольку ваша камера не ограничивает чтение / запись фотографий, как iPhone, вы можете использовать ее более свободно. Единственная проблема в том, что iPhoto открывается каждый раз, когда вы подключаете камеру. Чтобы отключить это, перейдите в настройки iPhoto и из Подключение камеры открывается раскрывающийся список, выберите Нет приложения (или любое другое приложение, которое вы хотите установить по умолчанию для своей камеры).
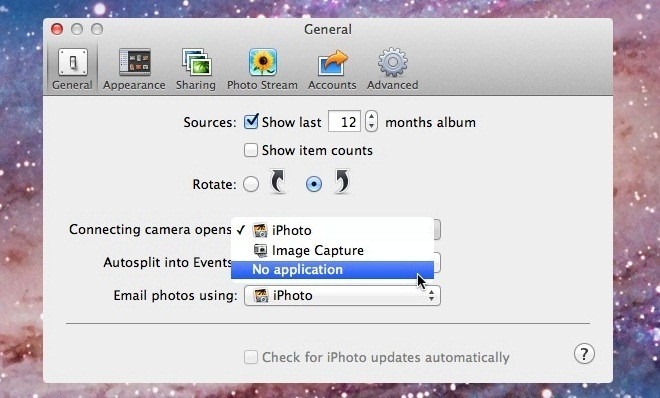
Копирование изображений из iPhoto в другую папку
Поскольку вы никогда, за миллион лет, не захотите возиться со своей библиотекой iPhoto, но тем не менее хотели бы получить доступ к исходному изображению из iPhoto, вы можете скопировать их на свой рабочий стол или в другое место, выбрав те, которые вам нужны, и перетащив их. их в любую папку.
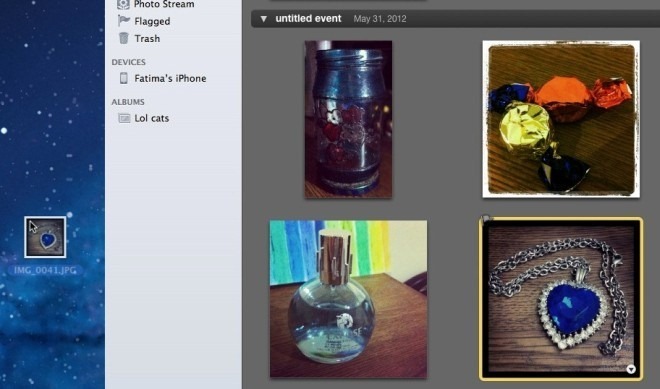
Удаление и окончательное удаление фотографий в iPhoto
Если вы только начинаете работать с iPhoto, первое, что вы заметите, – это то, что iPhoto имеет свой собственный мусор. Фотографии, которые вы удаляете из iPhoto, попадают в эту корзину, и, если она не очищена, они продолжают оставаться на вашем жестком диске. Очистка системной корзины также не влияет на это. Чтобы очистить корзину iPhoto, все, что вам нужно сделать, это Control + щелкнуть значок корзины на боковой панели iPhoto или использовать Очистить корзину в правом верхнем углу, и все изображения будут удалены без возможности восстановления. Как и в случае с системной корзиной, вы не можете выборочно удалить эти изображения.
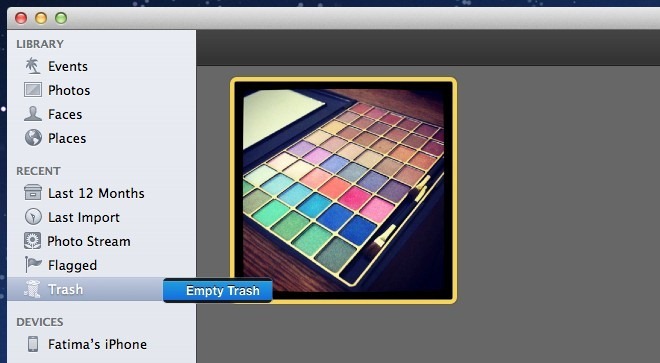
Небольшая ошибка в iPhoto иногда затрудняет очистку корзины, что обычно происходит, когда слишком много изображений для удаления. Чтобы обойти это, вам нужно удалить сразу меньше изображений. Допустим, вы пытаетесь удалить 300 изображений одновременно, а iPhoto играет не очень хорошо. Выберите первые 100 и перетащите их на Альбомы на боковой панели. Повторите эти действия для следующих 100, а затем присвойте каждому ключевое слово «Корзина». Удалите оставшиеся 100. Найдите фотографии, связанные с ключевым словом “Корзина” (их должно быть 200), отправьте половину в корзину и снова очистите корзину. Следуйте этому примеру, пока все изображения не будут удалены. В идеале у вас не будет этой проблемы, если вы не пытаетесь удалить более 10 000 фотографий. Переместить фотографии в альбом необходимо, так как вы не можете назначать ключевые слова для фотографий в корзине. Не забудьте найти фотографии по заданному вами ключевому слову, а затем удалить их. Если вы удалите их из альбома, они будут удалены только из альбома, а не из вашей библиотеки.
Переместить библиотеку в другое место или на внешний диск
Перемещение библиотеки iPhoto было довольно утомительным процессом в iPhoto ‘6 или’ 8, но в iPhoto ’11 это просто перетаскивание. Хотя доступ к библиотеке похож на обращение с живой бомбой, переместить ее в другую папку или на внешний диск очень просто. Убедитесь, что вы сначала закроете iPhoto, а затем перейдите в Фотографий папку и перетащите iPhoto Library в любую папку, даже на внешний диск. Запустите библиотеку iPhoto из нового места, и iPhoto автоматически зарегистрирует изменение.
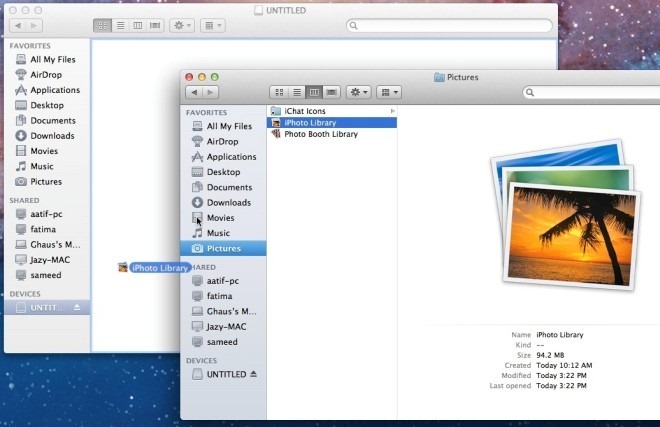
Создание нескольких библиотек iPhoto
Вы можете быть настолько организованными, насколько хотите, но все же существует вероятность того, что домашние фотографии будут смешаны с рабочими фотографиями и изображениями. Если вы используете один и тот же Mac как на работе, так и дома, вы можете создать отдельные библиотеки iPhoto, чтобы два мира никогда не сталкивались и не вызывали у вас смущения, которого можно избежать. Чтобы создать несколько библиотек iPhoto, закройте приложение, если оно запущено, и удерживайте клавишу Option при повторном запуске. Нажмите Создайте новый и назовите свою библиотеку так, чтобы ее можно было легко распознать. Чтобы загрузить другую библиотеку, следуйте примеру при запуске iPhoto, но вместо создания новой библиотеки выберите, какую из них загрузить из списка.
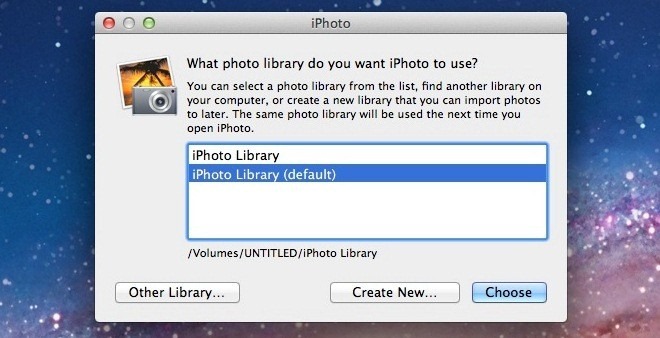
Установить изображение в качестве фона рабочего стола
Предположим, у вас есть действительно потрясающая фотография, импортированная в iPhoto, и вы хотите использовать ее в качестве обоев рабочего стола. Быстрое посещение Рабочий стол и заставка в настройках сообщит вам, что вы не можете получить доступ к фотографиям в библиотеке iPhoto. Чтобы установить изображение из библиотеки iPhoto в качестве обоев рабочего стола, выберите его и перейдите в Поделиться> Настроить рабочий стол.
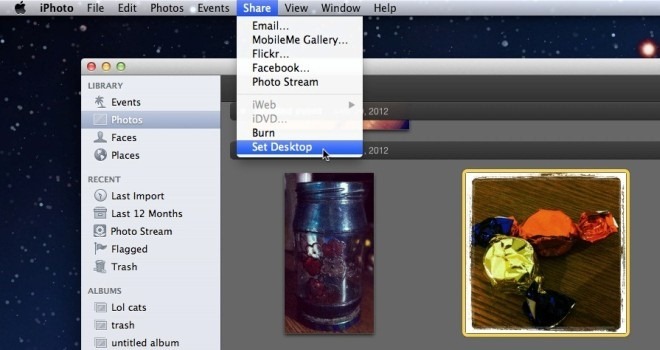
Сжать и изменить размер изображения
Вы не можете изменить размер фактических изображений RAW в библиотеке iPhoto и заменить их сжатой версией. Однако вы можете экспортировать любое изображение, сжать и изменить его размер. Выберите изображение для сжатия и изменения размера. Если вы нажмете Command + I, вы получите краткий обзор свойств изображения. Перейти к Файл> Экспорт, сохраните изображение в формате JPEG и выберите уровень сжатия из Качество JPEG падать. От Размер в раскрывающемся списке выберите пользовательский, укажите ширину или высоту изображения и нажмите Экспорт. Изображение будет сжато, и его размер будет изменен. Позже вы можете импортировать изображение в iPhoto и при желании удалить изображение большего размера, но убедитесь, что оригинал вам никогда не понадобится, прежде чем удалять его.
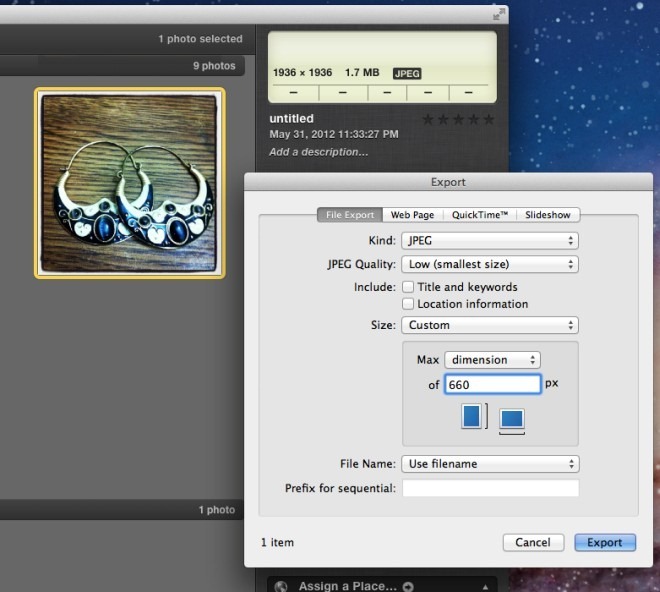
Привыкание к iPhoto занимает немного времени, как и изучение его порядка работы, но это отличный органайзер для фотографий. Если вы делаете много фотографий с помощью iPhone или камеры, это одно из приложений, которые вам стоит изучить. Испытывали ли вы какие-либо неприятности при настройке или привыкании к iPhoto? Дайте нам знать в комментариях и расскажите, как вы их преодолевали. А если у вас есть проблема с дубликатами фотографий, попробуйте DuplicateCleanerForiPhoto, чтобы найти и удалить их.
Программы для Windows, мобильные приложения, игры - ВСЁ БЕСПЛАТНО, в нашем закрытом телеграмм канале - Подписывайтесь:)