Что такое ADB и как его установить с помощью Android SDK
Когда дело доходит до моддинга Android, большинство начинающих пользователей сбиты с толку или задаются вопросом, ссылаясь на ссылку на определенный «adb». Это особенно верно, когда вы ищете что-то о модификациях своего устройства или, в частности, о root-доступе. ADB – это чудо-игрушка Android, и всем она, кажется, нравится, поэтому давайте посмотрим, что это такое, зачем вам это нужно и как это получить.
Что такое АБР
ADB означает Android Debug Bridge. Он является частью стандартного Android SDK, который вы можете получить здесь. По сути, он предоставляет терминальный интерфейс для взаимодействия с файловой системой вашего телефона. Поскольку платформа Android основана на Linux, командная строка единственный способ получить и управлять корневым доступом часто требуется для выполнения определенных расширенных операций на вашем устройстве с использованием корневого доступа.
Хотя это можно сделать прямо на самом устройстве с помощью эмулятора терминала, выполнить сложные команды на таком маленьком экране будет довольно сложно. ADB обеспечивает мост между вашей машиной и вашим компьютером.
Как установить ADB
Шаг 1. Установка Android SDK
Программы для Windows, мобильные приложения, игры - ВСЁ БЕСПЛАТНО, в нашем закрытом телеграмм канале - Подписывайтесь:)
Примечание: На момент обновления этого руководства последней доступной версией Android SDK является r8, и мы будем использовать ее в оставшейся части руководства. Однако инструменты будут работать так же, даже если вы получите более позднюю версию. Однако в случае более ранних версий расположение некоторых инструментов было другим, и рекомендуется получить последнюю доступную версию.
Первый шаг – загрузить SDK. Воспользуйтесь ссылкой, приведенной в конце этого сообщения, и загрузите оттуда последнюю версию Android SDK. Существуют версии, доступные для Microsoft Windows, Linux и Mac OS X. В случае Windows доступны как установщик, так и zip-файл, но нет необходимости использовать установщик, поскольку формальная установка не требуется.
После того, как вы загрузили SDK, просто извлеките сжатый файл в место на вашем компьютере. В нашем случае мы извлекли его в корень нашего диска C, и это делает C: Android-SDK-окна место установки SDK. С этого момента мы будем называть это место «папкой SDK».
Шаг 2. Загрузка инструментов платформы SDK
Раньше ADB включался в SDK по умолчанию в подпапку «tools», но теперь он был перемещен в подпапку «platform-tools», которую необходимо загрузить как пакет SDK. К счастью, это довольно просто:
Просто перейдите в папку SDK и запустите SDK Manager. При первом запуске он представит вам окно для выбора пакетов для установки. Первый вариант начинается с «Android SDK Platform-tools». Убедитесь, что он отмечен, и пока снимите отметки со всех остальных пакетов. Вы можете установить / снять отметку с пакета, щелкнув его имя и выбрав переключатель «Принять / Отклонить». Ваше окно должно выглядеть так:
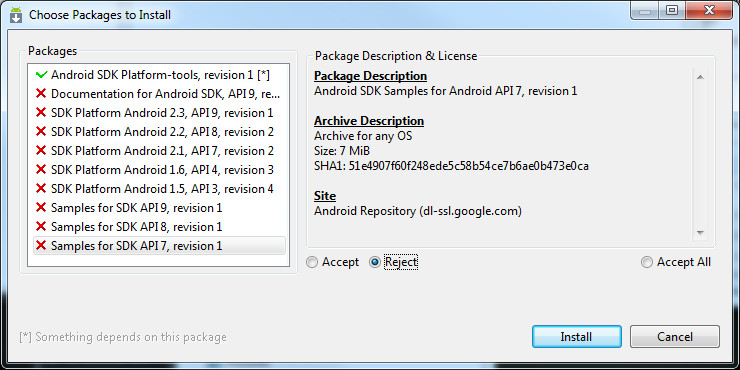
Теперь просто нажмите «Установить» и дождитесь установки инструментов платформы. Как только процесс будет завершен, у вас будет папка «инструменты платформы» внутри папки SDK. Эта папка будет включать ADB и все его зависимости.
Шаг 3. Установка переменной Path
Теперь у вас установлен ADB, но для его использования вам потребуется либо использовать полный путь к команде ADB (C: android-sdk-windows платформенные инструменты adb) или каждый раз сначала менять каталог на подпапку platform-tools папки SDK, и это может стать довольно сложной задачей. Чтобы сделать ADB вместе с другими инструментами Android SDK и инструментами платформы легко доступными из любого места в командной строке, мы добавим их пути в переменную среды PATH. Этот метод применим только к пользователям Windows. Если вы пользователь Linux или Mac, добавьте подпапки tools и platform-tools Android SDK в системную переменную PATH стандартным для вашей операционной системы методом.
- Если у вас нет опыта редактирования системных переменных среды, создайте точку восстановления системы сейчас, чтобы вы могли вернуться к ней в случае, если что-то пойдет не так.
- Если вы используете Windows 7, щелкните правой кнопкой мыши значок «Компьютер» и выберите «Свойства». Теперь нажмите «Расширенные настройки системы» из опций на левой панели, чтобы открыть окно «Свойства системы». Пользователи Windows XP сразу получат это окно, когда они щелкните правой кнопкой мыши «Мой компьютер» и выберите «Свойства».
- В окне «Свойства системы» нажмите кнопку «Переменные среды» на вкладке «Дополнительно».

- Найдите «Путь» в разделе «Системные переменные» и дважды щелкните его, чтобы отредактировать.
- Убедитесь, что НЕ удаляете существующую запись в «Значение переменной», иначе это испортит работу вашего компьютера. Просто добавьте в его конец следующую строку, включая обе точки с запятой:
;c:android-sdk-windowstools;c:android-sdk-windowsplatform-tools
Если вы извлекли содержимое SDK в другой каталог, обязательно используйте его для своей переменной PATH.
После добавления строки моя переменная Path выглядит так:
C:Program FilesCommon FilesMicrosoft SharedWindows Live;C:Program Files (x86)Common FilesMicrosoft SharedWindows Live;%SystemRoot%system32;%SystemRoot%;%SystemRoot%System32Wbem;%SYSTEMROOT%System32WindowsPowerShellv1.0;C:Program Files (x86)ATI TechnologiesATI.ACECore-Static;C:Program Files (x86)Windows LiveShared;C:Program FilesJavajdk1.6.0_23bin;C:Program Files (x86)Javajdk1.6.0_23bin;C:android-sdk-windowstools;C:android-sdk-windowsplatform-tools
Не беспокойтесь, если ваш не включает какой-либо другой текст – важно то, как новая запись должна быть добавлена к существующей, и способ, которым предыдущие записи ДОЛЖНЫ быть оставлены без изменений. Обратите внимание, что точки с запятой необходимы для отделения каждой записи переменной пути от следующей и предыдущей. После того, как вы добавили путь, вашему компьютеру может потребоваться перезагрузка.
Если вы ошиблись при редактировании переменной Path и в итоге удалили ранее существующие записи, просто восстановите созданную точку восстановления системы и повторите попытку, на этот раз более осторожно.
Шаг 4: Установка драйверов USB
Наконец, вам нужно установить драйверы USB. В зависимости от вашего устройства вам может потребоваться или не потребуется выполнять этот шаг. Если вы используете устройство, которое поставляется со стандартной операционной системой Android, например Nexus One, это будет необходимо. В случае других устройств, которые поставляются с их собственной версией Android и некоторыми инструментами для синхронизации устройства с ПК, например, устройства от HTC, которые поставляются с HTC Sync, или устройства от Samsung, которые поставляются с собственным программным обеспечением Samsung, подходящий драйвер для вашего устройство будет автоматически установлено с этим программным пакетом.
- Первым шагом будет загрузка драйверов USB. Для этого запустите SDK Manager из папки SDK и нажмите «Доступные пакеты» на левой панели.
- Разверните «Сторонние надстройки», затем «Надстройки Google Inc.» и установите флажок «Пакет драйверов Google Usb», как показано на этом изображении:
- Нажмите «Установить выбранное» и в появившемся окне нажмите радиокнопку «Принять все», а затем – кнопку «Установить». Терпеливо дождитесь загрузки драйверов USB и их установки в Android SDK.
- Драйверы для 32-битных и 64-битных систем теперь будут находиться в папке SDK в подпапках «usb_driver x86» и «usb_driver x64» соответственно.
Теперь, когда драйверы USB загружены, вы можете установить их на свой компьютер следующим образом:
- На устройстве перейдите на главный экран, нажмите Меню, Выбрать Приложения > Разработка, и включите USB отладки.
- Теперь подключите телефон к ПК через USB. Должна начаться установка нового оборудования, и он начнет поиск драйверов.
- Вручную укажите драйверы в папку, подходящую для вашей операционной системы, и позвольте им установить.
- После установки драйверов вы можете проверить успешную установку, перейдя в диспетчер устройств. Ваш телефон должен отображаться в разделе «Интерфейс ADB», как в этом примере:
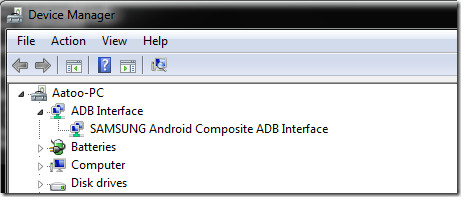
Как использовать ADB
На этом настройка завершена. Здесь вы можете просто использовать adb, чтобы управлять своим телефоном так, как вам нравится. В Windows лучший способ сделать это – использовать командную строку. Чтобы убедиться, что adb настроен правильно, запустите командную строку, введите adb devices и нажмите Enter. Ваше подключенное устройство должно отображаться с серийным номером.
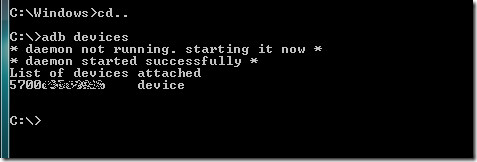
Это все для этого руководства. Мы хотели бы подчеркнуть, что игра с телефоном на этом уровне может быть опасной, если вы не знаете, что делаете, и даже может сделать телефон совершенно бесполезным. Пожалуйста, делайте это на свой страх и риск.
Полный список команд adb можно найти в официальном руководстве по adb. здесь.
Примечание редактора: ADB предназначен только для опытных пользователей. Если вам нужен ADB с графическим интерфейсом пользователя, посмотрите QtADB.
Программы для Windows, мобильные приложения, игры - ВСЁ БЕСПЛАТНО, в нашем закрытом телеграмм канале - Подписывайтесь:)
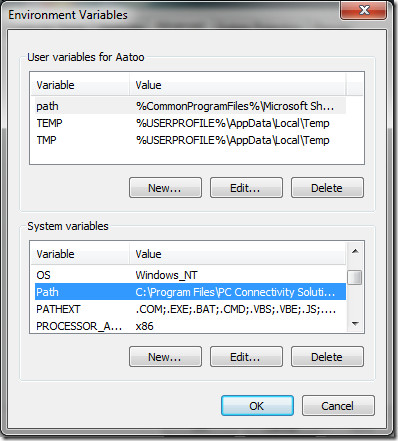
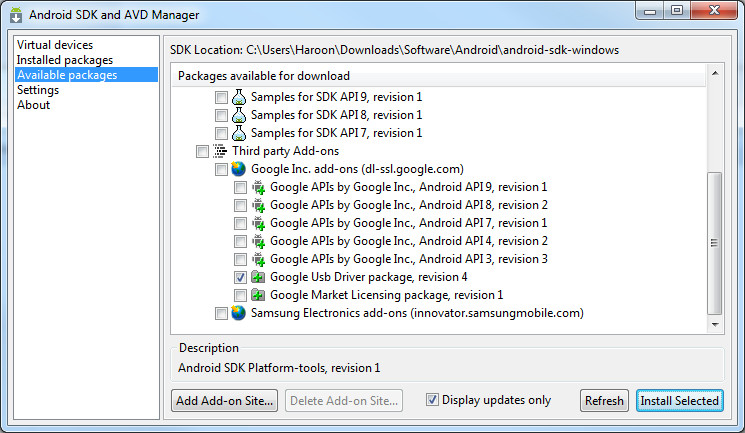

![Debian: удалить пакет [Guide]](https://myroad.club/wp-content/uploads/2021/08/synaptic-remove-fs8-1-768x377.png)



