Изменение настроек шрифта и темы электронной почты по умолчанию в Outlook 2010
Изменение настроек шрифта и добавление фона изображения в Outlook 2010 – это несложно, так как вы можете изменить его в настройках шрифта в окне создания почты. Но не было бы удобнее, если бы вы могли изменить стили шрифтов по умолчанию; семейство шрифтов, размер, цвет и т. д.? Так что вам не нужно постоянно менять настройки шрифта при отправке электронной почты. Помимо изменения настроек шрифта, вы также можете применить тему по умолчанию из списка встроенных тем Outlook.
Для начала запустите Outlook 2010 и в меню Файл щелкните Параметры.
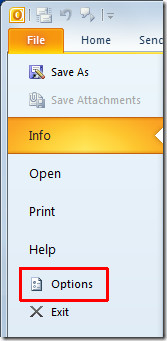
Откроется диалоговое окно параметров Outlook, на левой боковой панели выберите Почта и в главном диалоговом окне нажмите Стационарные и шрифты.
Программы для Windows, мобильные приложения, игры - ВСЁ БЕСПЛАТНО, в нашем закрытом телеграмм канале - Подписывайтесь:)
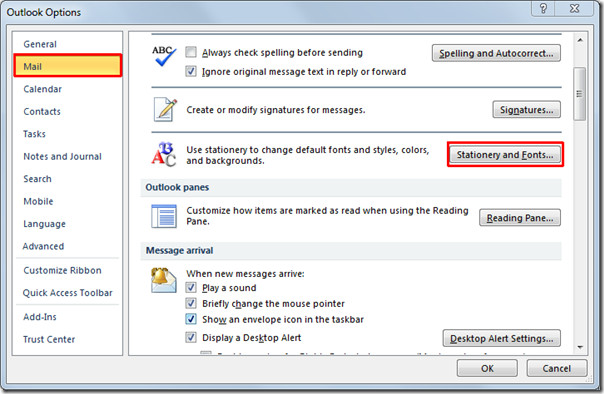
Это откроется Подписи и бланки диалог, переключитесь на Персональные канцелярские принадлежности вкладка для изменения настроек шрифта по умолчанию; Новые почтовые сообщения, ответы или пересылка сообщений, а также Составление и чтение обычного текстового сообщения. Здесь вы также можете изменить общий Тема.
Изменить стили и настройки шрифта по умолчанию
Для изменения размера, цвета и семейства шрифтов по умолчанию в Новое почтовое сообщение раздел, щелкните Шрифт.
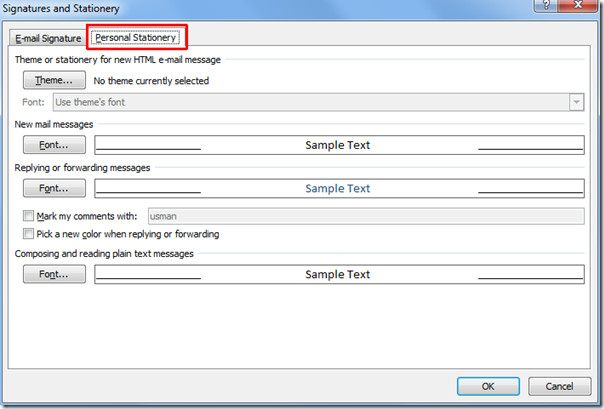
Вы попадете в главное диалоговое окно «Шрифт», в котором начнете изменять основные настройки шрифта; в разделе «Шрифт» выберите семейство шрифтов, в разделе «Стиль шрифта» выберите нужный стиль и в разделе «Размер» измените размер шрифта.
Помимо основных настроек, вы также можете установить некоторые дополнительные настройки шрифта, такие как; Цвет шрифта, Стиль подчеркивания а также Цвет. Из Эффекты, включите различные параметры эффектов шрифта. Вы можете увидеть все изменения на панели предварительного просмотра. Когда закончите, нажмите OK, чтобы продолжить.
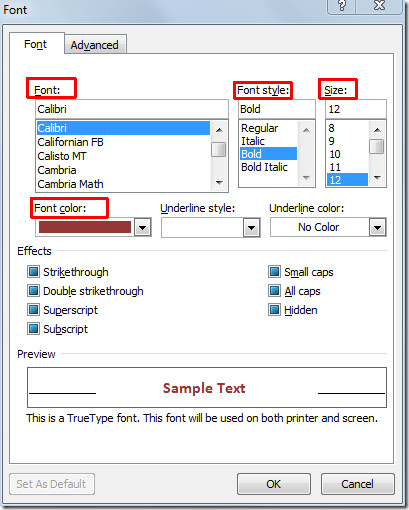
Повторите ту же процедуру для изменения настроек шрифта для пересылки сообщений, нажав Шрифт кнопка под Ответ или пересылка сообщений раздел.
Теперь, открыв окно создания письма, вы увидите измененные настройки по умолчанию, то есть семейство шрифтов, размер и цвет.
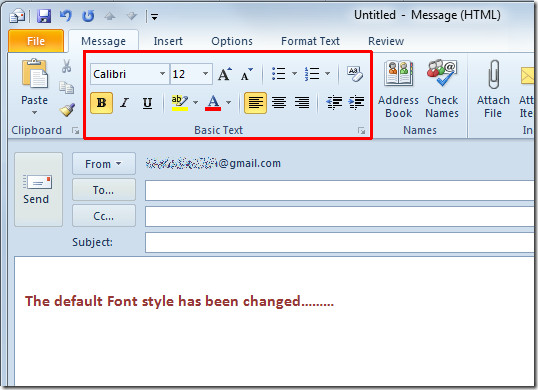
Применение темы по умолчанию
Чтобы изменить тему, перейдите к Подписи и бланки диалог. Нажмите Тема, чтобы открыть Тематический или стационарный В диалоговом окне «Выбрать тему» выберите тему для сообщения электронной почты. Вы также можете включить / отключить разные стили темы; Яркие цвета, активная графика и фоновое изображение. Нажмите «ОК» и закройте диалоговое окно «Параметры Outlook».
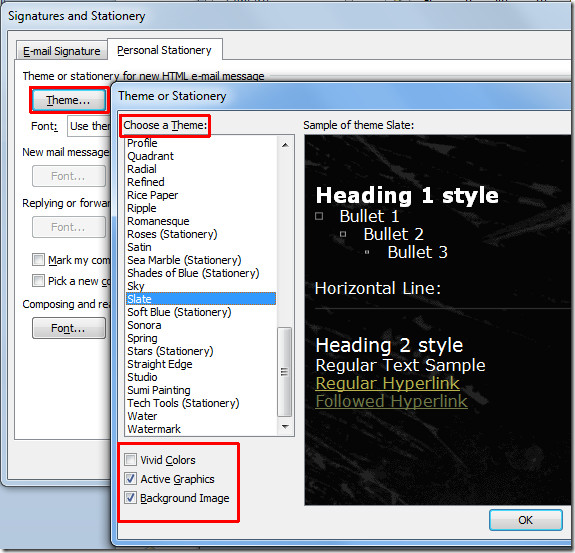
Тема будет добавлена в окно создания письма.
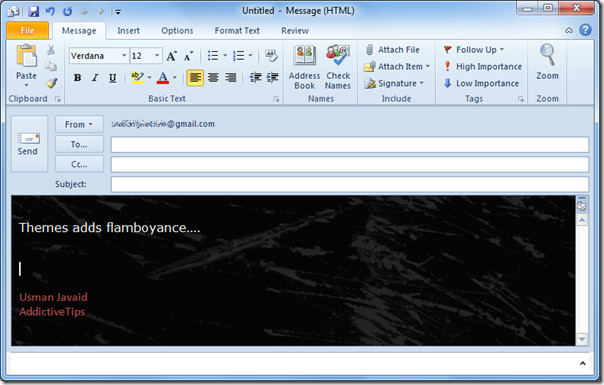
Вы также можете ознакомиться с ранее рассмотренными руководствами о том, как читать все электронные письма Outlook 2010 в виде обычного текста и как заставить Outlook читать электронные письма за вас.
Программы для Windows, мобильные приложения, игры - ВСЁ БЕСПЛАТНО, в нашем закрытом телеграмм канале - Подписывайтесь:)





