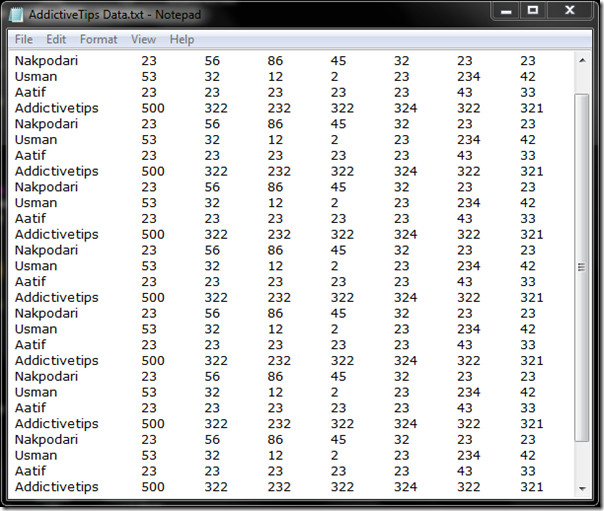Как активировать все ядра процессора (Windows 10)
Современный процессор способен одновременно обрабатывать несколько задач. Это стало возможным благодаря значительному прогрессу, достигнутому в технологии ЦП. В частности, современные процессоры имеют несколько ядер, и они могут создавать и запускать несколько виртуальных ядер.
Ядро позволяет запускать несколько процессов. Чем больше ядер у ЦП, тем больше задач он может обрабатывать одновременно. ЦП разумно управляет задачами между своими ядрами, и пользователи никогда не узнают, что происходит. Не все ядра активны постоянно. ЦП будет использовать дополнительное ядро только тогда, когда это необходимо. Когда этого не происходит, другие ядра остаются бездействующими, пока они не понадобятся.

Исправить процессор, не отображающий все ядра в диспетчере задач
Независимо от того, использует ли ваш процессор все свои ядра или нет, они все равно должны быть видны в диспетчере задач. Вы также можете просмотреть использование каждого отдельного ядра в диспетчере задач.
Программы для Windows, мобильные приложения, игры - ВСЁ БЕСПЛАТНО, в нашем закрытом телеграмм канале - Подписывайтесь:)
- Щелкните правой кнопкой мыши панель задач и выберите диспетчер задач из контекстного меню.
- Перейти к Вкладка “Производительность” и выберите CPU.
- Щелкните правой кнопкой мыши график на правой панели и выберите Измените график на> Логические процессоры.
- Вы увидите график для каждого ядра и его использования.
Независимо от того, какое ядро используется или не используется, Диспетчер задач по-прежнему отображает их все. Он отобразит логические ядра, и вы увидите, сколько ядер у него на самом деле.
Если вы не видите все ядра, перечисленные в диспетчере задач, выполните следующие исправления.
1. Включите ядра
Вы можете отключить ядра в процессоре. Это не очень хорошая идея, но, тем не менее, возможно. Чтобы включить все ядра, выполните следующие действия.
- Нажмите Сочетание клавиш Win + R , чтобы открыть окно запуска.
- Войти
msconfigи коснитесь Клавиша ввода. - Перейти к Вкладка загрузки.
- Нажмите Расширенные опции.
- включить «Количество процессоров».
- Открой раскрывающийся список и выберите самый высокий номер в списке.
- Нажмите ОК, а затем Применить.
- Перезагрузите систему.
Примечание: если “Количество процессоров” уже было проверено, снимите флажок и перезапустите систему.
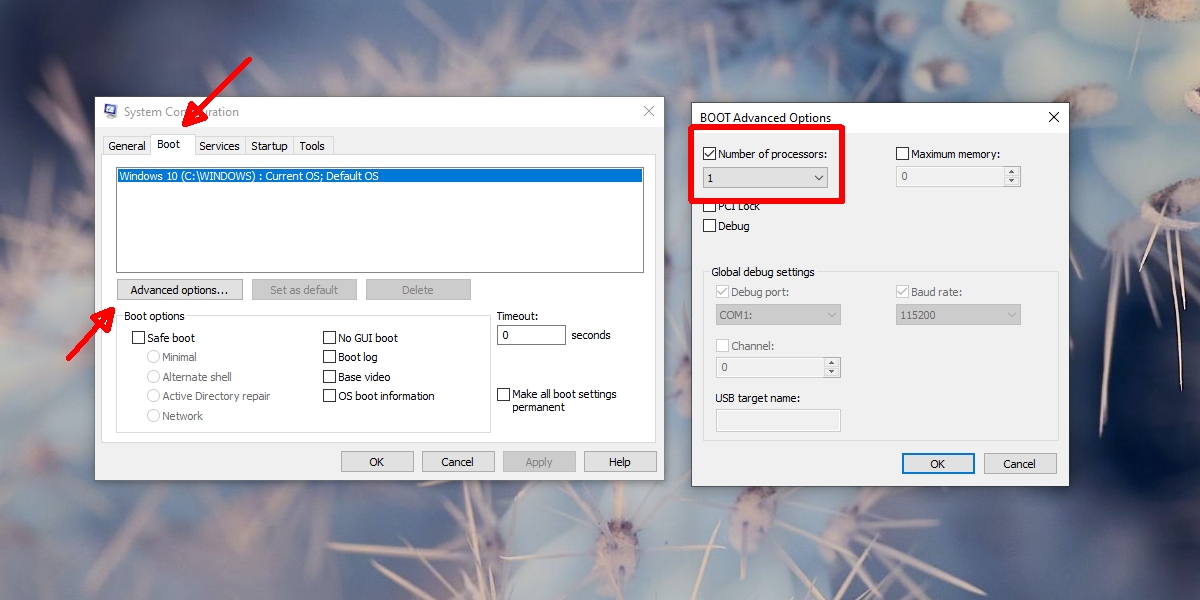
2. Проверьте ядра процессора с помощью CPU-Z.
Возможно, вы не знаете правильное количество ядер, которое имеет ваш процессор. Чтобы убедиться, что номер, который вы видите в диспетчере задач, правильный, вам следует получить второе мнение.
- Скачать CPU-Z и запустите его.
- Перейти к Вкладка CPU.
- Посмотрите в правом нижнем углу, чтобы просмотреть количество ядер и потоков.
- Если это соответствует тому, что вы видите в диспетчере задач, с вашим оборудованием, скорее всего, все в порядке.
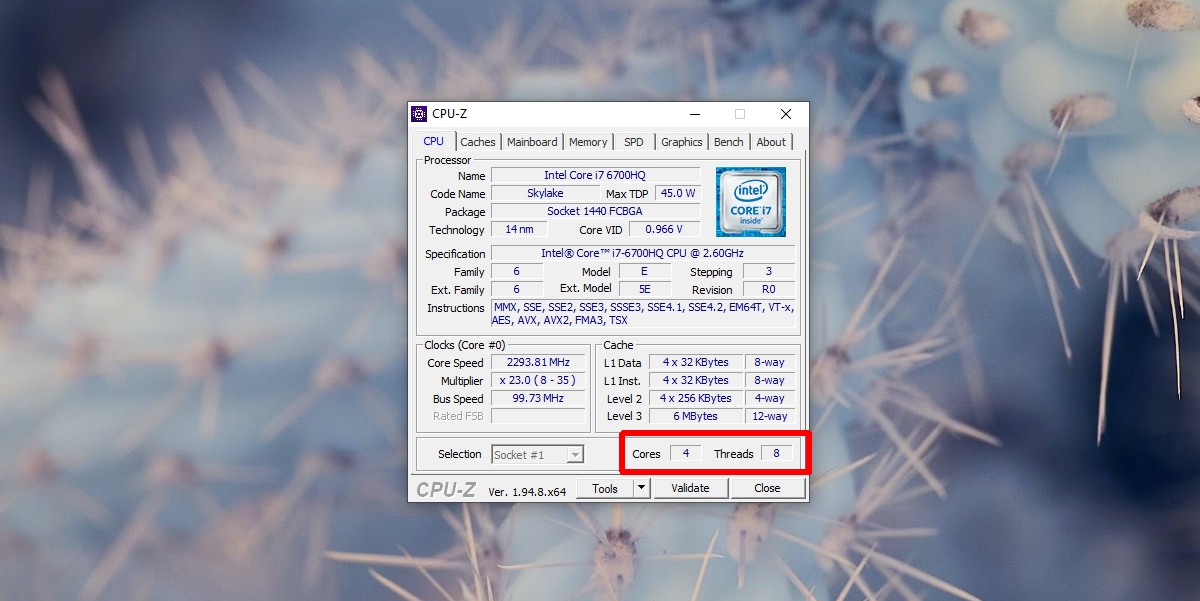
3. Аппаратный сбой
Если в спецификациях вашего ЦП указано, что у него больше ядер, чем указано в Диспетчере задач или ЦП-Z, возможно, ваш ЦП физически поврежден. Ремонт возможен, но никогда не стоит затрат. Вам следует подумать о замене процессора. Проверьте свою систему, прежде чем вы решите заменить ЦП.
Вывод
Процессоры могут быть повреждены при перегреве системы. Часто это повреждение необратимо, поэтому важно поддерживать работу системы при разумной температуре.
ЦП не будет поврежден в первые несколько раз, когда ваша система перегреется, но постоянный перегрев приведет к его повреждению. Если ваша система перегревается, добавьте вентиляторы и улучшите вентиляцию, чтобы снизить температуру.
Программы для Windows, мобильные приложения, игры - ВСЁ БЕСПЛАТНО, в нашем закрытом телеграмм канале - Подписывайтесь:)