Как автоматически создать транскрипцию Microsoft Teams для собрания
Встречи обычно не имеют транскрипции. У них есть протоколы, которые записываются вручную, т.е. участник собрания несет ответственность за их составление.
Стенограммы, как правило, длиннее, и они охватывают все, и в некоторых случаях, например, в судебных / судебных разбирательствах, они требуются. В любом случае, если вы используете Microsoft Teams и вам нужна стенограмма встречи, вы можете создать ее автоматически.
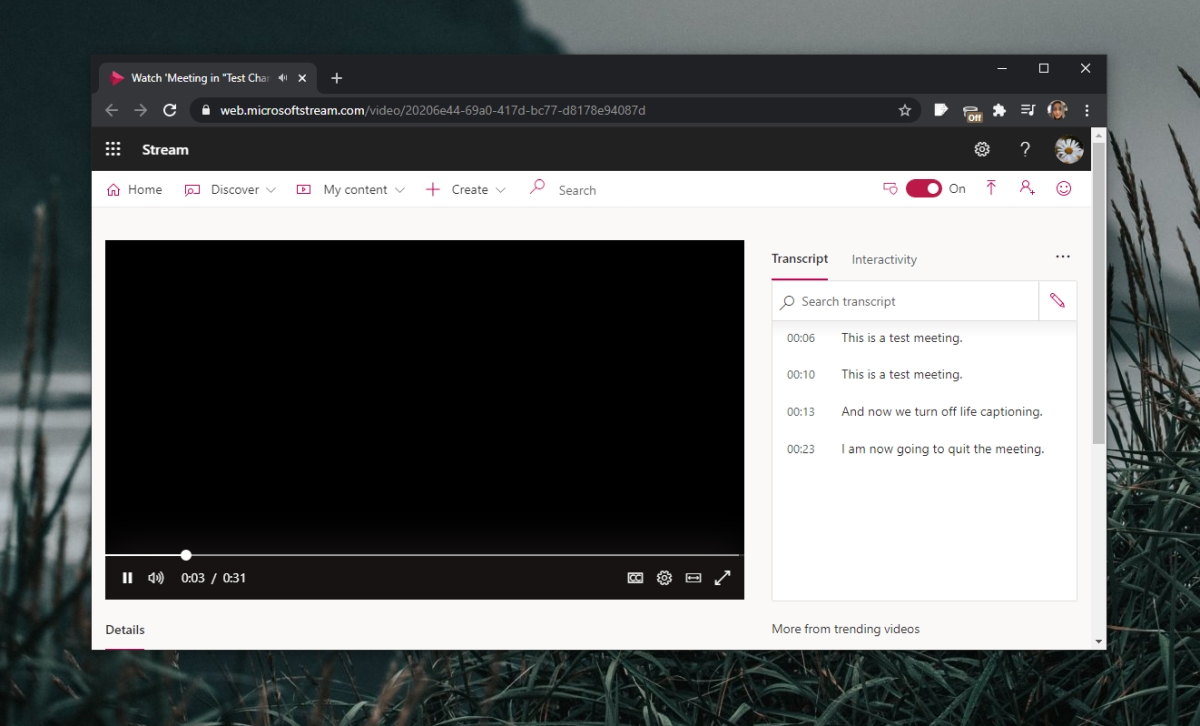
Транскрипция Microsoft Teams
У Microsoft довольно хороший голос для текстового сервиса. Он использует эту службу в Microsoft 365 для расшифровки аудио, а в Microsoft Teams и Skype для предоставления субтитров в реальном времени во время звонков. Этот же инструмент может создать стенограмму встречи, если встреча была записана.
Программы для Windows, мобильные приложения, игры - ВСЁ БЕСПЛАТНО, в нашем закрытом телеграмм канале - Подписывайтесь:)
Запись встречи
Чтобы сгенерировать стенограмму собрания, Microsoft Teams потребуется она полностью, а чтобы обеспечить полную встречу, она должна быть записана.
- Открыть Команды Microsoft.
- Перейти к Вкладка “Команды” и выберите Команда и канал.
- Начать встречу (или присоединиться к встрече).
- Щелкните значок кнопка дополнительных опций наверху и выберите Начать запись.
- Когда встреча закончится, запись тоже закончится.
Примечание. Если вы не можете начать запись, возможно, у вас нет на это разрешения в командном канале. Попросите администратора канала начать запись.
Транскрипция Microsoft Teams для собраний
Когда собрание закончится и оно станет доступным для загрузки на канале, вы можете автоматически сгенерировать для него расшифровку.
- Открыть Команды Microsoft.
- Перейти к команда и канал встреча проходила в г.
- Щелкните значок кнопка дополнительных параметров рядом с записью и выберите «Открыть в Microsoft Streams».
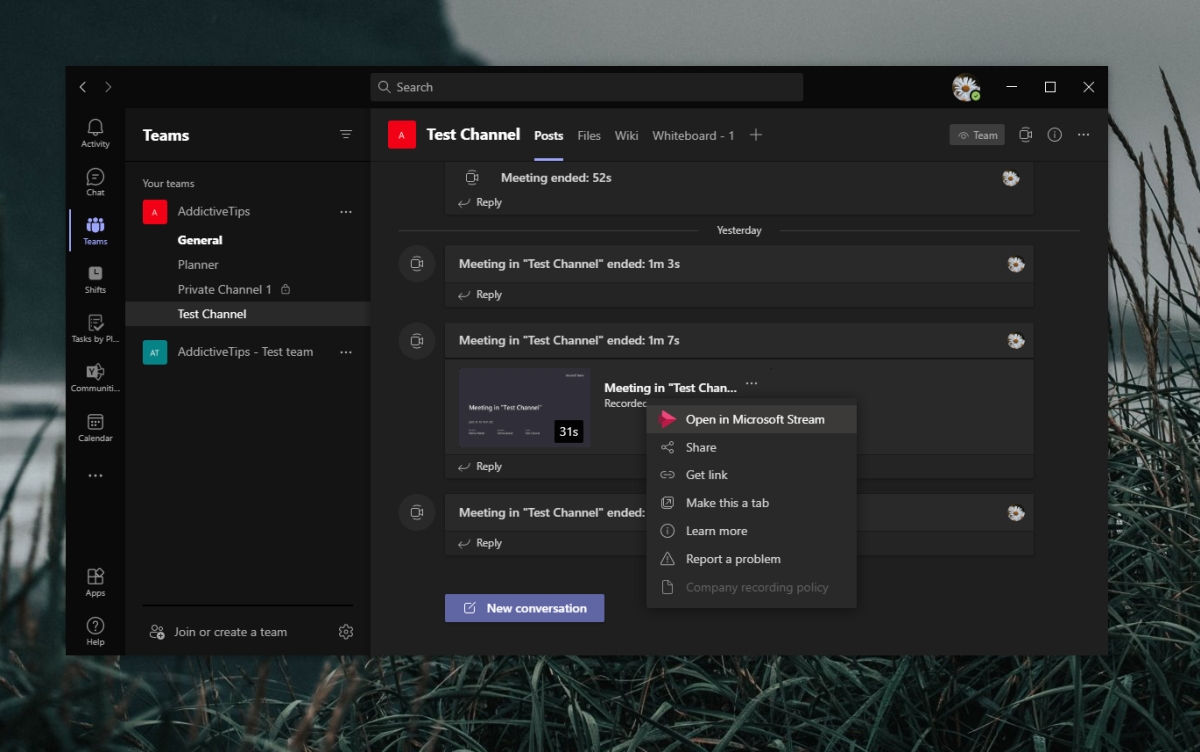
- В вашем браузере откроется новая вкладка, на которой вы попадете на Microsoft Streams и записанная встреча.
- Щелкните значок кнопка дополнительных опций под видео и нажмите Обновите сведения о видео.
- Выберите язык, на котором говорили во время встречи.
- Включите Возможность автоматического создания подписей.
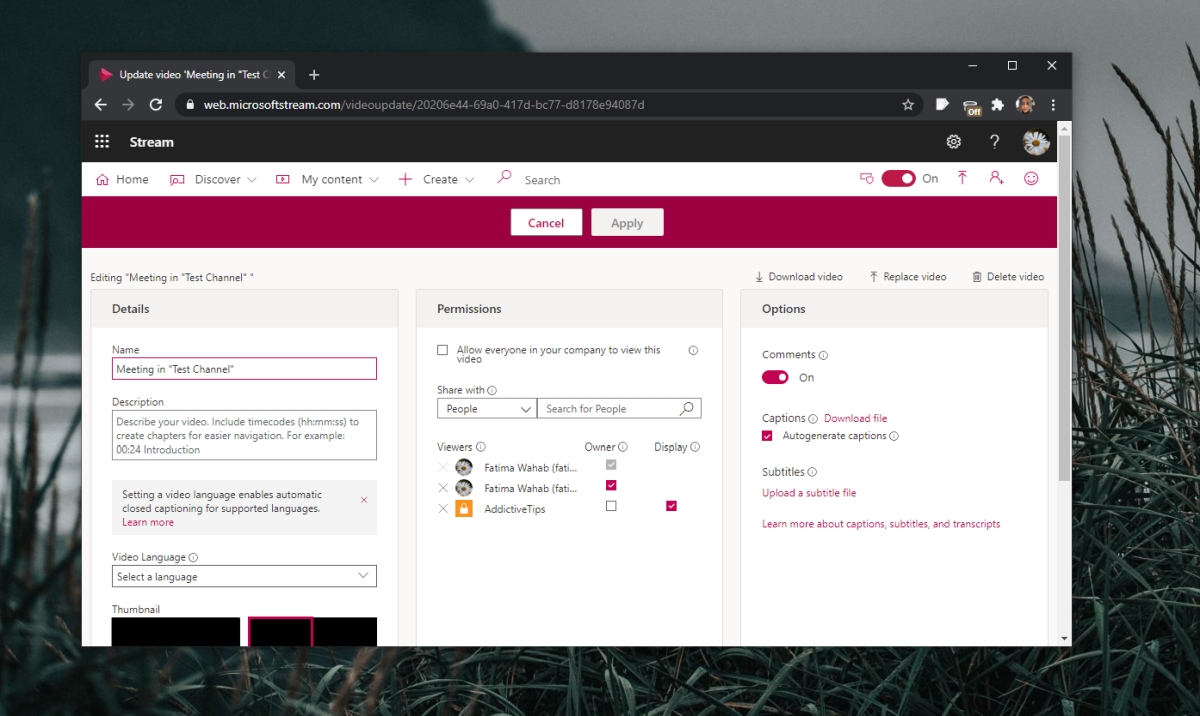
- Щелкните Применить.
- Подождите, пока будет создана транскрипция. Это может занять время. Чем дольше встреча, тем больше времени потребуется на ее расшифровку.
Скачать транскрипцию Microsoft Teams
Вы можете скопировать и вставить транскрипцию из Microsoft Streams. Он имеет отметку времени, поэтому вы можете легко преобразовать его в файл субтитров, однако, если вы хотите загрузить все за один раз, вы также можете это сделать. Файл будет содержать дополнительную информацию, которая не актуальна за пределами Microsoft Streams, поэтому мы собираемся показать вам, как ее очистить.
- Перейти к Microsoft Streams и перейти к записанной встрече.
- Щелкните значок кнопка дополнительных опций под видео и выберите Обновить сведения о видео.
- Под заголовками щелкните значок Кнопка загрузки файла для автоматически созданных подписей.
- Посетить Средство очистки файлов VTT Microsoft Stream Transcript и загрузите файл VTT.
- Скачайте чистую версию.
Примечание. Средство очистки файлов VTT с транскриптом Microsoft Stream НЕ является аффилированным лицом Microsoft.
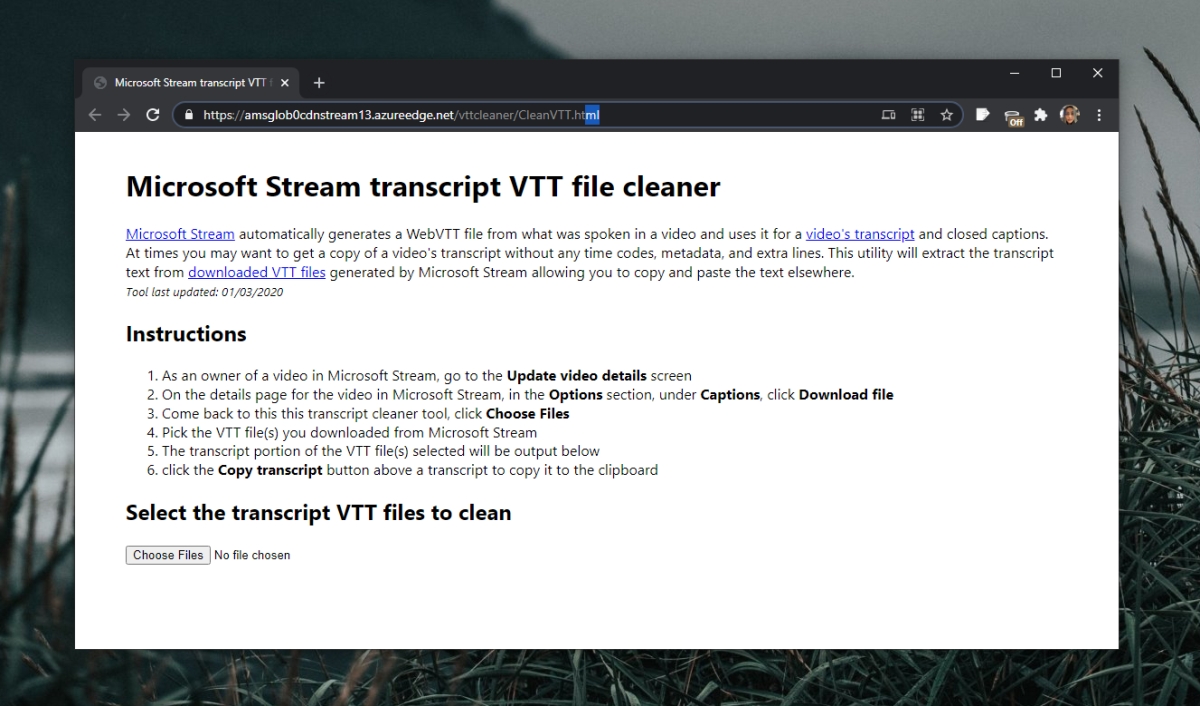
Вывод
Транскрипции теперь можно легко автоматизировать. Вы все равно можете обнаружить, что программное обеспечение для транскрипции допускает ошибки, но исправить их намного проще, чем вручную транскрибировать длинный аудиофайл любого типа.
Программы для Windows, мобильные приложения, игры - ВСЁ БЕСПЛАТНО, в нашем закрытом телеграмм канале - Подписывайтесь:)





