Как делиться файлами Microsoft Teams и управлять ими в канале
Microsoft Teams поддерживает совместное использование файлов в чате. Вы можете загрузить любой тип файла прямо в беседе, и он будет указан на вкладке «Файлы» канала, через который вы им поделились. Это достаточно просто, но если вам когда-нибудь понадобится найти файл позже, найти его в потоке будет невероятно сложно.
Microsoft Teams не испытывает недостатка в инструментах управления для файлов, к которым предоставлен общий доступ, но к этим инструментам нельзя получить доступ с вкладки «Сообщения» канала. Инструменты разговора не содержат ничего для управления файлами. Если вы загружаете несколько изображений, они даже не сгруппированы в папке. Если вы хотите управлять файлами Microsoft Teams, вам необходимо ознакомиться с вкладкой Файлы.
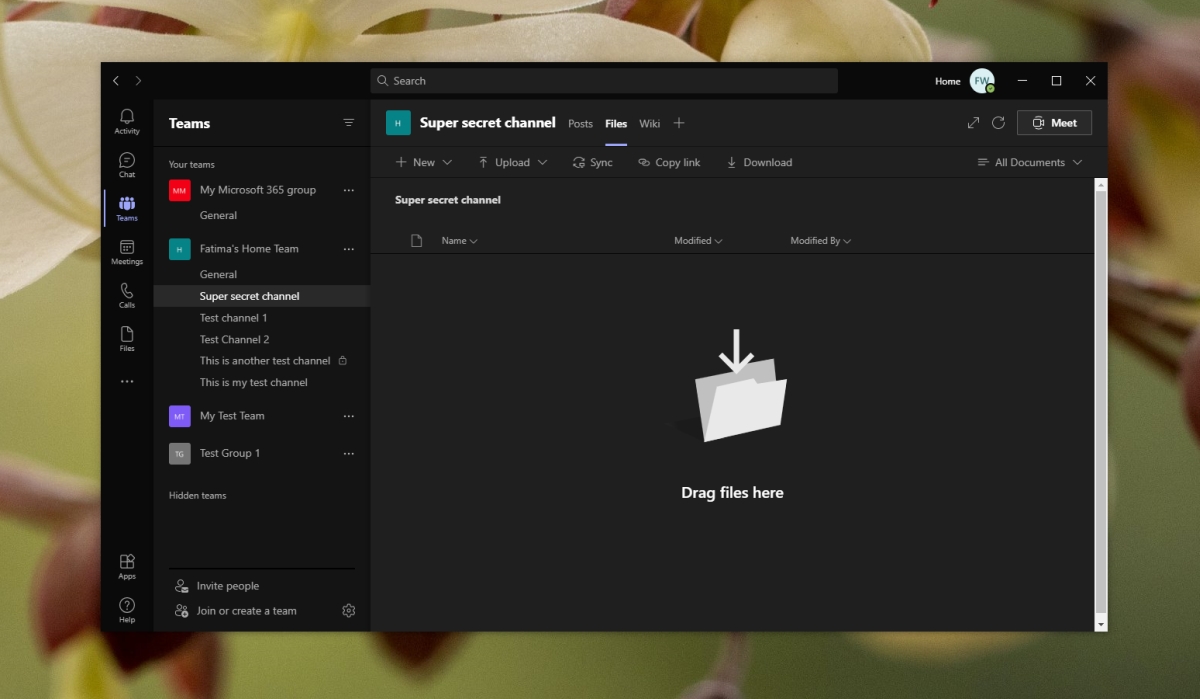
Файлы Microsoft Teams
Вкладка файлов Microsoft Teams – это вкладка, которая присутствует в каждом отдельном канале, созданном в группе. Каждому каналу соответствует собственная папка, созданная для него на сайте SharePoint, к которому подключена группа Microsoft Teams. К файлам, загруженным в канал, можно получить доступ из папки SharePoint канала.
Программы для Windows, мобильные приложения, игры - ВСЁ БЕСПЛАТНО, в нашем закрытом телеграмм канале - Подписывайтесь:)
Вкладка Microsoft Teams Files позволяет пользователям:
- Загрузить любой тип файла со своего локального диска.
- Загрузите папку со своего локального диска.
- Создать новая папка на вкладке “Файлы”.
- Создать новый Microsoft Word, электронная таблица, Powerpoint, записная книжка или форма прямо в приложении.
1. Создайте папки в файлах Microsoft Teams.
Чтобы создать папки на вкладке файлов Microsoft Teams, выполните следующие действия.
- Открыть Команды Microsoft.
- Перейти к команда и канал вы хотите создать папку для.
- Выберите Вкладка “Файлы”.
- Щелкните значок Новая кнопка.
- Выбирать Папка из меню.
- Дай имя папки.
- Нажмите Создавать.
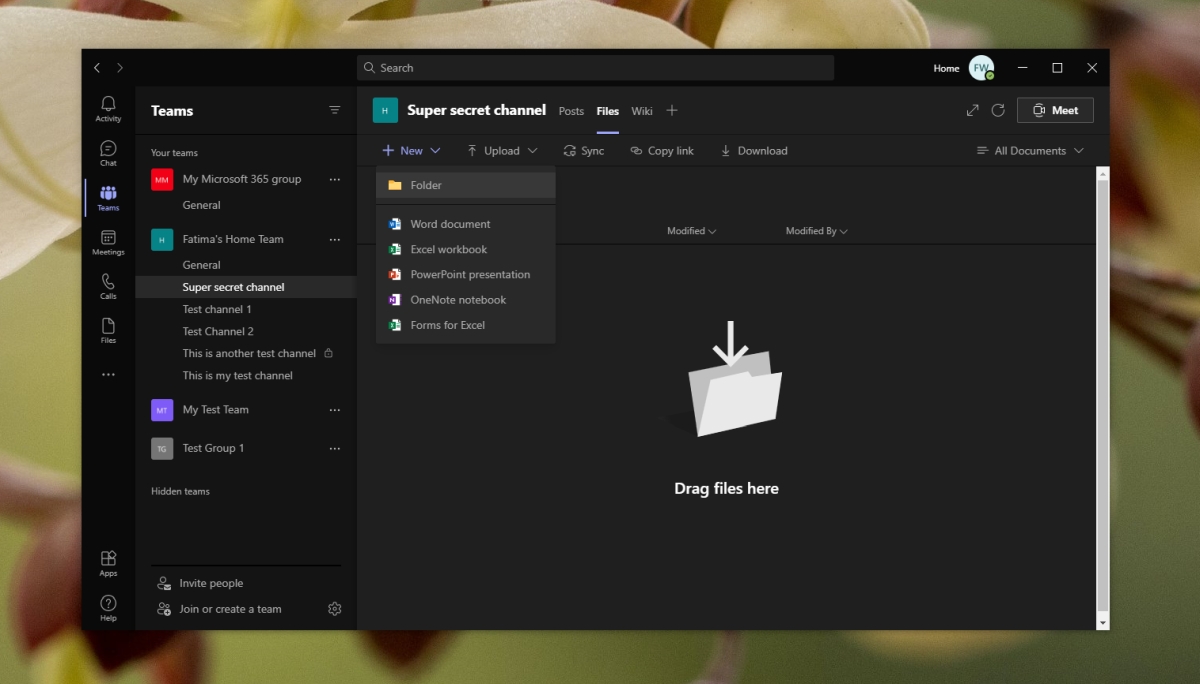
2. Добавьте файлы в папку.
Создав папку, вы можете загружать в нее файлы более или менее так же, как вы загружали бы их на основную вкладку «Файлы»,
- Открыть Команды Microsoft.
- Перейти к команда и канал вы создали папку в.
- Перейти к Вкладка “Файлы”.
- Выберите папку чтобы открыть его.
- Щелкните значок Кнопка загрузки.
- Выбирать Файл для загрузки файлов.
- Выбирать Папка для создания папки/ подпапка в текущей папке.
3. Загрузите папку в Microsoft Teams.
Microsoft Teams позволяет пользователям загружать целую папку файлов прямо в канал. Папка сохраняет свое имя, и все файлы в папке загружаются в нее.
- Открыть Команды Microsoft.
- Перейти к команда и канал вы хотите загрузить папку в.
- Выберите Вкладка “Файлы”.
- Нажмите Загрузить и выберите папку из меню.
- Выберите папку с локального диска и нажмите Загрузить.
- Разрешить папку и файлы для загрузки.
Примечание. Загрузка займет время в зависимости от количества файлов и их размера.
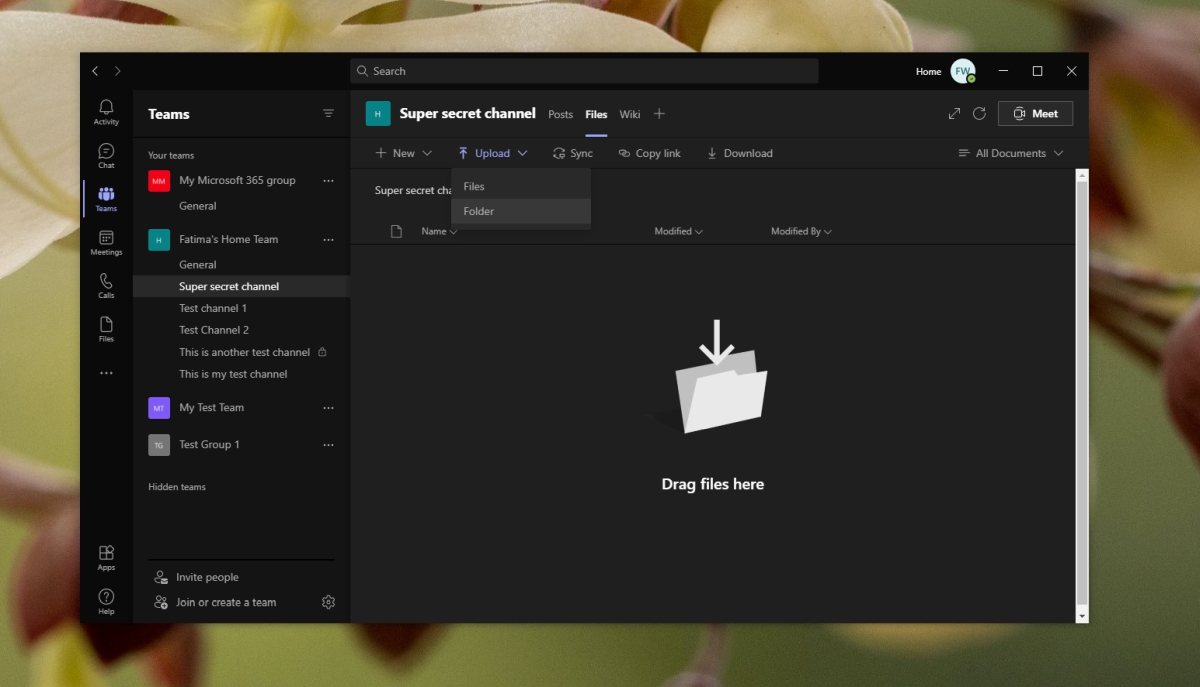
4. Поделиться ссылкой на файлы / папки.
Файлы и папки, к которым предоставлен общий доступ к каналу Microsoft Teams, загружаются на веб-сайт SharePoint и имеют прямую ссылку, по которой вы можете поделиться ими. Доступ ограничен, то есть вы не можете поделиться файлом с кем-то, кто не является частью команды, поэтому это не общедоступный доступ. Это приватно и доступно только членам команды.
- Открыть Команды Microsoft и перейти к команда и канал вы хотите поделиться файлами из.
- Перейти к Вкладка “Файлы”.
- Выберите файл или папка и нажмите Копировать ссылку.
- Поделитесь ссылкой чтобы поделиться файлом или папкой.
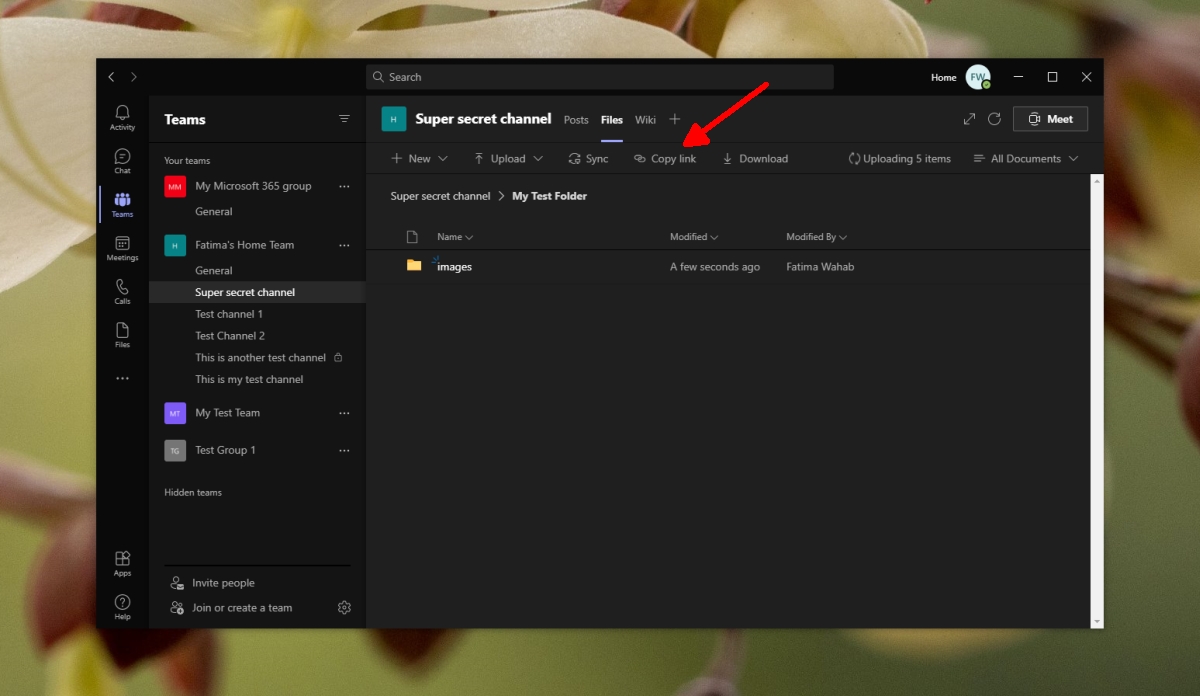
5. Закрепить вверх
Если у вас есть важный файл или папка, вы можете закрепить их в верхней части папки или на вкладке «Файлы». Это упростит поиск.
- Перейти к Вкладка “Файлы” канала.
- Щелкните значок кнопка дополнительных опций рядом с файлом или папкой.
- Выбирать Закрепить сверху.
- Новый раздел будет создан вверху и товар появится там.
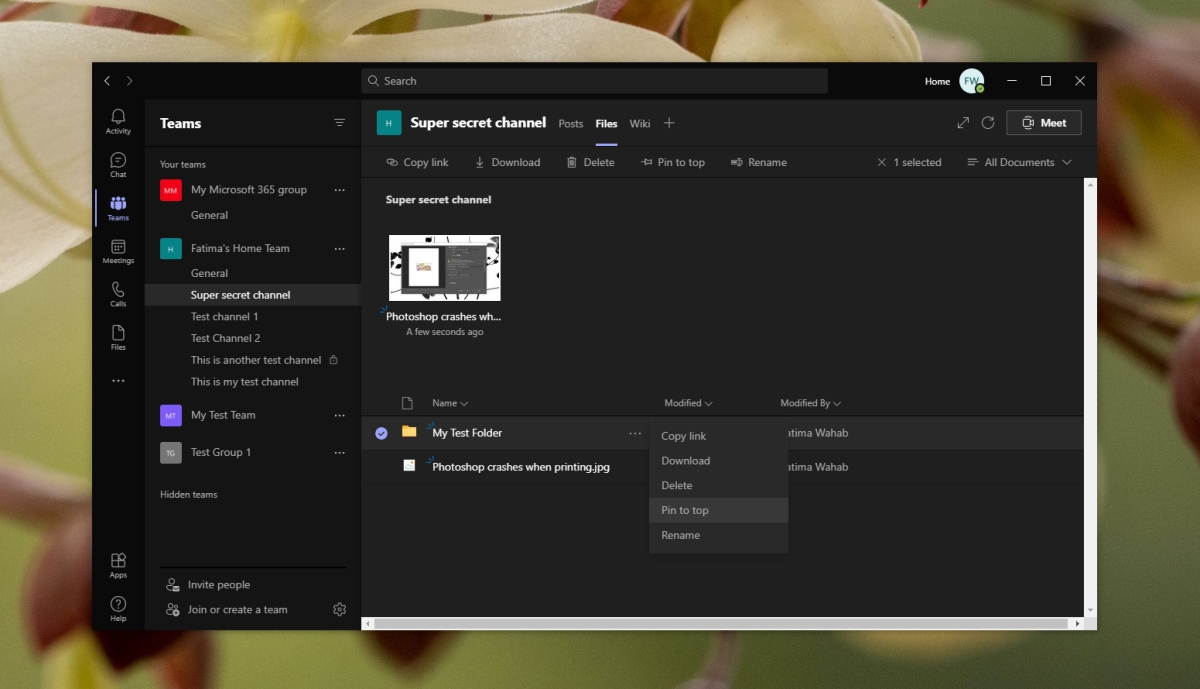
6. Синхронизируйте новые файлы и папки.
Новые файлы и папки, загруженные в канал синхронизировать автоматически и появиться в файлах однако, если они не отображаются, вы можете щелкнуть Нажмите кнопку «Синхронизировать сейчас» и принудительно синхронизируйте их.
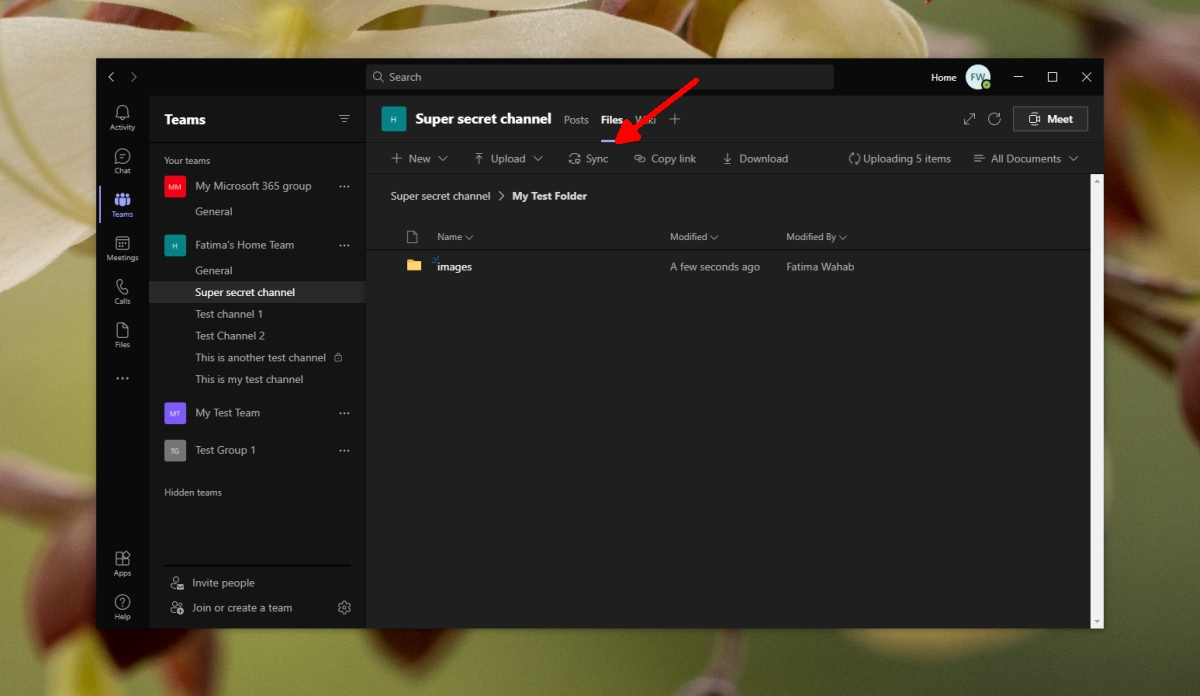
Вывод
Microsoft Teams предлагает комплексную функцию совместного использования файлов для частного обмена файлами. Вы можете ограничить свою аудиторию в зависимости от того, кто является частью канала или команды, а кто нет. Файлы можно добавлять, перемещать, закреплять вверху и удалять из Microsoft Teams.
Программы для Windows, мобильные приложения, игры - ВСЁ БЕСПЛАТНО, в нашем закрытом телеграмм канале - Подписывайтесь:)





