Как добавить линейку на экран в Windows 10
Измерять элементы на экране непросто, по крайней мере, не сразу. Неважно, используете ли вы Windows 10 или macOS, ни в одной из операционных систем нет инструмента для измерения экрана. Чтобы измерить элементы на экране, можно сделать снимок экрана и вставить его в редактор изображений, поддерживающий линейки, такие как GIMP. Это утомительно, и если вам нужно часто измерять элементы на экране, этого будет недостаточно. ScreenRuler – бесплатное приложение, которое добавляет линейку на экран. Он позволяет добавлять несколько линеек, устанавливать размер линейки, отмечать центр, отмечать позиции мыши, прикреплять линейки к вершине, измерять размер окна и многое другое. Он также поддерживает сантиметры (см), дюймы (дюймы), точки (точки) и проценты в качестве единиц измерения.
Добавить линейку на экран
Скачать ScreenRuler и запустите его. Это портативное приложение, и его не нужно устанавливать. Приложение также может запускать несколько экземпляров, таким образом вы добавляете несколько линеек на экран. Запустите его один раз, если вам нужна только одна линейка, запустите его второй раз, чтобы получить вторую линейку.
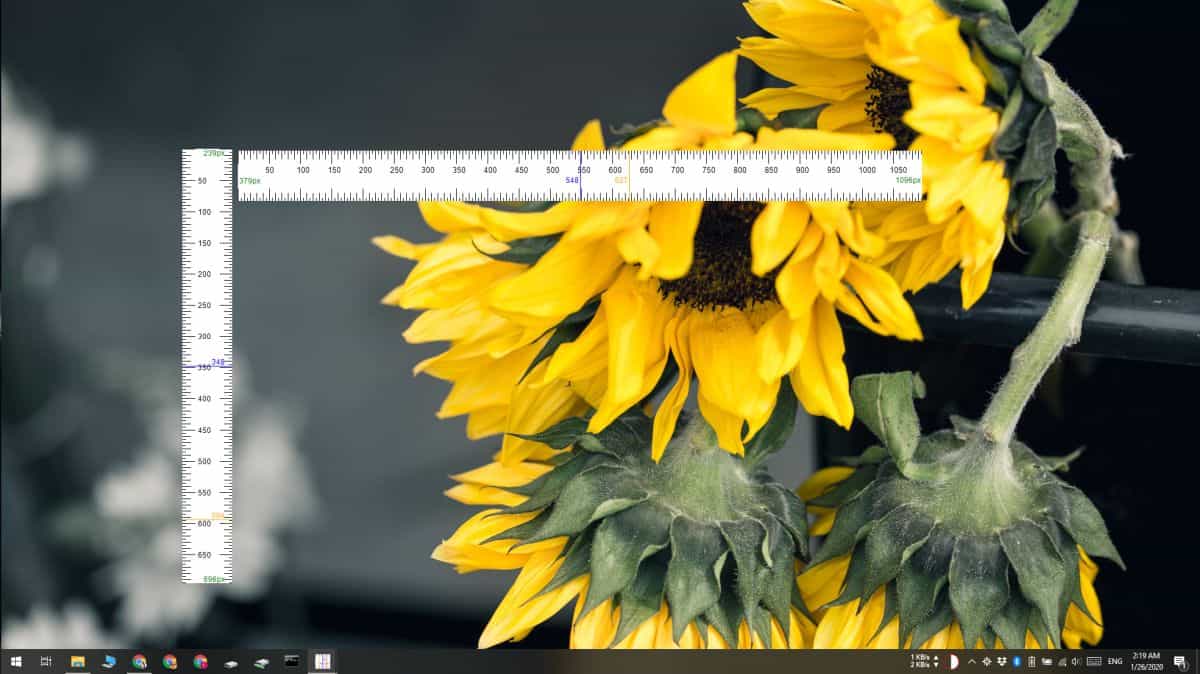
Программы для Windows, мобильные приложения, игры - ВСЁ БЕСПЛАТНО, в нашем закрытом телеграмм канале - Подписывайтесь:)
Чтобы добавить маркеры, изменить прозрачность или ориентацию линейки, измерить окно или отметить центр линейки, щелкните его правой кнопкой мыши. Вы увидите меню с вариантами настройки линейки. Размер линейки можно изменить свободной рукой; просто перетащите один из краев внутрь или наружу.
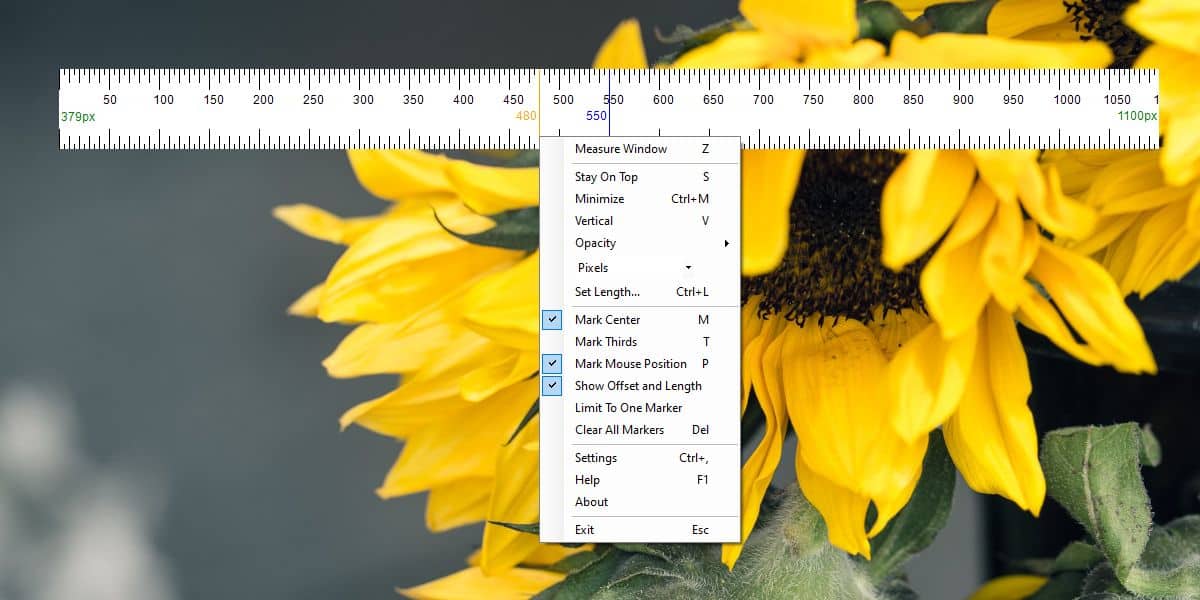
Если вам нужна линейка определенной длины, выберите параметр «Установить длину» и задайте линейке точную длину. Чтобы изменить единицу измерения, вы можете либо щелкнуть «Пиксель» в его контекстном меню, либо выбрать «Настройки» в контекстном меню линейки.
Каждая линейка имеет свои собственные настройки, поэтому любые новые линейки, которые вы добавляете, не будут переносить настройки из уже открытой линейки. Линейки не могут быть сохранены, что означает, что как только вы закроете линейку (щелкните правой кнопкой мыши и выберите «Выход»), она будет потеряна, и вам придется воссоздать ее снова. Чтобы настроить цвет маркеров и изменить размер шага на линейке, перейдите в настройки приложения.
ScreenRuler великолепен, но у него есть два ограничения; его нельзя привязать к экрану. Если вы перетащите край линейки, она переместится на другие мониторы, подключенные к системе. Линейки также «не знают» друг друга, поэтому вы не можете автоматически выровнять их по центру. Тем не менее, это по-прежнему одно из лучших экранных приложений линейки для Windows 10.
Программы для Windows, мобильные приложения, игры - ВСЁ БЕСПЛАТНО, в нашем закрытом телеграмм канале - Подписывайтесь:)





