Как добавить системную информацию на рабочий стол Linux
Conky – это инструмент системного монитора для рабочего стола Linux. С его помощью пользователи могут просматривать все, от использования оперативной памяти, использования ЦП, использования диска и т. Д., Прямо на рабочем столе. Вот как заставить его работать в вашей системе.
Примечание. Conky не работает в среде рабочего стола Linux, в которой используется Wayland.
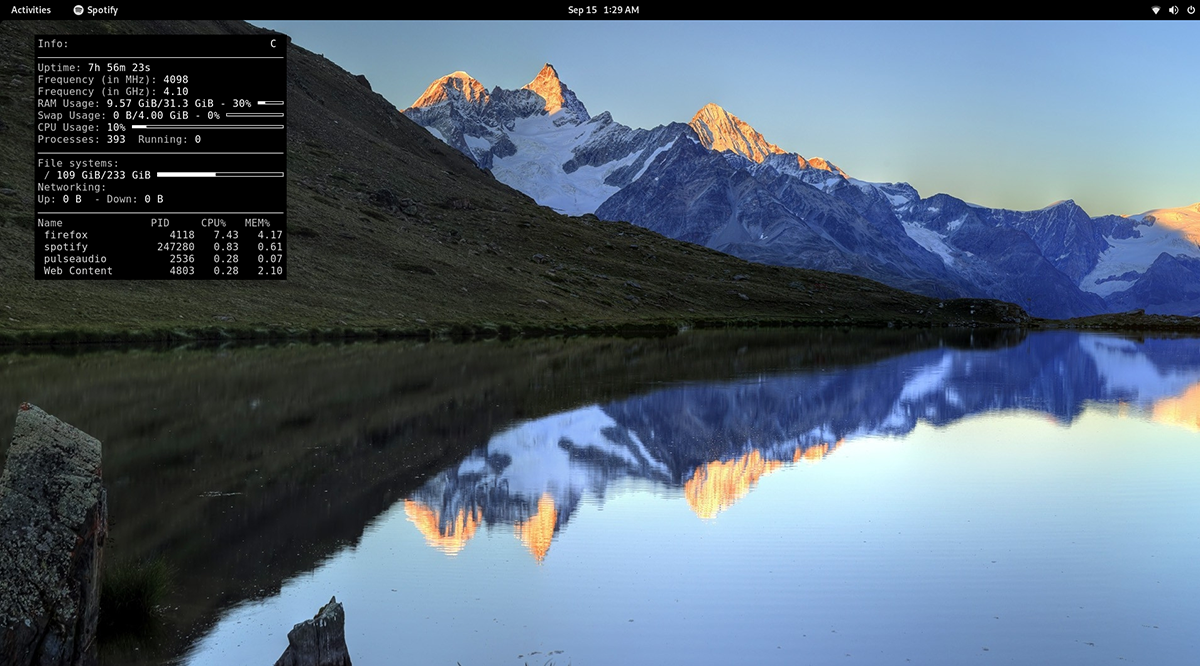
Установка Conky в Linux
Conky – невероятный инструмент, который пользователи могут установить для отображения системной информации прямо на рабочем столе. Conky существует уже давно и, как следствие, поддерживается множеством операционных систем Linux.
Программы для Windows, мобильные приложения, игры - ВСЁ БЕСПЛАТНО, в нашем закрытом телеграмм канале - Подписывайтесь:)
Прежде чем мы сможем перейти к тому, как использовать Conky для отображения информации на рабочем столе Linux, вам необходимо установить программу. Чтобы установить Conky в Linux, начните с открытия окна терминала на рабочем столе Linux.
Чтобы открыть окно терминала на рабочем столе Linux, нажмите Ctrl + Alt + T на клавиатуре. Кроме того, вы можете открыть окно терминала, выполнив поиск «Терминал» в меню приложения.
Ubuntu
Чтобы настроить приложение Conky в Ubuntu, используйте подходящая установка и установите пакет conky.
sudo apt install conky
После ввода приведенной выше команды вам будет предложено ввести пароль. Используя клавиатуру, введите свой пароль в окно терминала и нажмите Входить. Затем нажмите кнопку Y нажмите на клавиатуре, чтобы подтвердить, что вы хотите установить Conky в Ubuntu.
Debian
Если вы используете Debian, вы сможете установить приложение Conky в вашей системе с помощью apt-get install команда ниже. Имейте в виду, что поскольку Debian обновляется медленно, эта версия Conky может быть устаревшей.
sudo apt-get install conky
После того, как вы напишете в терминале указанную выше команду, Debian запросит ваш пароль. Используя клавиатуру, введите пароль. Затем нажмите кнопку Клавиша ввода продолжить.
После нажатия кнопки Входить key, Debian попросит вас подтвердить, что вы хотите установить Conky, после нажатия Y на клавиатуре после нажатия клавиши Enter. Сделайте это, чтобы установить приложение в вашей системе Debian.
Arch Linux
Приложение Conky можно установить в вашей системе Arch Linux с помощью Пакман команда. Используя приведенную ниже команду, установите приложение в своей системе.
sudo pacman -S conky
После записи приведенной выше команды в терминал Arch Linux запросит пароль. Используя клавиатуру, введите пароль. Затем нажмите кнопку Y ключ, чтобы продолжить установку Conky.
Fedora
Если вы хотите установить Conky в Fedora Linux, вам придется сделать это с помощью dnf команда ниже.
sudo dnf install conky
После написания приведенной выше команды в окне терминала Fedora запросит пароль. Используя клавиатуру, введите свой пароль в подсказку. Затем нажмите кнопку Y ключ для установки Conky в вашей системе.
OpenSUSE
Нужно заставить Conky работать с OpenSUSE Linux? Вы сможете установить его на свой компьютер с помощью установка молнии команда ниже.
sudo zypper install conky
После ввода приведенной выше команды OpenSUSE запросит ваш пароль. Используя клавиатуру, введите свой пароль. Затем нажмите кнопку Y ключ, чтобы продолжить установку Conky.
Бегущий Конки
В командной строке запускается Conky, но это не терминал. Вместо этого он отображается на рабочем столе любого пользовательского интерфейса рабочего стола Linux. Чтобы заставить его работать, сделайте следующее.
Сначала нажмите кнопку Alt + F2 клавиши на клавиатуре одновременно. Откроется панель запуска команд на рабочем столе. В этой строке введите «conky». Затем нажмите кнопку Входить клавишу на клавиатуре.
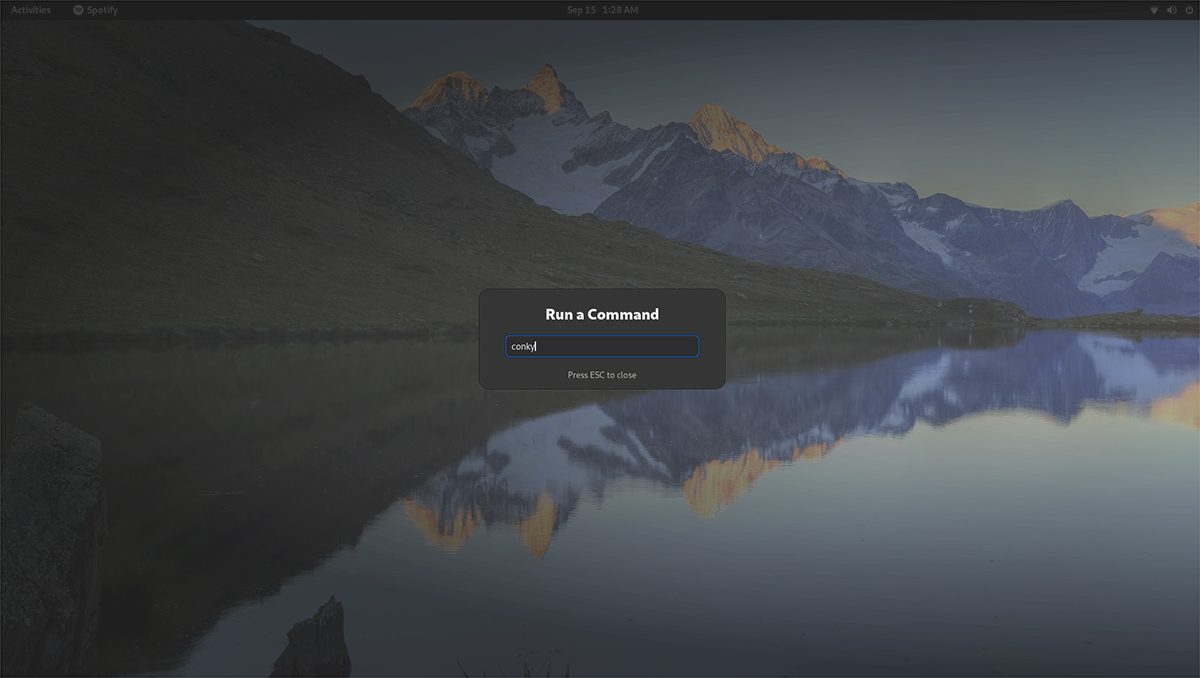
Когда вы нажимаете Входить клавишу на клавиатуре, вы выполните команду. После запуска этой команды Conky отобразится на вашем рабочем столе. Если вы хотите закрыть Conky, сделайте следующее.
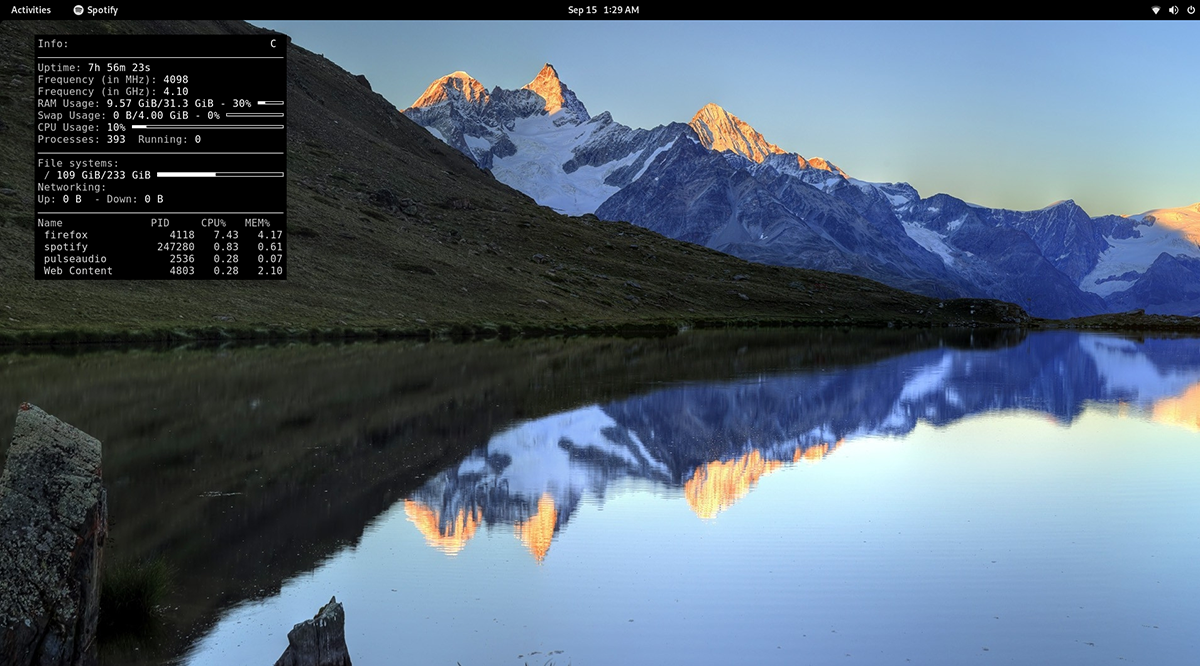
Нажмите Alt + F2 на клавиатуре, чтобы снова открыть панель запуска команд. Затем используйте команду «killall conky», чтобы закрыть окно Conky на рабочем столе. Вы также можете запустить эту команду в окне терминала.
Запуск Conky при запуске
Чтобы запустить приложение Conky при запуске, вам необходимо создать запись на рабочем столе в папке автозапуска. Для этого откройте окно терминала и используйте трогать команда для создания нового файла.
touch ~/.config/autostart/conky.desktop
После создания нового файла откройте текстовый редактор Nano, используя команду ниже.
nano -w ~/.config/autostart/conky.desktop
Внутри текстового редактора Nano вставьте следующий код в текстовое поле.
[Desktop Entry]
Name=Conky
GenericName=background monitor
Exec=conky &
Terminal=false
Type=Application
Icon=conky
Categories=System;
StartupNotify=false
Name[en_US]=conky
После вставки кода нажмите Ctrl + O на клавиатуре, чтобы сохранить изменения. После этого закройте текстовый редактор Nano, нажав Ctrl + X на клавиатуре. С этого момента, когда вы загрузитесь, вы увидите Conky на рабочем столе!
Программы для Windows, мобильные приложения, игры - ВСЁ БЕСПЛАТНО, в нашем закрытом телеграмм канале - Подписывайтесь:)





