Как использовать графический планшет Wacom Bamboo в Photoshop
Если вы энтузиаст графического дизайна с твердой рукой и готовы потратить разумное количество денег на расширение своих навыков, вам подойдут графические планшеты. Серия графических планшетов Wacom Bamboo очень популярна среди дизайнеров во всем мире. В этой статье рассказывается, как установить перо и сенсорный планшет Wacom Bamboo Craft Pen и использовать их в полной мере в Photoshop.
Мы продолжим, предполагая, что вы здесь, потому что вы новичок в графических планшетах и хотите подробное, но простое руководство по установке и использованию.
Установка планшета Wacom
Давайте начнем. Распаковав новый графический планшет Wacom Bamboo, вы найдете несколько установочных компакт-дисков, один из которых содержит драйвер для планшета и будет иметь соответствующую маркировку. Вставьте диск в свой компьютер. Если он не запускается при автовоспроизведении, перейдите к дисководу компакт-дисков и запустите установочный файл (например, Install.exe) внутри, и вы должны увидеть экран, подобный приведенному ниже.
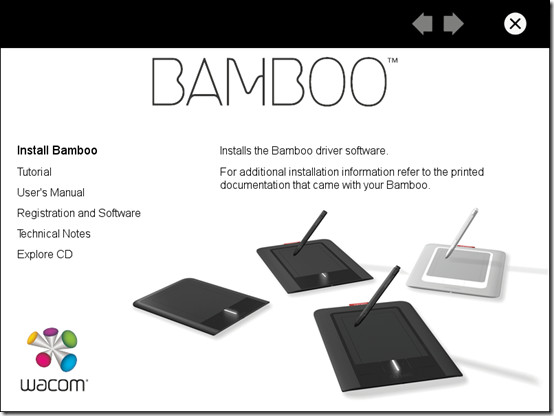
Программы для Windows, мобильные приложения, игры - ВСЁ БЕСПЛАТНО, в нашем закрытом телеграмм канале - Подписывайтесь:)
Щелкните «Установить Bamboo» и следуйте простым инструкциям для завершения установки. Как только это будет сделано, подключите планшет к компьютеру и дождитесь, пока Windows его обнаружит.
Настройка
Теперь, когда ваш планшет установлен, вам нужно привыкнуть к некоторым важным настройкам, которые позволят вам максимально использовать его. Сначала перейдите в «Пуск»> «Все программы»> «Bamboo» и выберите «Настройки Bamboo».
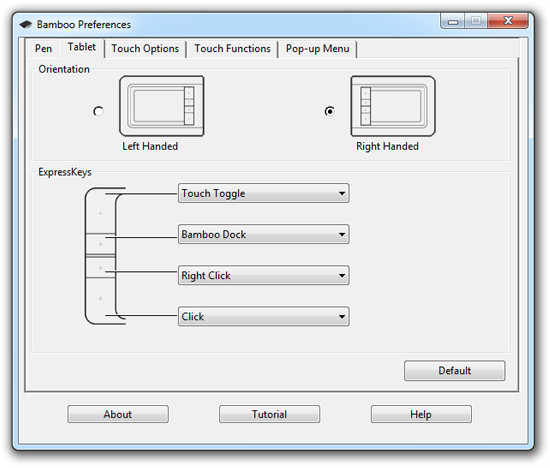
В появившемся диалоговом окне «Настройки Bamboo» перейдите на вкладку «Планшет» и выберите нужную ориентацию. Эта вкладка также позволяет назначать функции кнопкам планшета. Окно настроек вашего планшета может не совпадать с окном, показанным на скриншоте выше, но вы обнаружите, что оно имеет аналогичные настройки.
Установите планшет перед экраном компьютера, как показано ниже. Направление кнопок вправо или влево зависит от настроек ориентации.
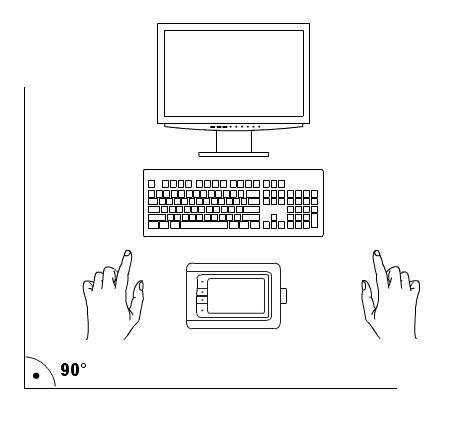
Теперь ваш планшет работает как с прилагаемым пером, так и с кончиками пальцев. Настройки для работы с сенсорным экраном можно найти на вкладках Touch Options и Touch Functions. В Сенсорные параметры Вкладка содержит простые настройки сенсорной панели, такие как скорость указателя и ускорение указателя. Под Сенсорные функции, вы найдете множество доступных жестов, каждый из которых можно индивидуально включить или отключить.
Мы рекомендуем включение всех жестов для лучшего взаимодействия с планшетом – более легкое и быстрое использование и меньшее переключение между планшетом и мышью.
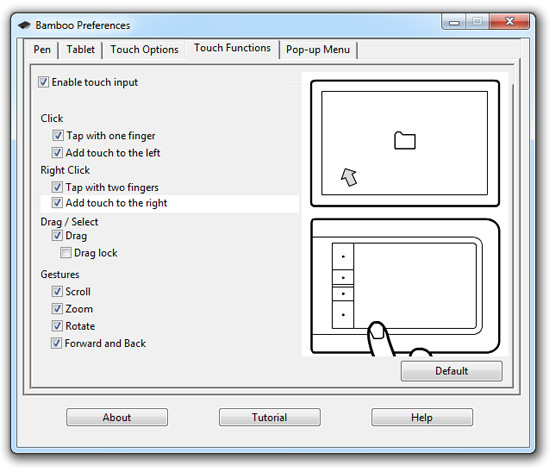
На вкладке “Перо” вы найдете Совет чувствую слайдер. Это важный вариант. В тверже По ощущениям подсказки, тем большее давление вам придется оказывать на активную поверхность планшета, чтобы мазки стали толще, и наоборот. Мы бы порекомендовали установить более жесткое значение, чем значение по умолчанию. Когда вы начнете использовать планшет, вы обнаружите, что делать плавные движения сложнее с более мягким ощущением кончика.
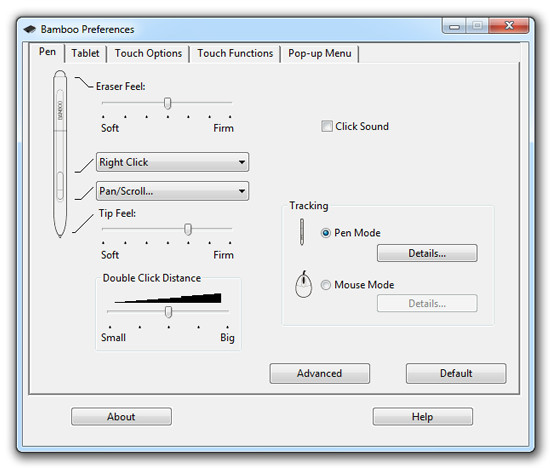
Проверьте, какие функции назначены кнопкам пера. Вы можете оставить эти и другие настройки как есть и вернуться, чтобы изменить их, как только решите, что подходит вашей руке.
Использование активной поверхности планшета
Активная поверхность планшета – это часть, которая реагирует на прикосновения и удары пера.
При использовании кончиков пальцев планшет работает так же, как тачпад. Однако с пером активная область становится картой экрана, а перо действует как указатель.
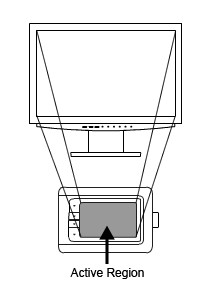
Поместите кончик пера над активной поверхностью планшета, и курсор на экране будет следовать этому примеру.
Коснитесь экрана пером, и произойдет выбор / щелчок.
В Фотошоп, удерживая кончик вниз и перетаскивая его, вы создадите обводку. Точно так же удерживая противоположный конец (ластик) пера в активной области и перетаскивая его, вы стираете.
Тестирование планшета в Photoshop
Приступите к запуску Photoshop. Теперь мы собираемся проверить, распознает ли Photoshop ваш планшет как нечто большее, чем просто альтернативу мыши. То есть, если Photoshop реагирует на функции планшета, такие как давление пера или наклон пера, то все в порядке. В противном случае драйверы вашего планшета могут потребовать обновления.
Откройте новый файл в Photoshop (Файл> Создать или Ctrl + N). Установите размеры холста на размер, удобный для рисования, около 1280X768. Теперь, если палитра «Кисти» еще не отображается в вашем рабочем пространстве, выберите «Окно»> «Кисти» на панели задач.
Выберите инструмент «Кисть» на панели инструментов слева (как в рабочем пространстве по умолчанию), чтобы включить палитру «Кисти». На панели «Кисти» выберите отмеченный (по умолчанию) набор настроек «Динамика формы» из списка «Наборы кистей» слева. Это отобразит соответствующие предустановленные параметры справа. Ниже Размер Джиттер вариант, набор Контроль к Давление пера. Форма штриха предварительного просмотра внизу должна измениться, как показано на следующем снимке экрана.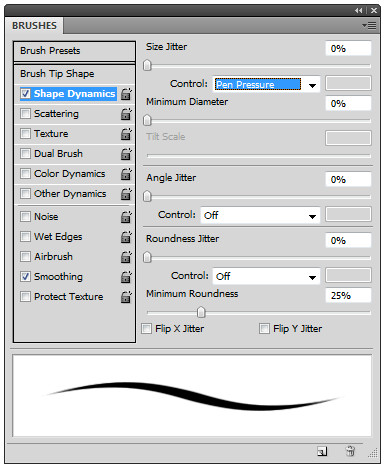
Теперь возьмите перо планшета и начните рисовать на холсте. Если штрихи реагируют на давление пера (которое становится толще, когда вы сильнее нажимаете пером в середине и наоборот), то все готово. Если нет, перейдите к следующий раздел для обновления драйверов вашего планшета.
Кончик: Чтобы улучшить работу планшета с Photoshop, выберите «Просмотр»> «Режим экрана»> «Полноэкранный режим с панелью меню» на панели задач, а затем «Просмотр»> «По размеру экрана» (Ctrl + 0).
Это позволит растянуть холст по экрану настолько, насколько это возможно, при этом меню Photoshop останется видимым.
Если это не помогает, вы можете переключиться в View -> Screen Mode -> Fullscreen, который скрывает все, кроме холста. Затем вы можете увеличить масштаб, чтобы разместить холст на экране, удерживая Alt и вращая колесико мыши, или удерживая Ctrl и нажимая клавиши «+» или «-» соответственно.
Обновление драйверов планшета Wacom
Если Photoshop не может определить функцию нажатия пера вашего планшета, то есть большая вероятность, что драйверы вашего планшета Wacom устарели. Чтобы исправить это, перейдите на страницу драйверов оборудования на веб-сайте Wacom. здесь.
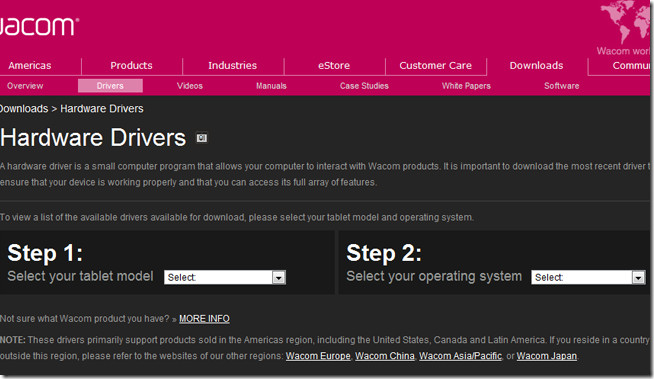
Выберите верный Модель планшета и операционная система из соответствующих раскрывающихся меню, а ниже должен появиться список доступных драйверов. Выберите последний доступный драйвер из списка и загрузите его на свой компьютер.
После завершения загрузки установите драйвер и перезагрузите компьютер. Снова запустите Photoshop и включите Pen Pressure, если он еще не включен. Вы должны заметить необходимые изменения в своих штрихах. Убирайся!
Программы для Windows, мобильные приложения, игры - ВСЁ БЕСПЛАТНО, в нашем закрытом телеграмм канале - Подписывайтесь:)





