Как использовать PlayOnLinux для игр Windows в Linux
Играть в Windows-игры в Linux – горячая тема. Многие пользователи называют это одной из основных причин, по которой они не могут перейти на платформу. В результате выскакивает множество программ, пытающихся решить игровую проблему.
Одна из таких программ, к которой обращаются многие, – это PlayOnLinux. Это бесплатный интерфейс с открытым исходным кодом для Wine, который помогает пользователям запускать сотни игр для Windows, работающих в Linux. Вот как использовать PlayOnLinux, чтобы играть в игры для Windows в Linux.
Установите PlayOnLinux
Перед использованием PlayOnLinux вам необходимо загрузить его на свой компьютер. Чтобы заставить его работать в вашей ОС Linux, откройте окно терминала и следуйте инструкциям ниже, которые соответствуют вашему дистрибутиву Linux.
Примечание: перед использованием приложения PlayOnLinux удалите Wine или CrossOver, если они есть на вашем компьютере с Linux. Хотя PlayOnLinux может нормально работать с этими другими приложениями в системе, рекомендуется удалить его, чтобы не пытаться устанавливать игры для Windows с какой-либо другой программой.
Программы для Windows, мобильные приложения, игры - ВСЁ БЕСПЛАТНО, в нашем закрытом телеграмм канале - Подписывайтесь:)
Ubuntu
sudo apt install playonlinux
Debian
sudo apt-get install playonlinux
Arch Linux
sudo pacman -S playonlinux
Fedora
sudo dnf install playonlinux
OpenSUSE
sudo zypper install playonlinux
Общий Linux
Приложение PlayOnLinux – лучшая бесплатная альтернатива платному программному обеспечению «Wine made easy», например CrossOver Office. В результате программное обеспечение доступно из многих источников программного обеспечения дистрибутива Linux.
Если в вашей ОС нет PlayOnLinux, вам нужно настроить все вручную. Чтобы начать установку, откройте окно терминала и установите Завиток скачать инструмент.
Ubuntu
sudo apt install curl
Debian
sudo apt-get install curl
Arch Linux
sudo pacman -S curl
Fedora
sudo dnf install curl
OpenSUSE
sudo zypper install curl
Общий Linux
Помимо Wget, Curl – это распространенный инструмент загрузки из командной строки в Linux. Скорее всего, он уже работает на вашем компьютере с Linux. Если вы этого не сделаете, откройте терминал, найдите в диспетчере пакетов слово «curl» и установите его. Или загрузите инструмент прямо с веб-сайта.
Когда у вас настроен инструмент загрузки Curl, используйте его для загрузки последней версии PlayOnLinux.
curl https://www.playonlinux.com/script_files/PlayOnLinux/4.2.12/PlayOnLinux_4.2.12.tar.gz > playonlinux.4.2.12.tar.gz
Версия PlayOnLinux TarGZ – это довольно большой файл, поэтому загрузка инструмента Curl может занять некоторое время. После завершения процесса загрузки используйте деготь команда для извлечения архива.
tar -zxvf playonlinux.4.2.12.tar.gz
PlayOnLinux может работать, но без соответствующего ярлыка на рабочем столе он не будет работать удобно. Чтобы настроить ярлык, используйте эхо и сотрите код, который PlayOnLinux включает в архив TarGZ. Затем откройте пустой файл с помощью Nano.
echo " " > ~/playonlinux/etc/PlayOnLinux.desktop
nano ~/playonlinux/etc/PlayOnLinux.desktop
Вставьте следующий код в Nano, чтобы настроить ярлык.
[Desktop Entry]
Version=1.0
Name=PlayOnLinux
Comment=Front-end application for the wine
Type=Application
Exec=~/playonlinux/playonlinux %F
Icon=playonlinux
Categories=Utility;Emulator;
Сохраните изменения с помощью Ctrl + O и выйти с Ctrl + X.
Наконец, установите ярлык на рабочем столе в / USR / доля / приложения. Размещение здесь записи Desktop позволит вам удобно запускать PlayOnLinux из средства запуска приложений на рабочем столе Linux.
sudo mv ~/playonlinux/etc/PlayOnLinux.desktop /usr/share/applications/ sudo chmod +x /usr/share/applications/PlayOnLinux.desktop
Установить игры с PlayOnLinux
Запустите приложение PlayOnLinux. Когда приложение открыто, найдите в левой части программы «Установить программу» и щелкните его, чтобы открыть инструмент установки.
В инструменте установки PlayOnLinux вы увидите много разных категорий. Поскольку мы имеем дело с видеоиграми, выберите значок «Игры».
В PlayOnLinux доступны десятки вариантов видеоигр. Чтобы установить определенную игру, перейдите в поле поиска, введите название видеоигры и нажмите клавишу ввода, чтобы отобразить результат.
Или прокрутите список и найдите то, что вам нужно. После того, как вы нашли игру, которую хотите установить, щелкните по ней, чтобы продолжить запуск мастера PlayOnLinux.
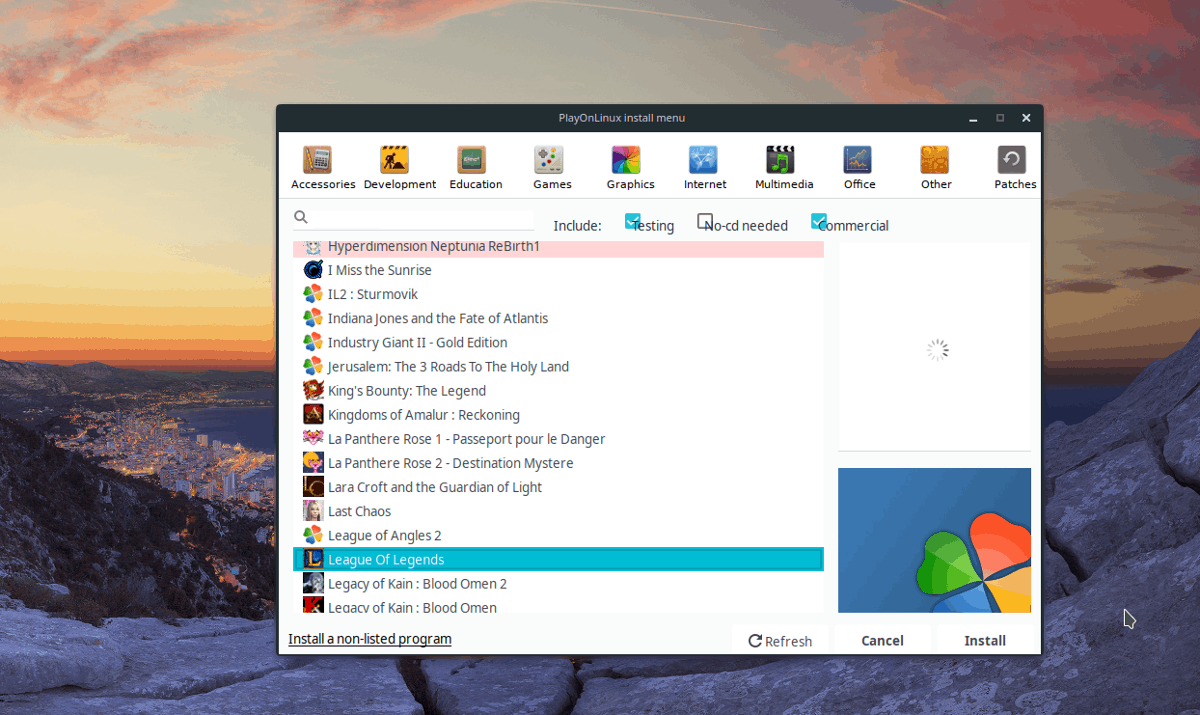
Как только мастер откроется, вы увидите несколько сообщений. Эти сообщения сообщают вам, что делать во время установки. Прочтите эти сообщения и нажмите кнопку «Далее», чтобы продолжить.
Примечание: не нравится, когда мастера PlayOnLinux всплывают каждый раз при установке игры? Установите флажок «Больше не напоминать».
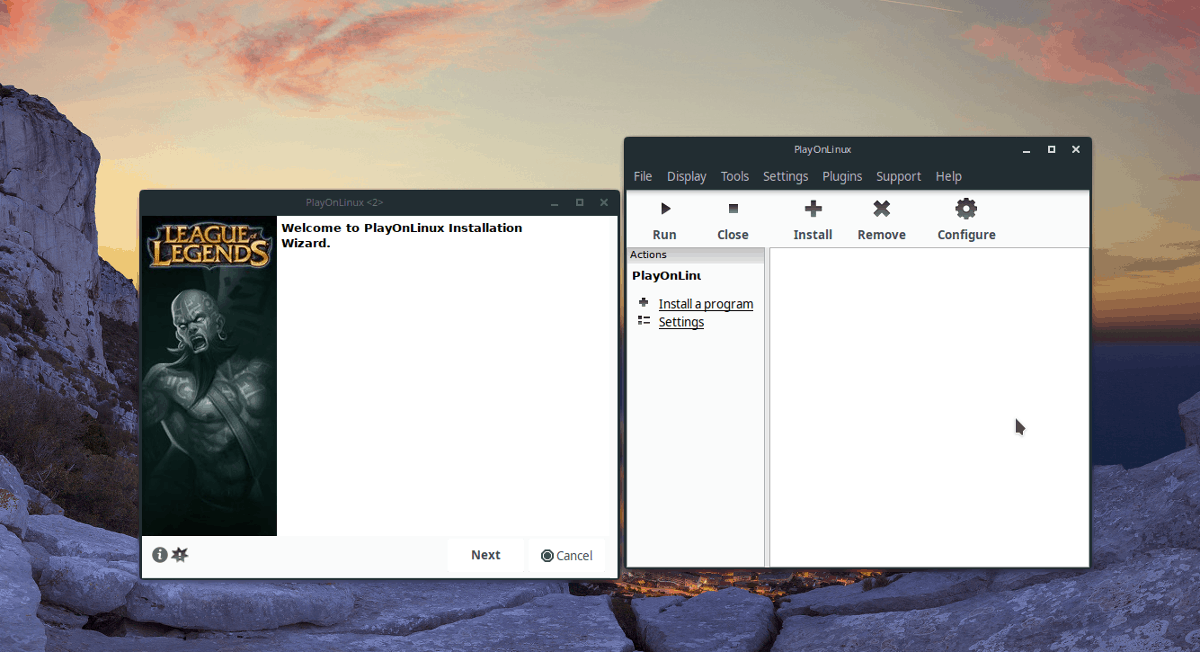
После того, как Мастер завершит отображение пользовательских сообщений, начнется установка игры. Следуйте инструкциям на экране, чтобы ваша игра для Windows работала под PlayOnLinux!
Установить игру для Windows, не указанную в списке
Несмотря на то, что разработчики не одобряют этого, пользователи могут устанавливать игры для Windows в инструменте PlayOnLinux, которых нет в разделе «Игры».
Чтобы установить игру для Windows, не указанную в списке, нажмите кнопку «Установить программу» и откройте окно выбора установки.
В окне выбора установки нажмите кнопку «установить программу, не указанную в списке».
После того, как вы выберете «установить программу, не указанную в списке», появится всплывающее предупреждение. Не обращайте внимания на это предупреждение, нажимая «Далее», пока не дойдете до окна «Что бы вы хотели сделать».
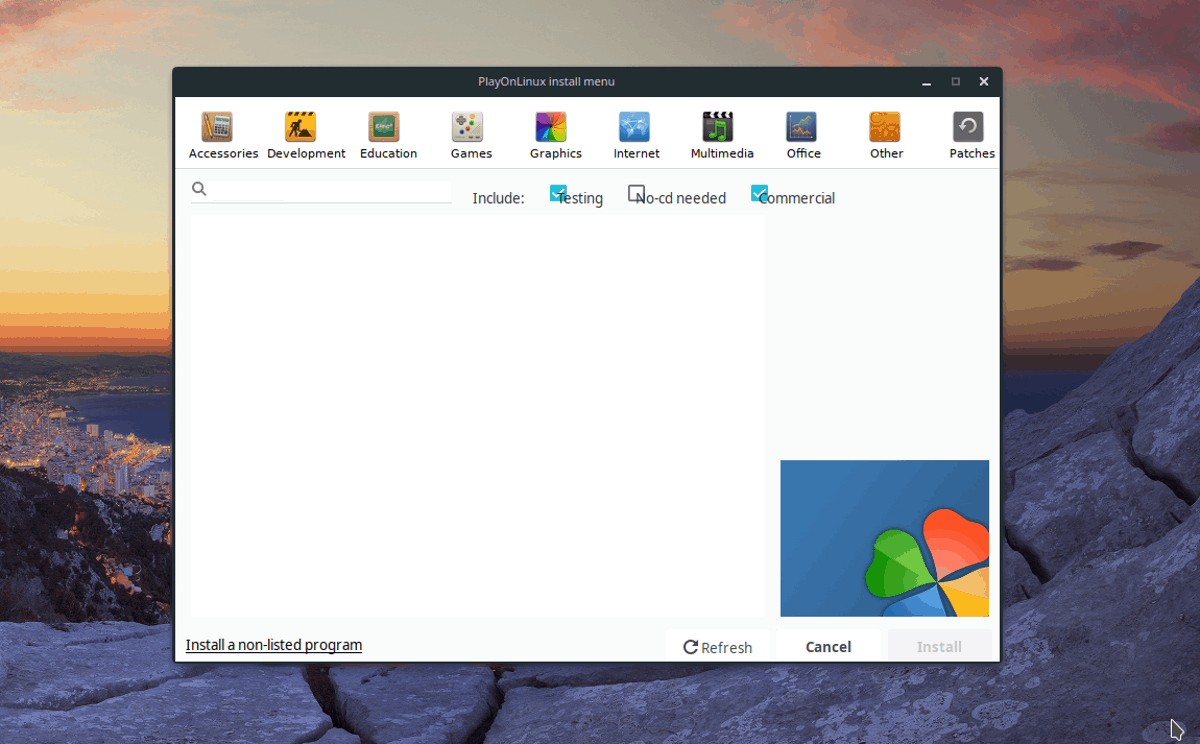
Выберите «Установить программу на новый виртуальный диск» и нажмите «Далее», чтобы перейти к следующей странице.
Задайте имя вашего нового диска PlayOnLinux и нажмите «Далее», чтобы перейти на страницу «Что вы хотите сделать перед установкой».
В разделе «что бы вы хотели сделать перед установкой» убедитесь, что все три поля не отмечены, и нажмите «Далее» еще раз, чтобы продолжить.
Примечание: отмена выбора этих параметров позволит PlayOnLinux настроить Wine за вас, а не делать это вручную.
Для части мастера «какой тип виртуального диска вы хотите создать» выберите вариант «32-битная установка Windows», так как для большинства игр требуется этот параметр.
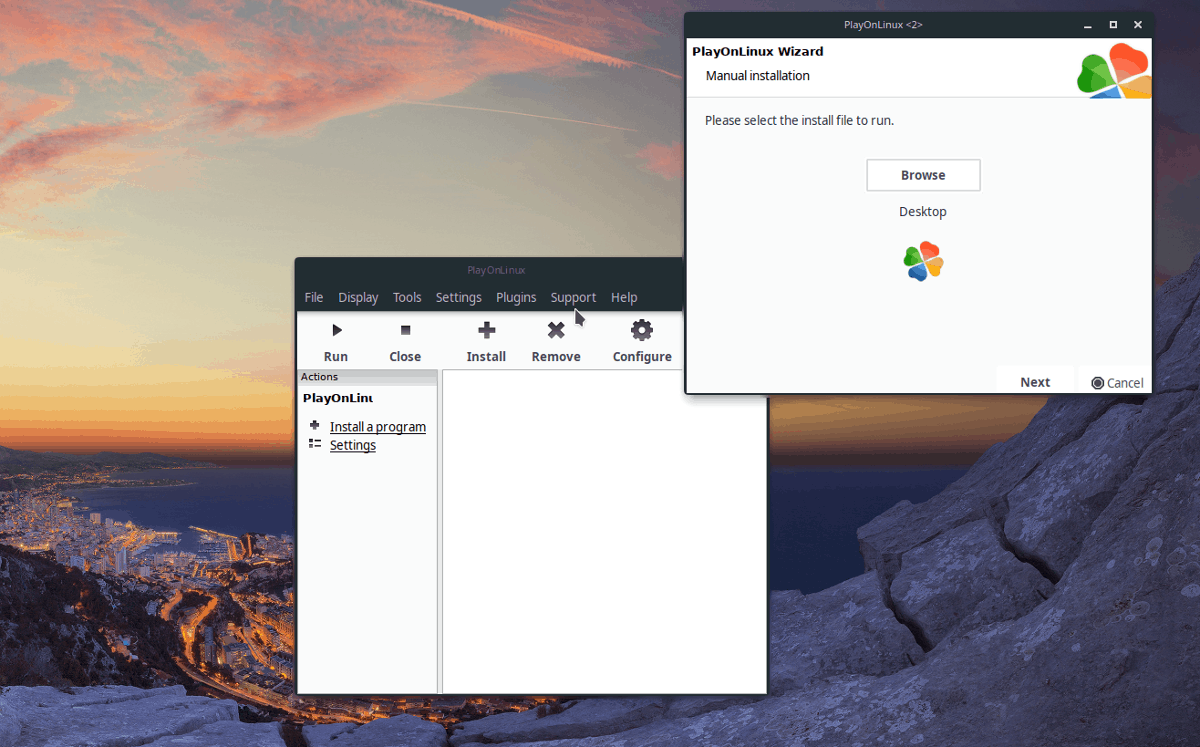
Установив тип диска PlayOnLinux, можно приступить к установке. Нажмите «Обзор», найдите EXE-файл установщика видеоигры и выберите «Далее», чтобы приложение установило его.
Программы для Windows, мобильные приложения, игры - ВСЁ БЕСПЛАТНО, в нашем закрытом телеграмм канале - Подписывайтесь:)





