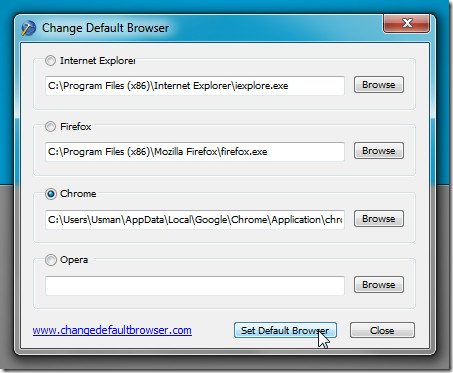Как исправить неработающий звук Microsoft Teams
Собрания – одна из основных функций Microsoft Teams. Без них у вас останется приложение для чата, которое не очень хорошо поддерживает беседы, и инструмент для совместной работы с документами.
В Microsoft Teams у вас может быть видеозвонок или аудиозвонок. Выбор за вами относительно того, какую встречу или звонок вы хотите провести, но в обоих случаях вам нужен звук в вашей системе для работы.
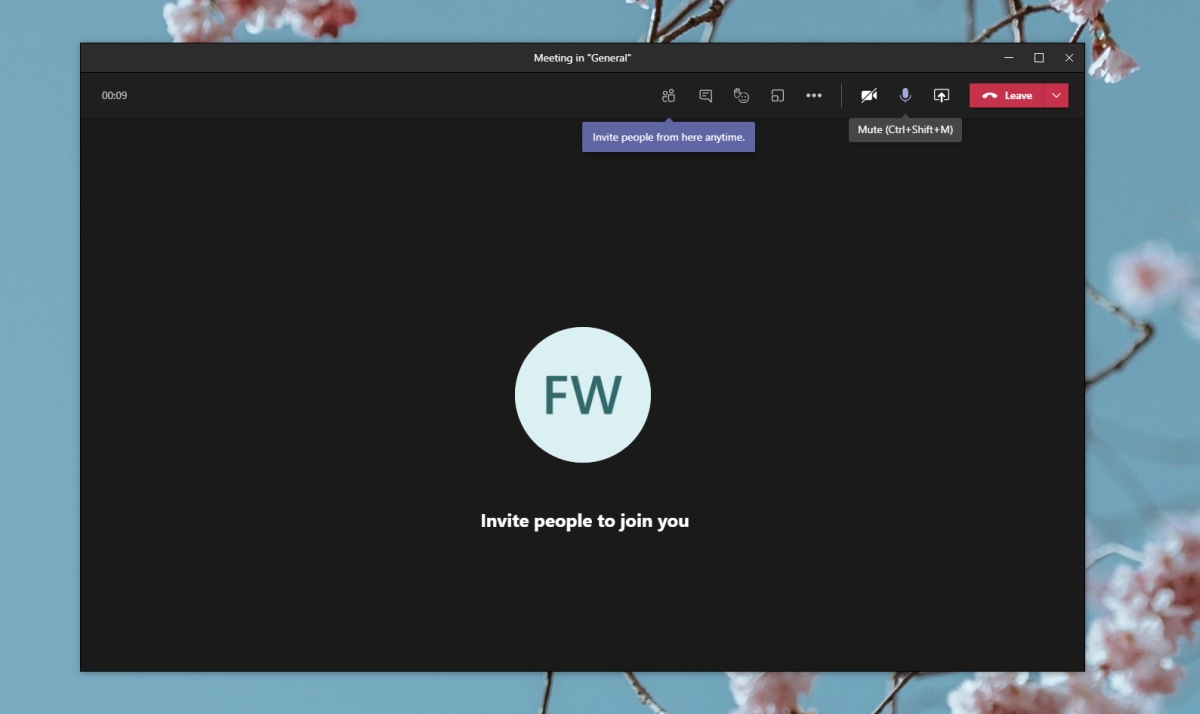
Исправить звук Microsoft Teams, не работающий
Если звук Microsoft Teams не работает, т. Е. Вы не слышите, что кто-то говорит на собрании, возможно, у вас проблема с приложением или с оборудованием в вашей системе.
Программы для Windows, мобильные приложения, игры - ВСЁ БЕСПЛАТНО, в нашем закрытом телеграмм канале - Подписывайтесь:)
Если микрофон не работает, попробуйте эти исправления.
Основные проверки
Прежде чем приступить к устранению неполадок в приложении Microsoft Teams, попробуйте следующее.
- Воспроизводите звук на своем компьютере в любом другом приложении, например, в проигрывателе VLC или в приложении «Кино и ТВ».
- Попробуйте позвонить из другого приложения, например Skype или Facebook Messenger.
Если звук работает в обоих вышеупомянутых случаях, перейдите к следующим исправлениям.
1. Проверьте аудиоустройства в Microsoft Teams.
Убедитесь, что Microsoft Teams использует правильные аудиоустройства. Если к вашей системе подключено несколько устройств вывода звука, Microsoft Teams может использовать неправильный / активный.
- Открыть Команды Microsoft.
- Щелкните свой профиль вверху справа и выберите Настройки из меню.
- Перейти к Вкладка “Устройства”.
- Открой Раскрывающийся список спикера и выберите текущее устройство вывода звука что ваша система использует.
- Начать встречу и проверить аудио.
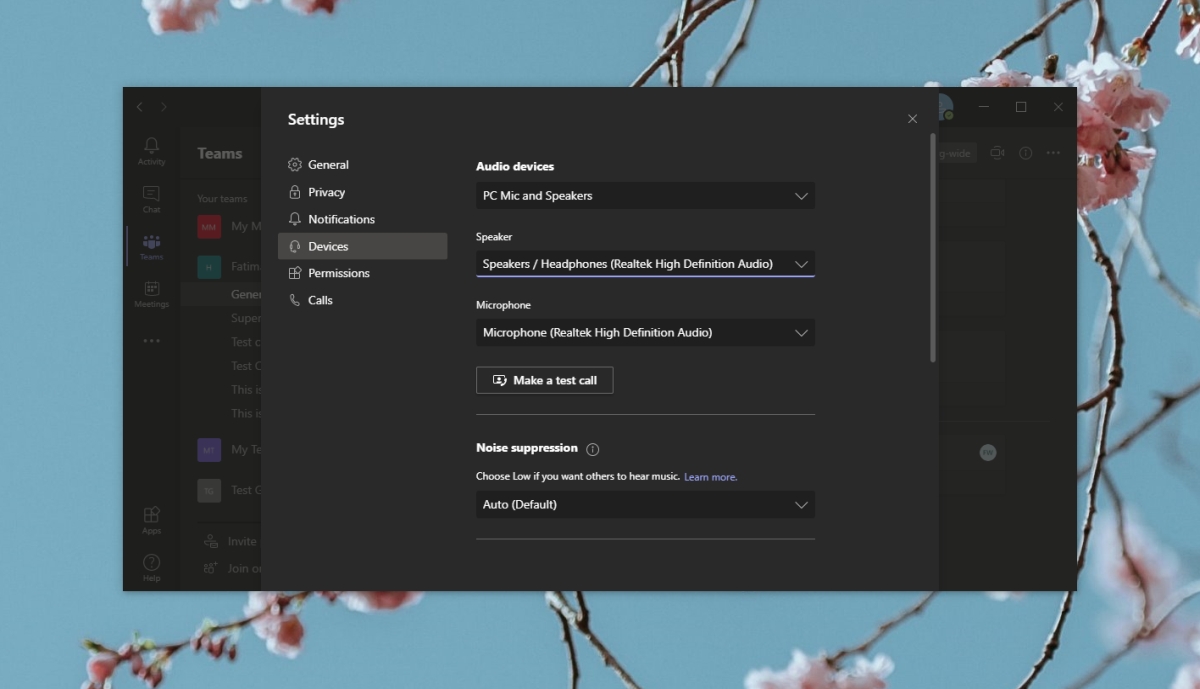
2. Сделайте тестовый звонок в Microsoft Teams.
Убедитесь, что Microsoft Teams выводит звук на выбранные аудиоустройства. Самый простой способ сделать это – сделать тестовый звонок в Microsoft Teams. Это позволит отсеять проблемы, которые могут существовать у других пользователей, присутствующих на собрании.
- Открыть Команды Microsoft.
- Щелкните свой значок профиля вверху справа и выберите Настройки.
- Перейти к Вкладка “Устройства”.
- Щелкните значок Сделайте кнопку пробного звонка.
- Если ты можешь слышите записанное сообщение от Microsoft Teams, все работает нормально. Переходим к следующему решению.
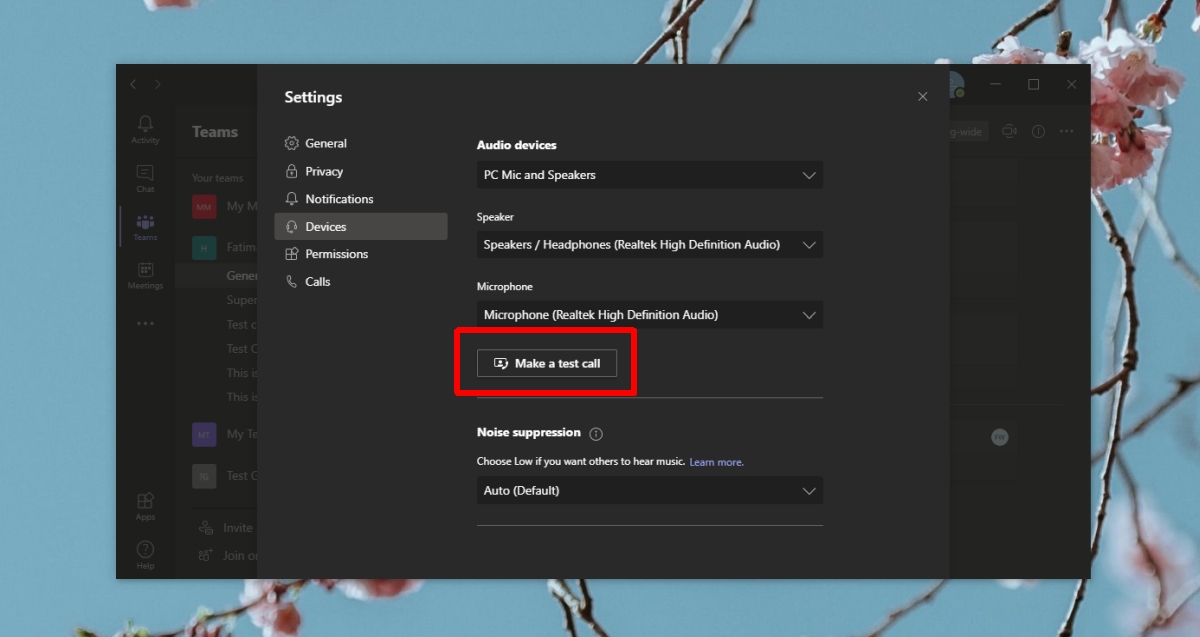
3. Проверьте, не отключен ли у кого-нибудь микрофон.
В Microsoft Teams нет встроенной функции Push to Talk. Пользователи отключают микрофон, когда не разговаривают во время встречи, и часто забывают включить его.
Если вы не слышите кого-либо на собрании, возможно, у них отключен собственный микрофон. Попросите их включить звук с помощью сочетания клавиш Ctrl + Shift + M.
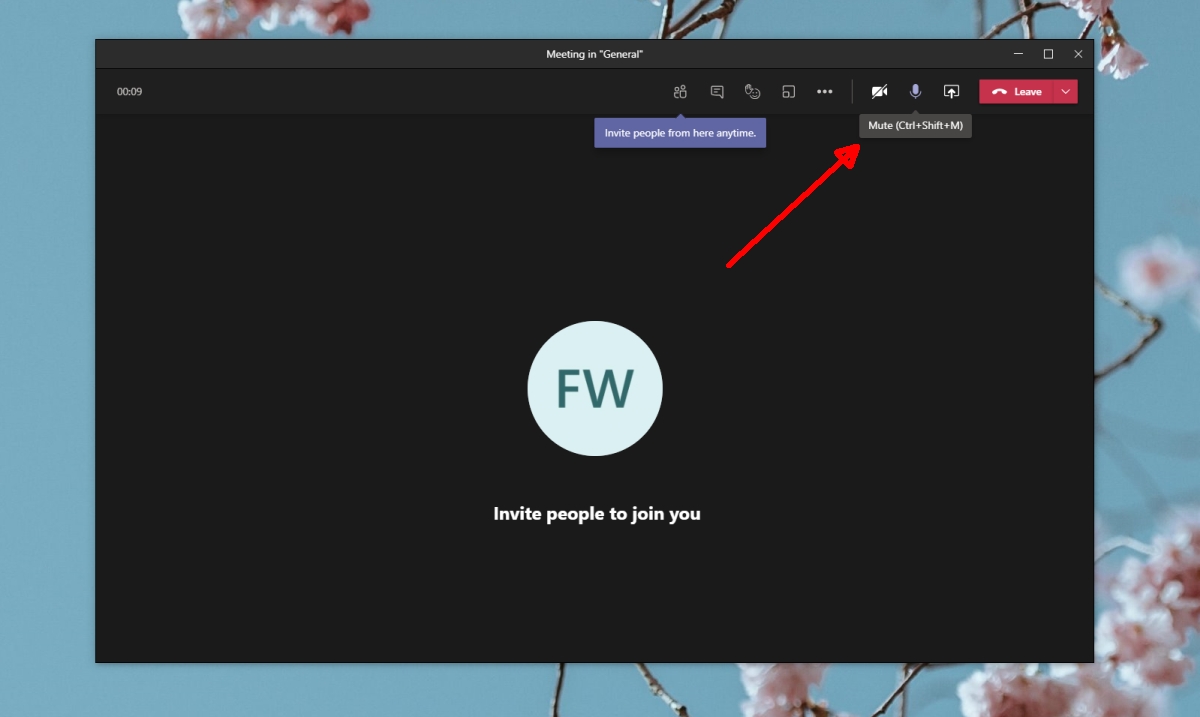
Вывод
Если звук в вашей системе не работает, Microsoft Teams сама по себе не исправит его и не является его причиной. Если звук в вашей системе работает, исправить его в Microsoft Teams очень просто. Часто это простой случай, когда приложение использует неправильное устройство.
Программы для Windows, мобильные приложения, игры - ВСЁ БЕСПЛАТНО, в нашем закрытом телеграмм канале - Подписывайтесь:)