Как исправить отставание мыши в Windows 10 (рабочие решения)
Для конечных пользователей жизнь без мыши практически невозможна. Хотя вы можете предпочесть как можно больше использовать клавиатуру, когда дело доходит до использования определенных приложений, вы не сможете обойтись на компьютере с Windows без маленькой крысы.
Само собой разумеется, что мышь должна работать хорошо, и в исключительных случаях. Любое отставание расстроит пользователей в хороший день, а в плохой сделает невозможным работу или игру. Если вы испытываете задержку мыши в Windows 10, вы можете сделать несколько вещей, чтобы решить эту проблему.

Как исправить отставание мыши в Windows 10?
Мышь, проводная или беспроводная, может начать отставать, но вы обнаружите, что это больше проблема с беспроводным устройством. Тем не менее, если ваша проводная мышь отстает, вы также можете попробовать некоторые из приведенных ниже исправлений. Они будут столь же эффективны.
Программы для Windows, мобильные приложения, игры - ВСЁ БЕСПЛАТНО, в нашем закрытом телеграмм канале - Подписывайтесь:)
Вот 10 возможных исправлений проблемы с задержкой мыши в Windows 10
1. Проверьте аккумулятор.
Это для беспроводной мыши. Беспроводная мышь либо заряжена, либо работает от батареек, которые необходимо заменить. Зарядите мышь, если это такое устройство. Замените аккумулятор, если он на нем работает.
- Переверните указатель мыши и проверьте, нет ли панели, которая может выдвигаться.
- Выдвиньте его и вытащите в нем аккумулятор.
- Замените его новыми батареями подходящего размера, например, замените батарейки AA на батарейки AA.
- Удалите ключ для мыши и перезагрузите компьютер.
- Подключите ключ, и мышь должна работать как обычно.

2. Проверьте драйверы: Synaptics, Elan и Generic.
Windows 10 обычно устанавливает общие драйверы для мыши, или она будет работать с Synaptics. Драйверы обновляются нечасто и могут вызвать проблемы в любой момент. Хорошая идея – узнать, какой драйвер рекомендуется для вашей мыши.
- Открой Диспетчер устройств.
- Разверните Мышь и другие указывающие устройства группа устройств.
- Щелкните правой кнопкой мыши и выберите Обновить драйвер из контекстного меню.
- Разрешите Windows 10 установить любой рекомендуемый драйвер.
- Перезагрузите компьютер.
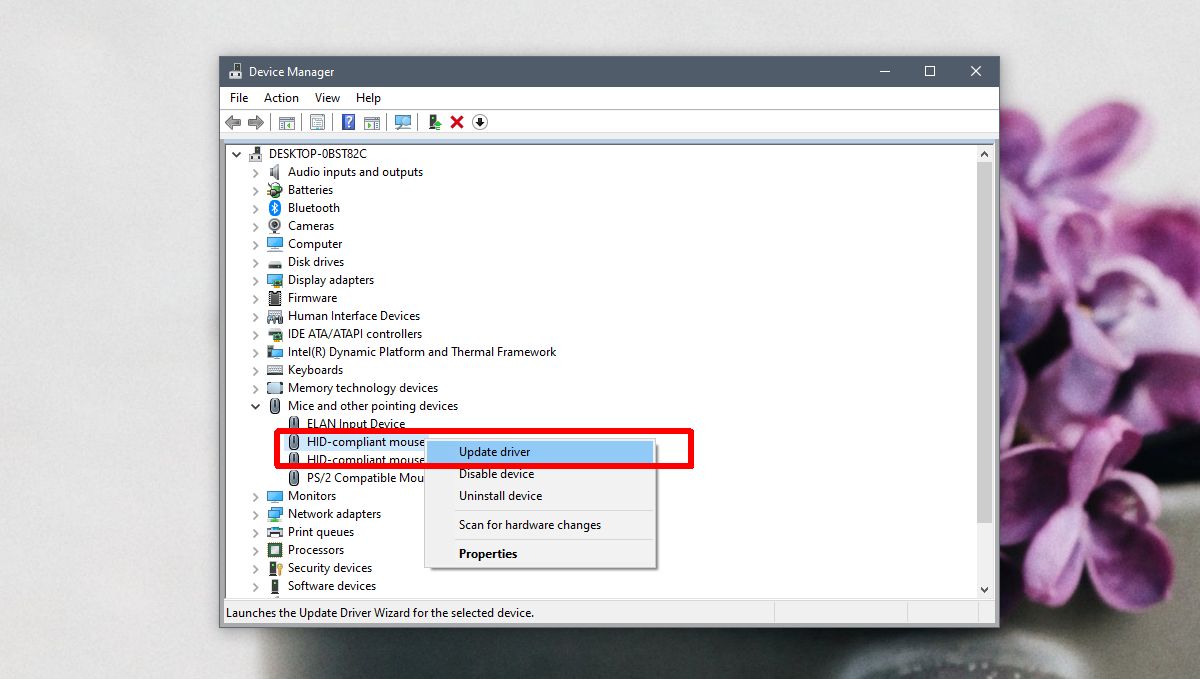
3. Проверьте параметры драйвера мыши.
Если у вас установлен проприетарный драйвер мыши, то есть Synaptics или Elan, у него будут дополнительные настройки, которые вы должны проверить, чтобы исправить задержку мыши в Windows 10.
- Открой Панель управления.
- Перейти к Оборудование и звук.
- Выбирать Мышь.
- Проверить Окно свойств мыши для вкладки под названием Synaptics или Elan.
- Изучите настройки; это может помочь отключить тачпад, если вы подключили указывающее устройство USB или что-нибудь подобное.
- После внесения изменений перезагрузите компьютер.
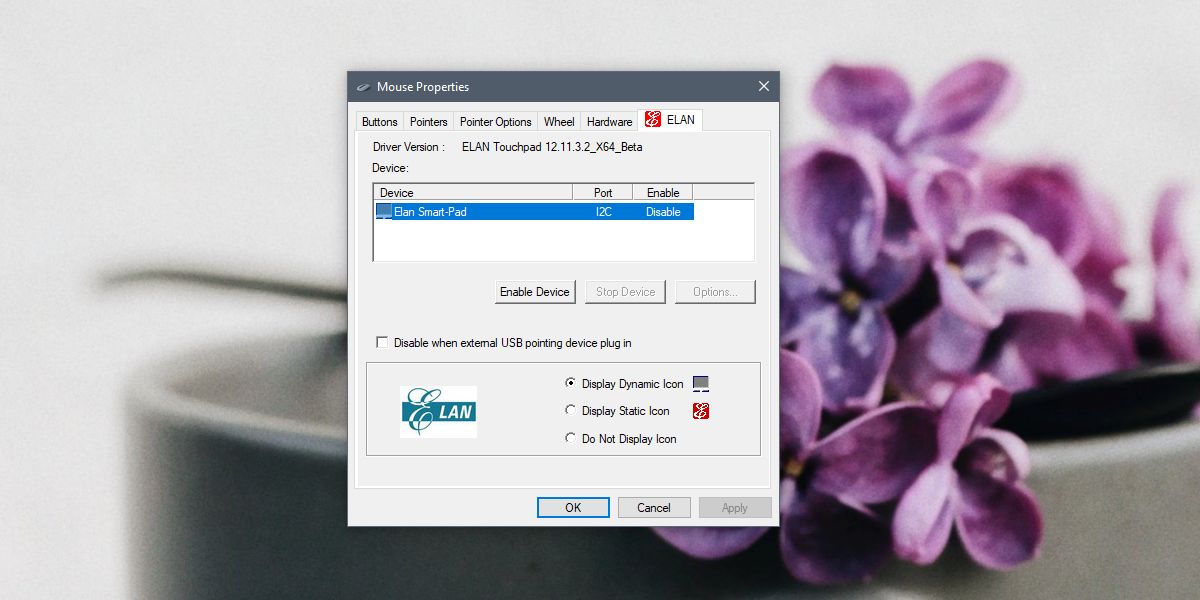
4. Отключите быстрый запуск.
Быстрый запуск – это функция Windows 10, которая, судя по названию, значительно ускоряет запуск компьютера. За это приходится платить; ваша система не выключается должным образом, когда вы ее выключаете. Временное решение – перезагрузить компьютер. Более постоянный – отключить быстрый запуск.
- Откройте панель «Электропитание» в Панели управления.
- Нажмите “Выберите, что делает закрытие крышки” в столбце слева.
- Нажмите ‘Изменить настройки, которые в настоящее время недоступны‘.
- Прокрутите вниз и снимите флажок “Включите быстрый запуск (рекомендуется)‘и щелкните Сохранить изменения.
- Перезагрузите компьютер.
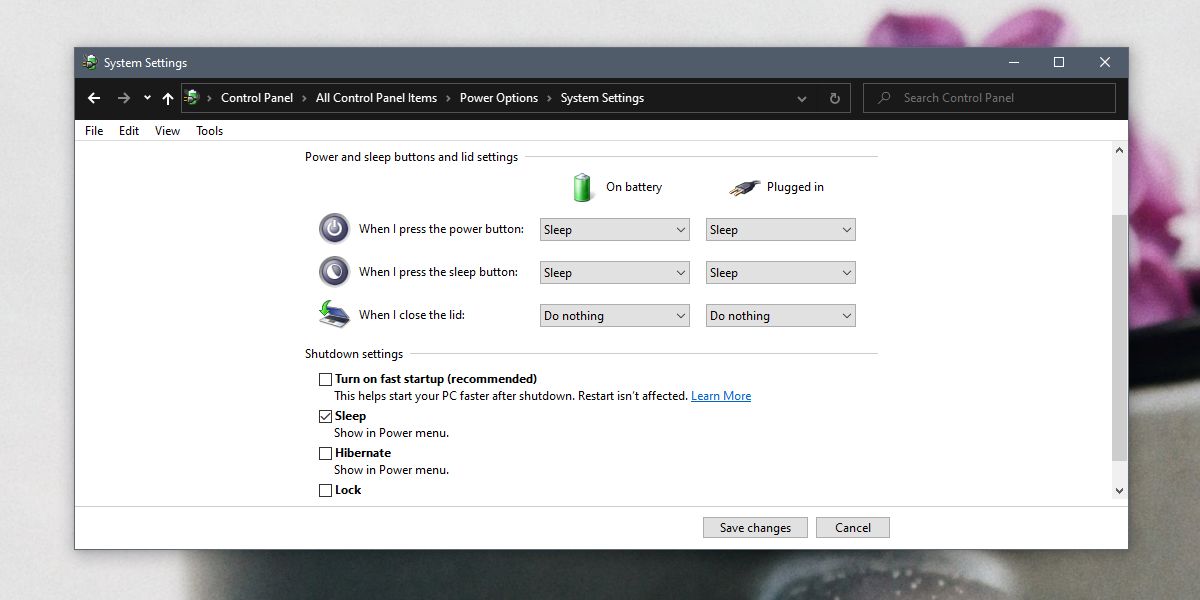
5. Удалите / переустановите мышь.
Удаление и повторная установка мыши может помочь устранить задержку.
- Открой Диспетчер устройств.
- Перейти к Мышь и другие указывающие устройства группу устройств и разверните ее.
- Щелкните правой кнопкой мыши и выберите Удалить устройство.
- После удаления удалите ключ, который вы используете для подключения мыши к компьютеру.
- Перезагрузите или принудительно выключите и загрузите компьютер.
- Вернувшись на рабочий стол, подключите ключ к компьютеру.
- Windows 10 снова установит драйвер, и задержка должна исчезнуть.
6. Измените порт.
Настольные и портативные компьютеры обычно имеют два типа USB-портов; USB 2.0 и USB 3.0. Большинство портов будут USB 3.0, но ваша мышь может не поддерживать скорость порта.
Сначала определите USB-порты на вашем ПК / ноутбуке. Как только вы узнаете, какой порт является USB 2.0, подключите к нему ключ и перезагрузите компьютер.
7. Лаги в играх / приложениях
Если ваша мышь нормально работает на рабочем столе, но начинает отставать в определенном приложении или игре, у вас нет проблемы с задержкой мыши. У вас есть приложение или проблема с системными ресурсами.
- Проверьте настройки приложения для игры, с которой у вас возникли проблемы, и оптимизируйте все, что связано с мышью, например, чувствительность.
- Увеличьте выделение памяти. Некоторые приложения позволяют пользователям выделять память для приложения. Увеличьте его до максимально возможной степени.
- Уменьшите частоту кадров. Это специально для игр. Уменьшение частоты кадров может сделать работу мыши более плавной.
- Попробуйте закрыть все приложения, которые вы не используете, пока вы играете в игры или используете приложение, в котором наблюдается задержка мыши. Освобождение системных ресурсов поможет уменьшить задержку.
8. Снимите удлинители и ступицы.
Если вы используете какой-либо удлинитель для подключения мыши к ПК или ноутбуку с Windows 10, снимите его и подключите мышь напрямую к порту. Аналогичным образом, если вы используете USB-концентратор, удалите его и снова подключите мышь напрямую к вашей системе. Перезагрузите его после смены порта.
9. Управление питанием мыши
Измените параметры управления питанием для мыши, чтобы Windows 10 не отключала ее для экономии энергии. Иногда, когда он снова начинает работать, он тоже не работает.
- Откройте диспетчер устройств.
- Разверните Мышь и другие указывающие устройства группа устройств.
- Дважды щелкните мышью, чтобы открыть его настройки.
- Перейдите на вкладку Power Management.
- Снимите флажок «Разрешить компьютеру выключать это устройство для экономии энергии».
- Перезагрузите компьютер.
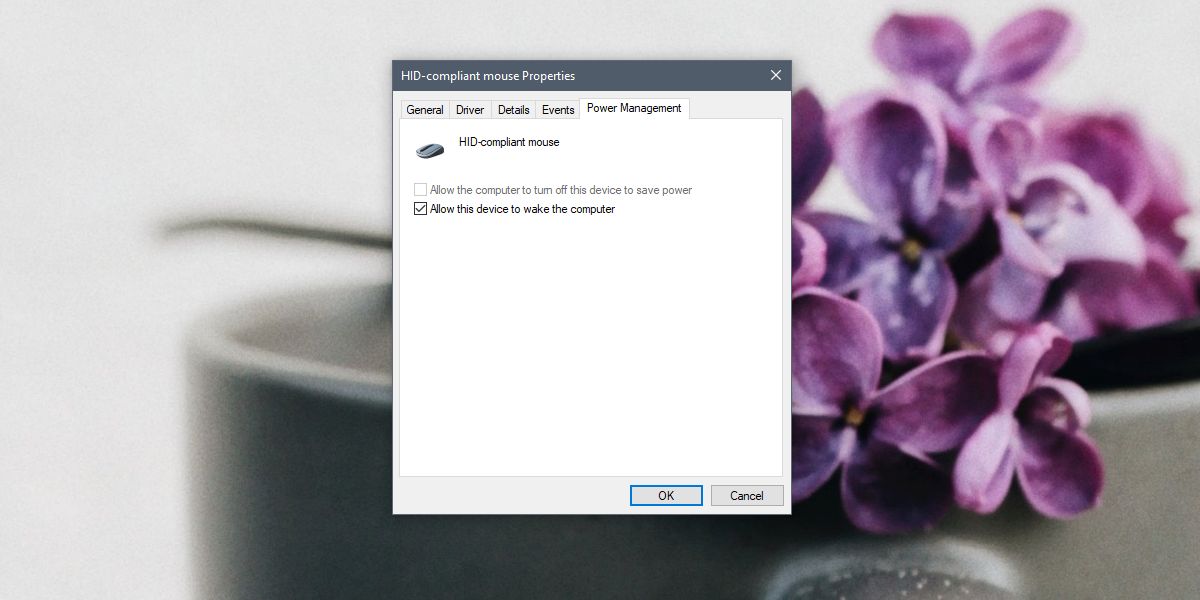
10. Попробуйте другую мышь.
Мышь, как и любое другое оборудование, может сломаться. Современные мыши становятся более чувствительными, если их уронить. Попробуйте использовать другую мышь, чтобы увидеть, исчезнет ли проблема. Если это так, у вас проблема с оборудованием и необходимо заменить мышь.
Какой из них исправил задержку мыши?
Устранение неполадок с задержкой мыши довольно просто. Часто правильный драйвер – это все, что вам нужно для решения проблем с ним, и, как правило, рекомендуется использовать проприетарные драйверы вместо общих. К сожалению, в Windows 10 нет средства устранения неполадок с мышью, но вы можете попробовать запустить средство устранения неполадок общего оборудования, если задержка не исчезнет.
Программы для Windows, мобильные приложения, игры - ВСЁ БЕСПЛАТНО, в нашем закрытом телеграмм канале - Подписывайтесь:)




