Как исправить разрыв экрана в Windows 10 и в играх
Разрыв экрана – это когда на экране одновременно отображаются несколько битов из нескольких кадров видео. Вместо того, чтобы видеть сплошную сцену, вы получаете эти более мелкие части нескольких кадров, смешанные в один. Это может быть минимально, когда это выглядит как два или три изображения, вырезанных и обрезанных и помещенных друг на друга, или может быть очень большой до точки, когда вы видите, что весь раздел показывает линии (вертикальные или горизонтальные).
Что такое разрыв экрана
Разрыв экрана – это визуальный дефект, но это не всегда означает проблему с вашим оборудованием. Во многих случаях это может быть проблема программного обеспечения, которую вы можете решить самостоятельно. Тем не менее, это не всегда связано с оборудованием, то есть ваш графический процессор играет в нем роль. В этой статье мы сосредоточимся на пользователях с графическим процессором Nvidia.
Базовая проверка оборудования
Прежде чем пытаться исправить разрыв экрана в системе Windows 10, убедитесь;
- Ваша система не испытывает скачков напряжения, и все надежно подключено.
- Кабель, соединяющий вашу систему с монитором, не поврежден.
- Ваша система не перегревается и находится в хорошо вентилируемом помещении.
- Ваш монитор не имеет физических повреждений.
- Проверьте, является ли разрыв экрана общим или он возникает только при воспроизведении определенной игры или видео.

Программы для Windows, мобильные приложения, игры - ВСЁ БЕСПЛАТНО, в нашем закрытом телеграмм канале - Подписывайтесь:)
Устранение проблем с разрывом экрана в Windows 10
Разрыв экрана может происходить на вашем рабочем столе, когда вы смотрите фильм или когда вы играете в игру. Попробуйте следующие исправления.
1. Запустите средство устранения неполадок при воспроизведении видео.
- Открой Приложение настроек.
- Перейти к Обновление и безопасность> Устранение неполадок.
- Нажмите Дополнительные средства устранения неполадок.
- Выберите Средство устранения неполадок с воспроизведением видео.
- Примените любые исправления он рекомендует и перезапустите вашу систему.
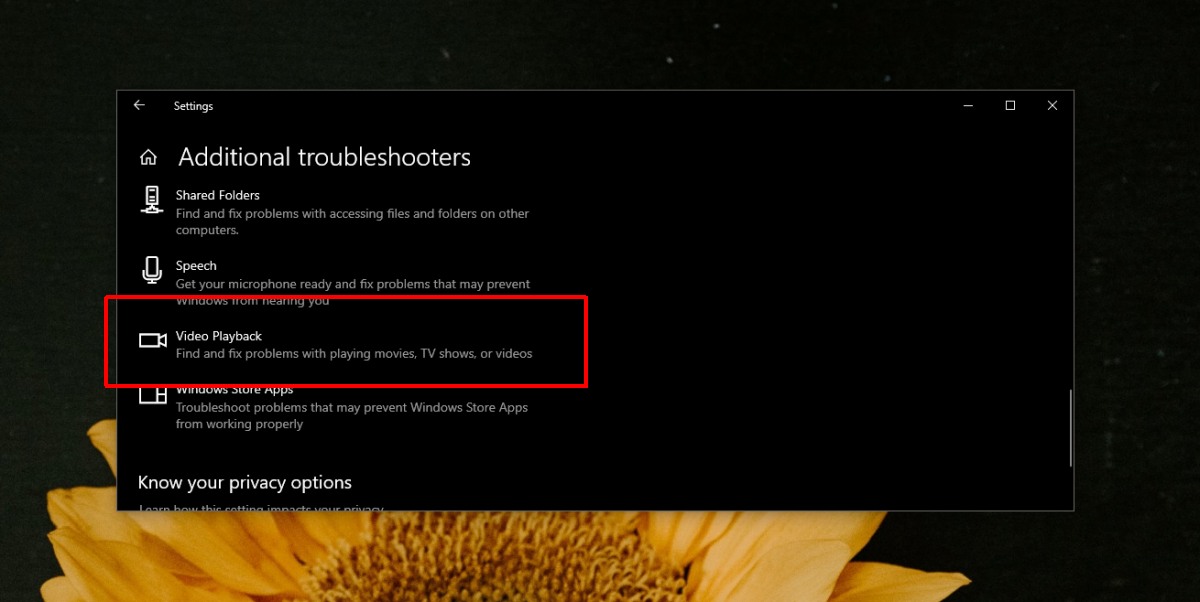
2. Проверьте / измените разрешение экрана.
Разрыв экрана может происходить из-за того, что вы используете неправильное разрешение. Он может быть установлен слишком высоко или слишком низко.
- Открой Приложение настроек.
- Перейти к Система> Дисплей.
- Если у вас есть установка с несколькими мониторами, выберите монитор, на котором наблюдается разрыв экрана.
- Открой Раскрывающееся меню “Разрешение экрана”, и выберите настройку “Рекомендовано”. Если для него уже установлено значение «Рекомендовано», попробуйте увеличить или уменьшить и проверить, исчезла ли проблема.
- Если вы включили масштабирование, отключите его.
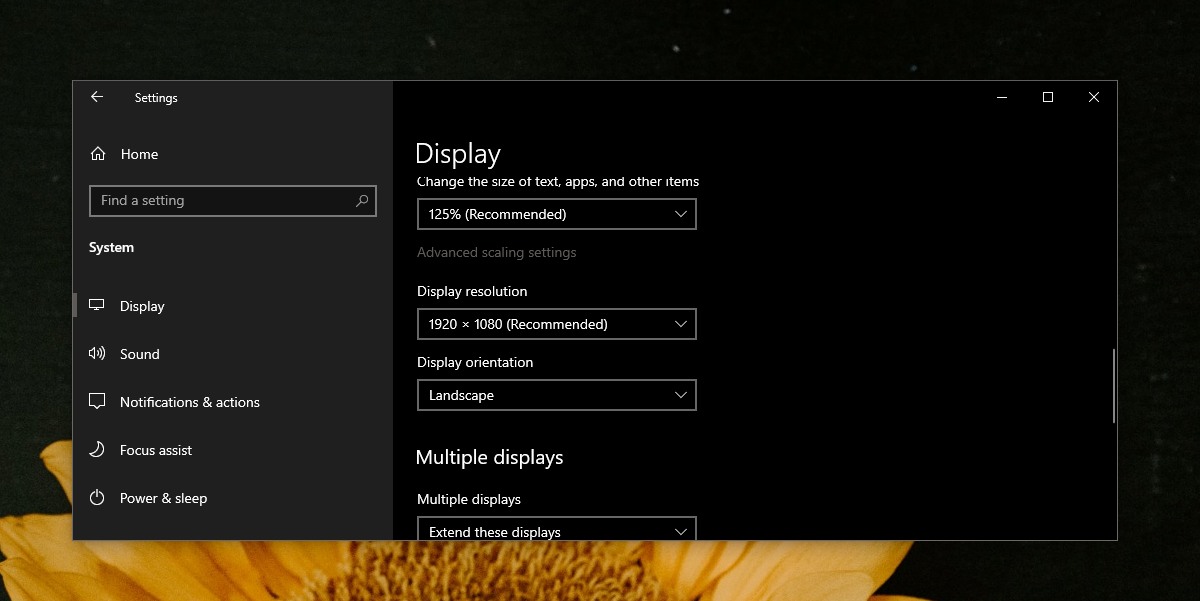
3. Изменить частоту обновления экрана.
Разрыв экрана также может происходить, если частота обновления экрана слишком низкая или слишком высокая.
- Открой Приложение настроек.
- Перейти к Система> Дисплей.
- Прокрутите вниз и нажмите Дополнительные настройки дисплея.
- Выберите дисплей, на котором у вас возникают разрывы.
- Нажмите «Свойства адаптера дисплея для дисплея».
- Откроется новое окно. Перейти к Вкладка “Монитор”.
- Открой Раскрывающийся список Частота обновления экрана, и выберите более низкую (или более высокую) ставку.
- Нажмите Применять и перезапустите систему.
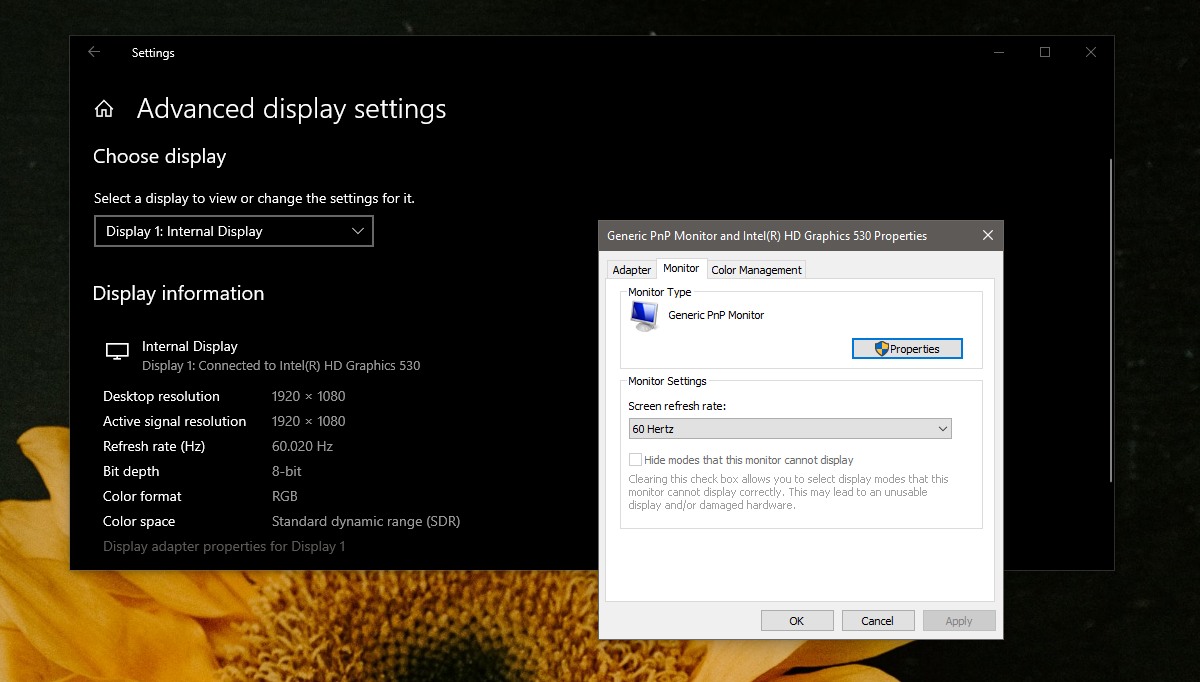
4. Обновите графический драйвер.
Если ваш графический драйвер устарел, он может быть причиной разрывов экрана.
- Открой Диспетчер устройств.
- Расширять Видеоадаптеры.
- Щелкните правой кнопкой мыши свой графический процессор Nvidia, и выберите Обновить драйвер.
- Установите все без исключения обновления что он рекомендует.
- Повторите эти действия для встроенной видеокарты. если у тебя есть.
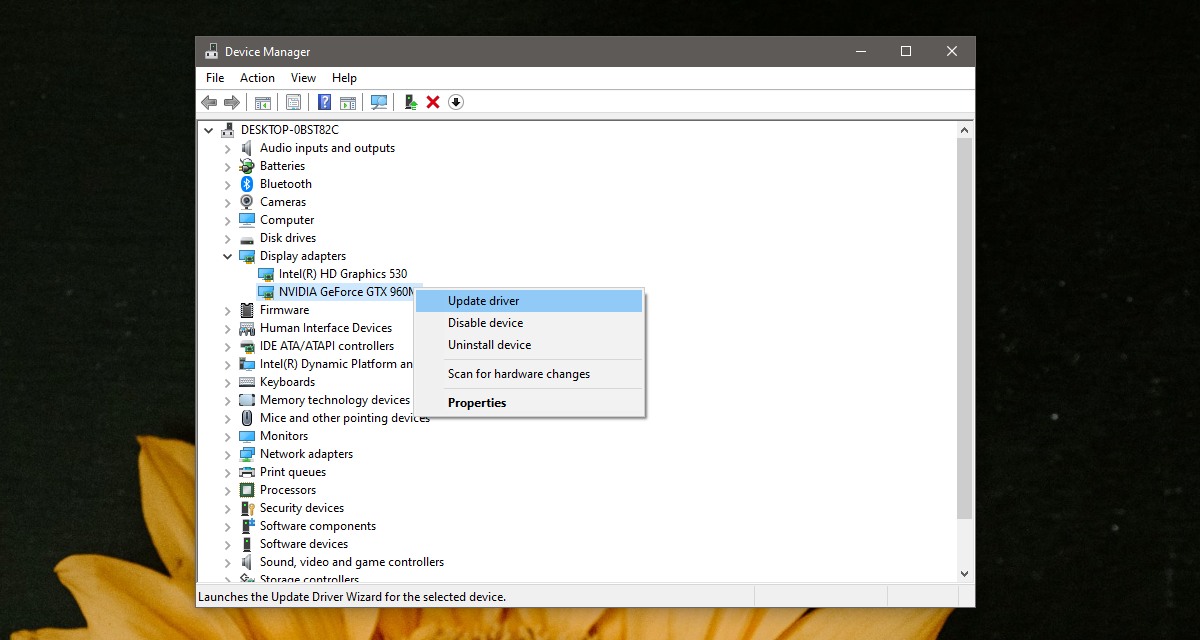
5. Отключите игровой режим.
Игровой режим – это функция Windows 10, которая направлена на улучшение игр, но часто может привести к ухудшению игрового процесса и вызвать разрыв экрана.
- Открой Приложение настроек.
- Перейти к Игры> Игровой режим.
- Повернуть «Игровой режим» выключен.
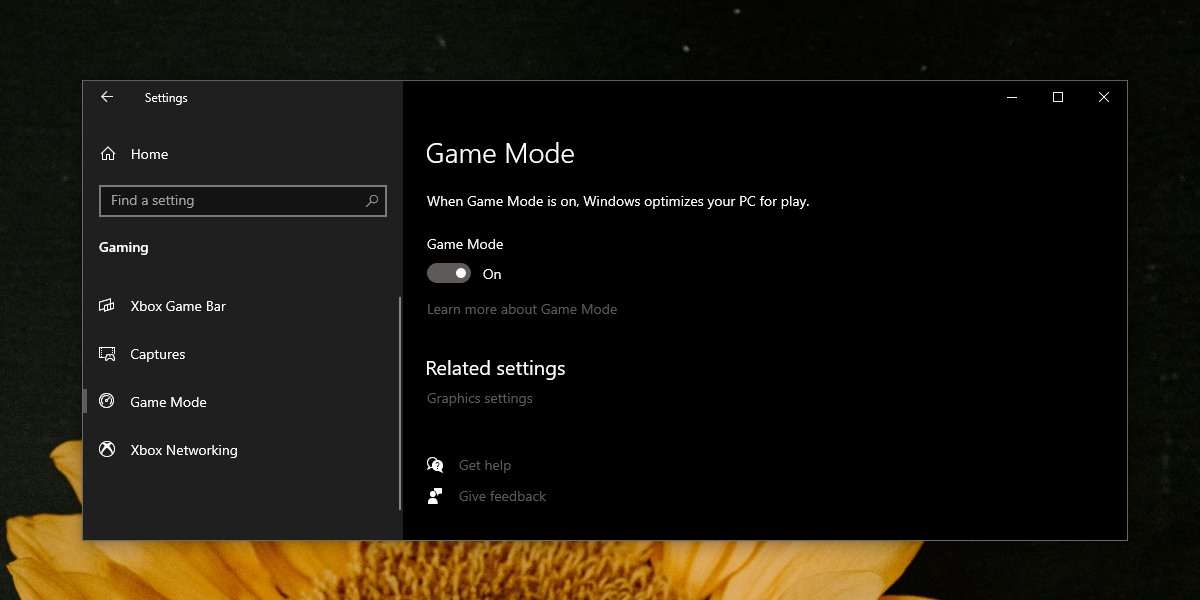
6. Отключить полноэкранную оптимизацию.
Полноэкранная оптимизация – еще одна функция, цель которой – предоставить приложениям в полноэкранном режиме доступ к большему количеству системных ресурсов, чтобы они работали более плавно. Если вы испытываете разрыв экрана в определенном приложении, отключите для него полноэкранную оптимизацию. Мы берем пример проигрывателя VLC, но вы можете сделать это для любого настольного приложения.
- Создать ярлык для приложения на рабочем столе что вы испытываете разрыв экрана.
- Перейдите к ярлыку и щелкните его правой кнопкой мыши. Выберите “Свойства”.
- Перейти к Вкладка “Совместимость”.
- Установите флажок «Отключить полноэкранную оптимизацию».
- Нажмите Применять.
- Откройте приложение с помощью ярлыка и воспроизвести мультимедиа.
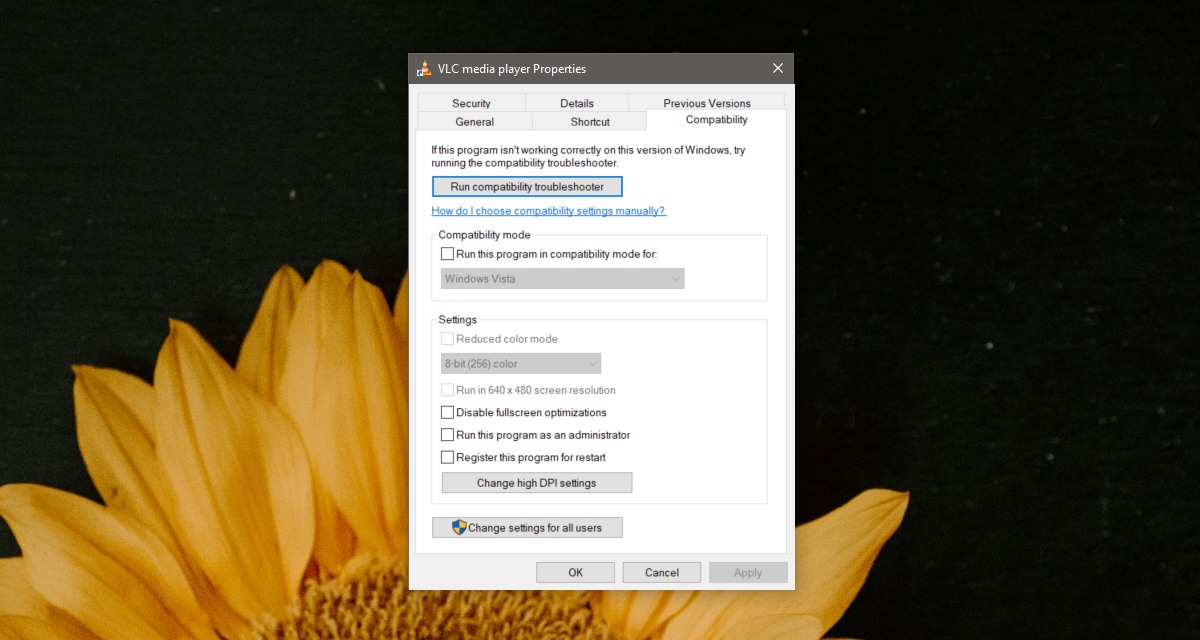
7. Уменьшите частоту кадров.
Если в игре наблюдается разрыв экрана, попробуйте уменьшить частоту кадров. В большинстве игр есть встроенная опция для изменения частоты кадров.
- Открыть игру вы испытываете разрыв экрана.
- Перейти к настройки игры.
- Искать настройки дисплея или производительности.
- Найди Контроль FPS, и понизьте его.
- Применить изменение и попробуйте сыграть в свою игру.
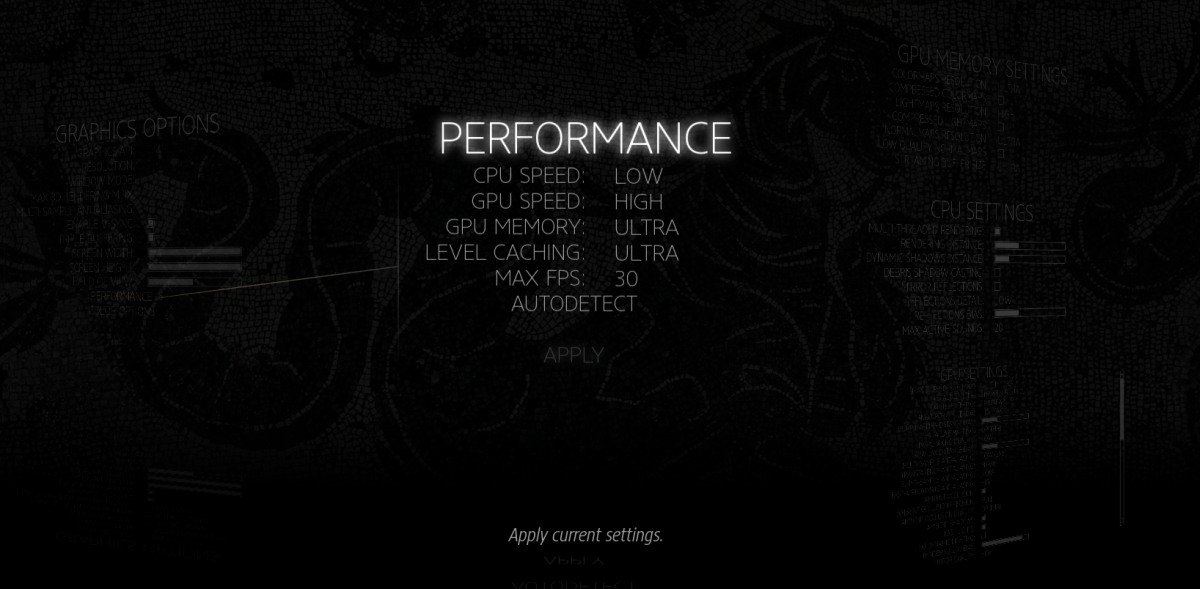
Вывод
Разрыв экрана, если он постоянен, делает невозможным использование вашей системы, но если ваша система не слишком старая или вы не позаботились о ней должным образом, проблему легко исправить. В более старых системах вы можете столкнуться с отказом оборудования.
Убедитесь, что любой носитель, который вы воспроизводите, работает с локального диска, а не с внешнего, если вы используете очень старую систему. Если ваш жесткий диск старый, он может замедляться до такой степени, что данные не могут быть прочитаны с него со скоростью, необходимой приложению или игре.
Для старого оборудования мало что можно сделать, но на более новых системах проблема решаема.
Программы для Windows, мобильные приложения, игры - ВСЁ БЕСПЛАТНО, в нашем закрытом телеграмм канале - Подписывайтесь:)





