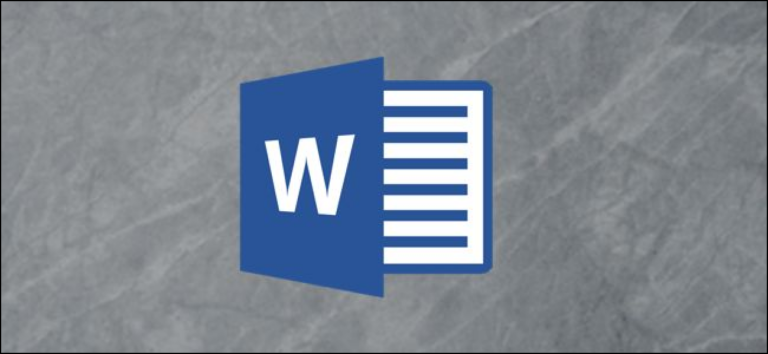Как изменить высоту или ширину панели задач в Windows 10

Знаете ли вы, что размер панели задач Windows 10 можно изменить? С помощью нескольких щелчков мыши вы можете сделать его еще выше, предоставляя больше места для ярлыков приложений. Если вы используете вертикальную панель задач, вы можете сделать ее шире.
Во-первых, разблокировать панель задач
Чтобы изменить размер панели задач, нам нужно ее разблокировать. Щелкните правой кнопкой мыши на панели задач и найдите опцию «Блокировать панель задач» в списке. Если у этой опции есть галочка рядом с ней, нажмите на нее. Если галочки нет, значит, вам пора.

Программы для Windows, мобильные приложения, игры - ВСЁ БЕСПЛАТНО, в нашем закрытом телеграмм канале - Подписывайтесь:)
С разблокированной панелью задач вы теперь можете свободно изменять ее размер или даже перемещать ее влево, вправо или по верхнему краю экрана.
СВЯЗАННЫЕ С: Как получить вертикальную панель задач в Windows 10
Как изменить высоту панели задач
Изменить размер панели задач в Windows 10 легко, изменив ее размер, если панель задач разблокирована.
Сначала поместите курсор мыши на край панели задач. Курсор-указатель изменится на курсор изменения размера, который выглядит как короткая вертикальная линия с наконечником стрелки на каждом конце.

Когда вы увидите курсор изменения размера, щелкните и перетащите мышь вверх или вниз, чтобы изменить высоту панели задач.

Когда вы найдете нужную высоту, отпустите кнопку мыши, и панель задач останется в этом размере.

Если вы хотите, вы можете затем щелкнуть правой кнопкой мыши на панели задач и снова заблокировать ее, используя опцию «Заблокировать панель задач», чтобы впоследствии случайно не изменить ее размер.
Как изменить ширину панели задач
Чтобы изменить ширину панели задач в Windows 10, ваша панель задач должна быть в вертикальной ориентации, и она должна быть разблокирована.
Если ваша панель задач еще не вертикальная, нажмите на нее и перетащите курсор мыши к левому или правому краю экрана.

Когда курсор подойдет достаточно близко к краю, панель задач вернется в вертикальное положение.

Теперь мы можем изменить его ширину. Поместите курсор мыши на край панели задач. Курсор указателя изменится на курсор изменения размера, который выглядит как короткая горизонтальная линия с наконечником стрелки на каждом конце.

Когда вы увидите курсор изменения размера, щелкните и перетащите мышь влево или вправо, чтобы изменить ширину панели задач.

Когда вы найдете желаемую ширину, отпустите кнопку мыши, и панель задач останется такого размера.

Как только вы найдете желаемую ширину, обычно лучше щелкнуть правой кнопкой мыши на панели задач и снова заблокировать ее, используя опцию «Блокировать панель задач», чтобы впоследствии вы не изменили ее размер случайно. Теперь вы можете использовать панель задач как обычно.
Если у вас есть высота или ширина панели задач, вы можете захотеть изучить другие способы настройки панели задач в Windows 10, такие как закрепление приложений на ней или удаление окна поиска Cortana. Это все простые способы получить больше от вашего опыта Windows 10.
СВЯЗАННЫЕ С: Как настроить панель задач в Windows 10
Программы для Windows, мобильные приложения, игры - ВСЁ БЕСПЛАТНО, в нашем закрытом телеграмм канале - Подписывайтесь:)