Как извлечь USB-накопитель с помощью сочетания клавиш в Windows 10
В Windows 10 вам больше не нужно безопасно извлекать внешний диск или USB. Существует параметр, который вы должны изменить, и после его изменения вы можете просто удалить / отключить диск. Если вы не отключили его или у вас просто есть привычка безопасно извлекать диски, возможно, вы захотите упростить это с помощью сочетания клавиш. Чтобы извлечь USB-накопитель с помощью сочетания клавиш, мы собираемся использовать приложение под названием Выталкиватель USB-диска.
Извлечь USB-накопитель с помощью сочетания клавиш
Скачать USB Disk Ejector. Подключите диск, который вы хотите извлечь, с помощью сочетания клавиш к вашей системе, а затем запустите приложение.
Нажмите кнопку «Дополнительно» в левом нижнем углу и выберите «Параметры». Перейдите на вкладку Горячие клавиши и откройте раскрывающийся список. Выберите способ идентификации USB-накопителя, т. Е. По метке диска, букве диска, точке монтирования или имени диска. После того, как вы выбрали критерии идентификации, введите их, выбрав свой диск из раскрывающегося под ним раскрывающегося списка.
Программы для Windows, мобильные приложения, игры - ВСЁ БЕСПЛАТНО, в нашем закрытом телеграмм канале - Подписывайтесь:)
Наконец, запишите для него горячую клавишу / сочетание клавиш. Нажмите «Добавить» и сверните приложение на панель задач.
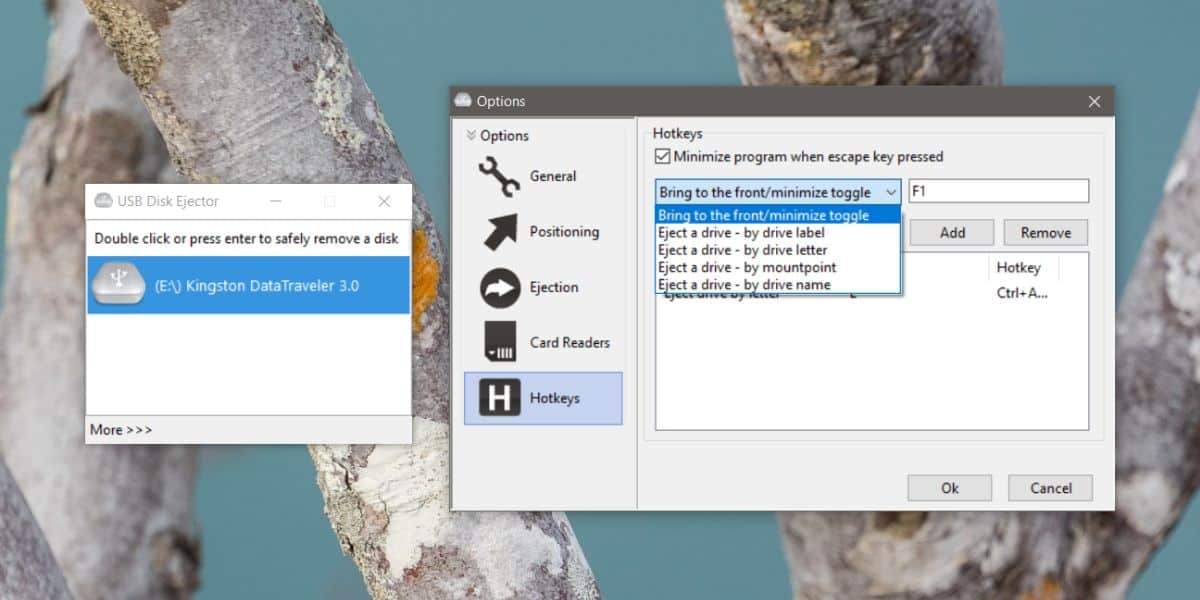
Когда приложение запущено на панели задач, вы можете использовать определенное сочетание клавиш для извлечения USB-накопителя.
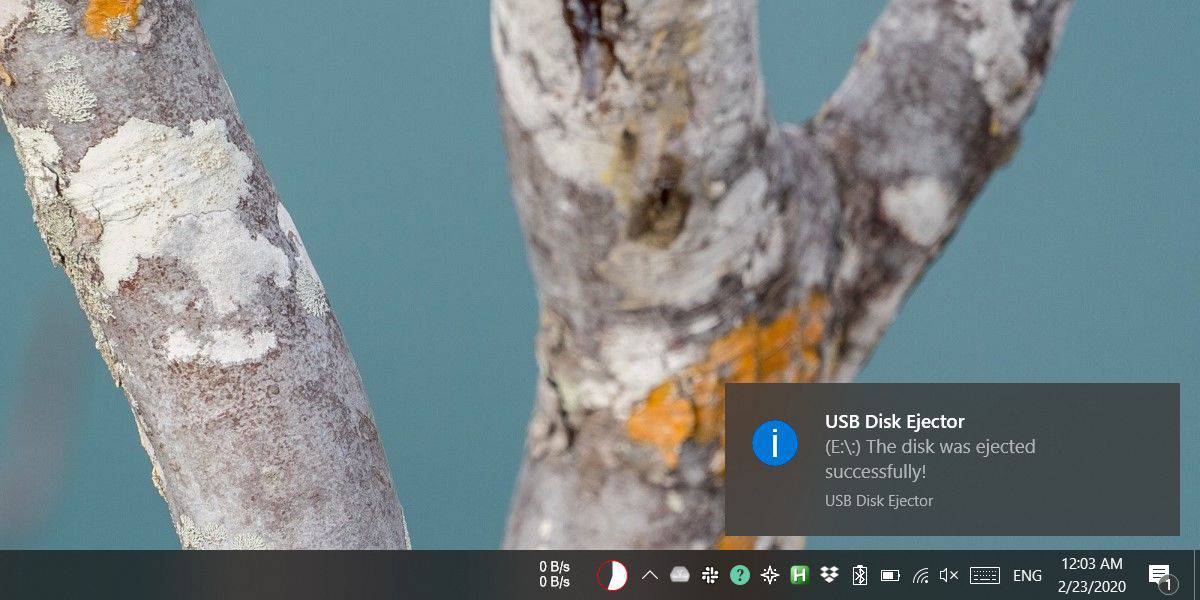
Вы можете использовать любой из поддерживаемых методов для идентификации и извлечения диска. Если ваш компьютер динамически назначает буквы дисков, например, какому-либо USB-накопителю, который вы подключаете к вашей системе, будет назначена буква E, вы можете использовать его для извлечения почти всех дисков. Вам нужно будет создать несколько разных ярлыков, чтобы вы по-прежнему могли использовать их для извлечения дисков, когда к вашей системе подключено более одного диска, то есть создать ярлыки для извлечения дисков E, F и G.
Если вы хотите, чтобы ярлык был для одного конкретного диска, вы можете использовать метку или критерий имени. Дайте своему диску имя, и он всегда будет оставаться в памяти, независимо от того, сколько других дисков подключено к вашей системе.
USB Disk Ejector работает с USB-дисками и кардридерами. Он не будет работать с другими типами устройств, которые необходимо извлечь, прежде чем их можно будет удалить. Один из простых способов проверить, сможет ли приложение извлечь конкретное устройство / диск, – это подключить его к вашей системе и посмотреть в окно приложения. Если диск отображается как подключенное устройство, вы сможете назначить ярлык для его извлечения.
Программы для Windows, мобильные приложения, игры - ВСЁ БЕСПЛАТНО, в нашем закрытом телеграмм канале - Подписывайтесь:)




