Как настроить оболочку Gnome
Хотите изменить значок, тему оболочки или даже шрифт в Gnome Shell, но не знаете, как это сделать? Не беспокоиться. В этой статье мы научим вас всему, что нужно знать о том, как взять среду рабочего стола Gnome, настроить ее и сделать своей собственной. От значков до курсоров мыши, расширений, шрифтов и всего, что между ними; это исчерпывающее руководство по настройке Gnome Shell. Давайте начнем!
Инструмент настройки
Все настройки в этой статье выполняются с помощью инструмента Gnome Tweak Tool. Возможно, он уже установлен на вашем компьютере с Linux. Если нет, откройте терминал или программный браузер, найдите «Gnome Tweak Tool» и установите его.
Появление
В отличие от многих других сред рабочего стола, раздел внешнего вида в Gnome Shell очень прост. Он не разделен на отдельные вкладки. В этом разделе мы рассмотрим, как изменить различные аспекты внешнего вида Gnome.
Для начала убедитесь, что установлен Gnome Tweak Tool. После установки откройте инструмент настройки и посмотрите список слева. Выберите «Внешний вид».
Программы для Windows, мобильные приложения, игры - ВСЁ БЕСПЛАТНО, в нашем закрытом телеграмм канале - Подписывайтесь:)
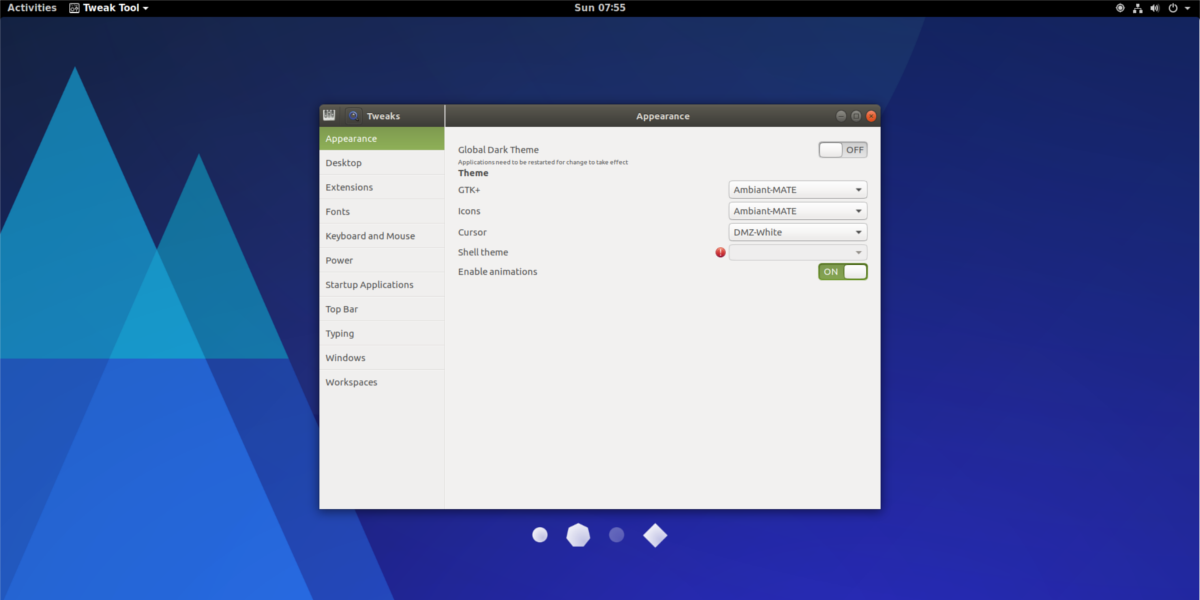
Тема GTK
Gnome во многом построен благодаря набору инструментов GTK3. В результате все декорации окон и программные элементы управления полагаются на него. Тема GTK отвечает за то, как все это выглядит в вашей операционной системе. Чтобы изменить тему, перейдите в инструмент настройки и найдите «GTK +».
Рядом с меткой GTK + выберите раскрывающееся меню. Это показывает список всех установленных тем GTK3, доступных в системе. Выберите тему из списка, и Gnome мгновенно переключится на выбранную тему.
Тема оболочки Gnome
Gnome построен во многом благодаря GTK3. С учетом сказанного, тема GTK + – не единственное, что составляет рабочий стол Gnome. Также есть о чем беспокоиться.
Аспект оболочки Gnome – это общий рабочий стол, который использует пользователь, когда он находится внутри Gnome. По умолчанию Gnome Shell использует тему Adwaita. Это нормально для обычной темы Gnome, но это не самое захватывающее.
Изменить тему оболочки «из коробки» невозможно. Вместо этого вам нужно включить расширение, которое позволяет использовать пользовательские темы с Gnome Shell. Чтобы включить расширение, найдите вкладку «Расширение» слева и щелкните ее. Найдите «Пользовательские темы» и нажмите кнопку «выключить», чтобы включить его.
Нажав кнопку, вернитесь в «Внешний вид» и найдите «Тема оболочки». Щелкните раскрывающееся меню рядом с ним и выберите тему в меню. Gnome мгновенно перейдет на новую тему.
Иконки
Изменить значки в Gnome 3 очень просто. Для этого просто перейдите на вкладку «Внешний вид» в Gnome Tweak Tool и найдите «Иконки». Рядом с меткой «Значки» есть раскрывающееся меню. Щелкните это меню, чтобы отобразить все установленные в системе темы значков. Чтобы переключиться на любую тему, выберите ее из списка.
Курсор
Для тех, кто не знал: можно настроить курсор мыши на Gnome 3. Для этого перейдите в «Внешний вид» в Gnome Tweak Tool и найдите «Курсор». Выберите раскрывающееся меню рядом с надписью «Курсор». Выпадающее меню покажет все темы курсора мыши, установленные в системе. Чтобы изменить тему, просто выберите ее.
Расширения
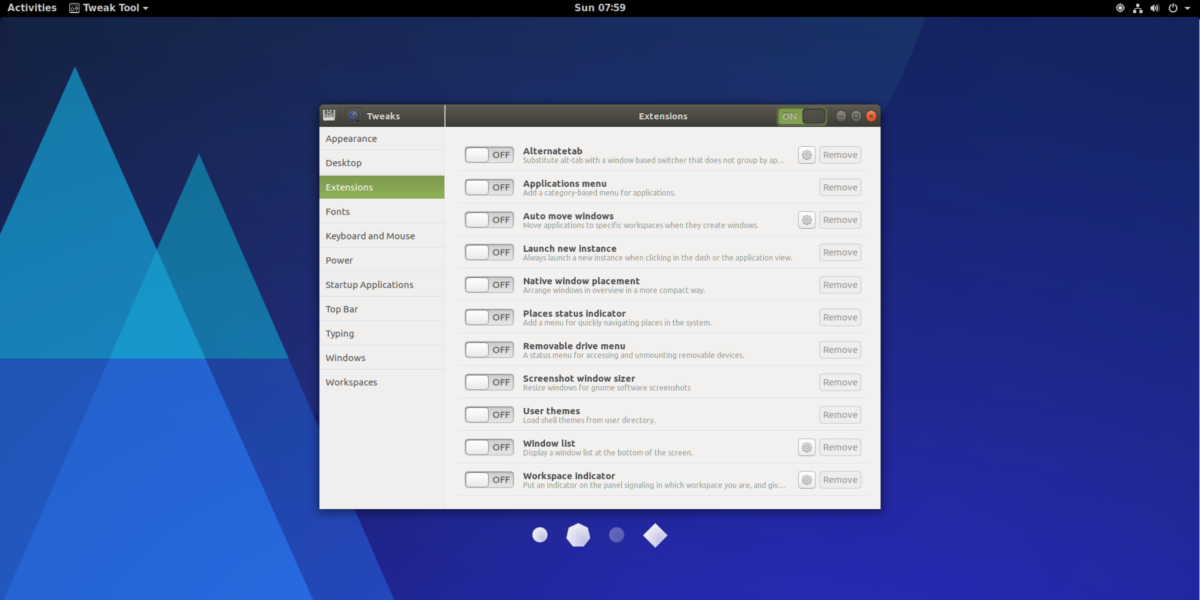
Рабочий стол Gnome 3 позволяет пользователям устанавливать расширения, чтобы легко настроить работу своего рабочего стола. Чтобы настроить эти расширения, выберите «Расширения» в Tweak Tool. Отсюда установленные расширения можно включать и выключать или полностью удалять. Узнайте больше о расширениях здесь.
Шрифты
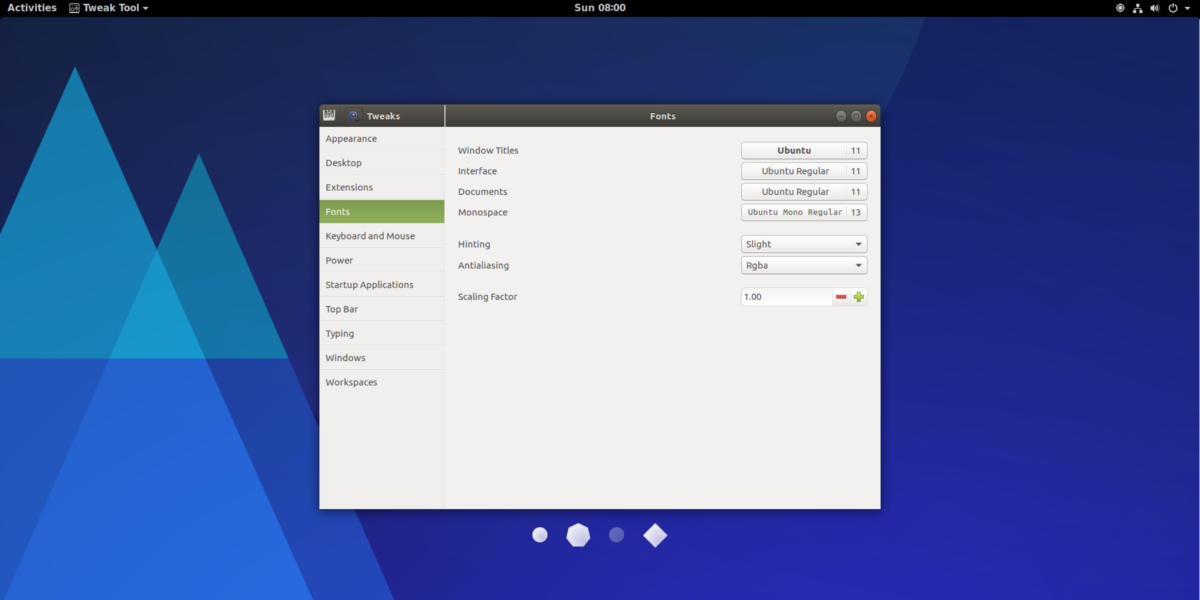
Чтобы изменить настройки шрифта в Gnome Shell, найдите раздел «Шрифты» в Gnome Tweak Tool. Раздел шрифтов дает пользователю множество вариантов. В этом меню вы можете изменить шрифт заголовков окон, шрифт документов и моноширинный шрифт. Также можно изменить внешний вид шрифтов в системе (факторы хинтинга и сглаживания) и переключить масштабирование HiDPI.
Верхняя панель
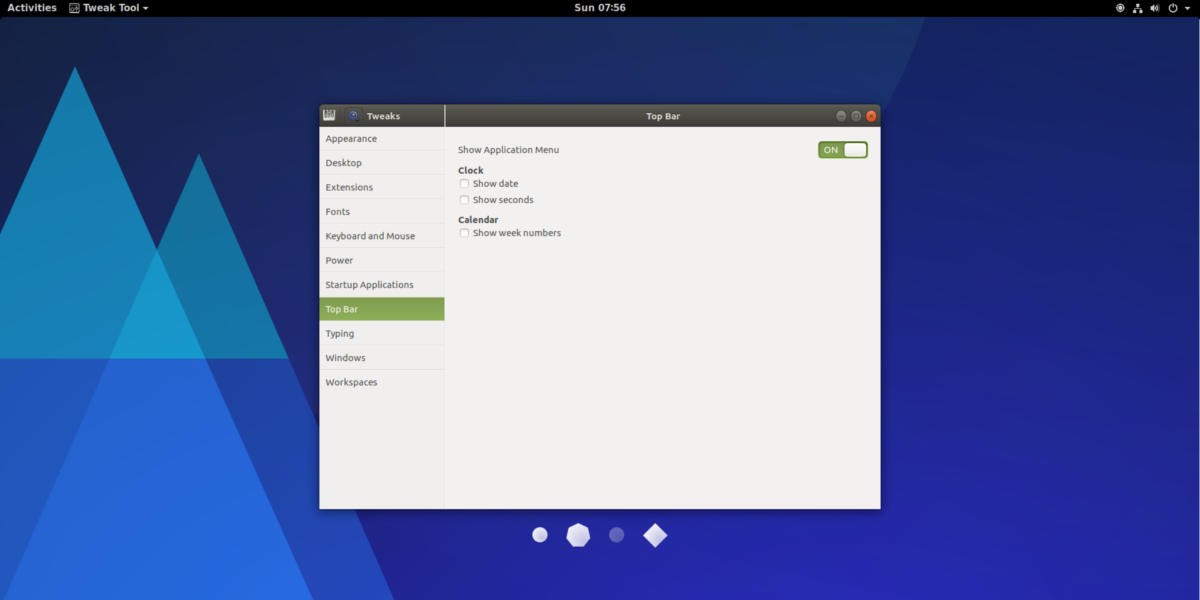
Верхняя панель в Gnome не так бесплатна для настройки, как другие среды рабочего стола в Linux. Тем не менее, есть варианты. Чтобы перейти к этим параметрам настройки, откройте инструмент настройки Gnome и выберите «Верхняя панель».
Внутри области «Верхняя панель» есть несколько настроек, которые пользователи могут включить. Установите флажки, чтобы включить такие функции, как отображение даты рядом со временем, добавление секунд рядом со временем и отображение чисел рядом с неделями в календаре. Пользователи также могут отключить меню приложения в режиме обзора в оболочке Gnome, нажав кнопку выключения рядом с «Показать меню приложения».
Другие настройки
Одна из вещей, которые раздражают пользователей при использовании Gnome Shell, – это отсутствие кнопок сворачивания и разворачивания в окнах.
Чтобы включить это, перейдите в Gnome Tweak и найдите «Windows». Внутри этой области найдите кнопки рядом с «свернуть» и «развернуть». Нажмите кнопки, чтобы включить их минимизацию и максимальную функциональность в среде рабочего стола Gnome Shell.
Вывод
Хотя для Linux не существует «стандартной» среды рабочего стола, Gnome Shell вполне может быть ей. Практически каждый основной дистрибутив Linux с любым весом в сообществе использует его в качестве основной среды рабочего стола. Это везде. Вот почему так здорово знать, что это один из самых простых рабочих столов, когда дело доходит до настройки. Если вы ищете современную среду рабочего стола с широкими возможностями персонализации, Gnome – отличный выбор!
Программы для Windows, мобильные приложения, игры - ВСЁ БЕСПЛАТНО, в нашем закрытом телеграмм канале - Подписывайтесь:)
![Debian: установить файл Deb [Guide]](https://myroad.club/wp-content/uploads/2021/08/gdebi-install-package-768x407.png)




