Как настроить оболочку Gnome с расширениями
Если вы когда-нибудь хотели получить больше от своего рабочего стола Linux, настроив его, вам повезло. Среда рабочего стола Gnome поддерживает расширения во многом так же, как и веб-браузер. Вы можете настроить Gnome Shell с помощью расширений. С помощью расширений пользователи могут добавлять настраиваемые функции на свой рабочий стол. Эти расширения доступны для любого использования без изменений. Все, что требуется, – это веб-браузер, чтобы все заработало. В этой статье мы рассмотрим, как установить среду выполнения браузера Gnome, где получить расширения и как их установить. Кроме того, мы рассмотрим, как использовать инструмент настройки Gnome для отключения и удаления различных расширений.
Инструмент интеграции Chrome
Чтобы настроить Gnome Shell с расширениями, вам понадобится веб-браузер. Это связано с тем, что Gnome в значительной степени полагается на магазин расширений на основе браузера. К сожалению, загружать что-либо в браузер становится все труднее и труднее. Плагины больше не загружаются. Фактически, Google Chrome работал с сайтом расширения Gnome. Затем Google забрал API плагина Netscape, и он перестал работать.
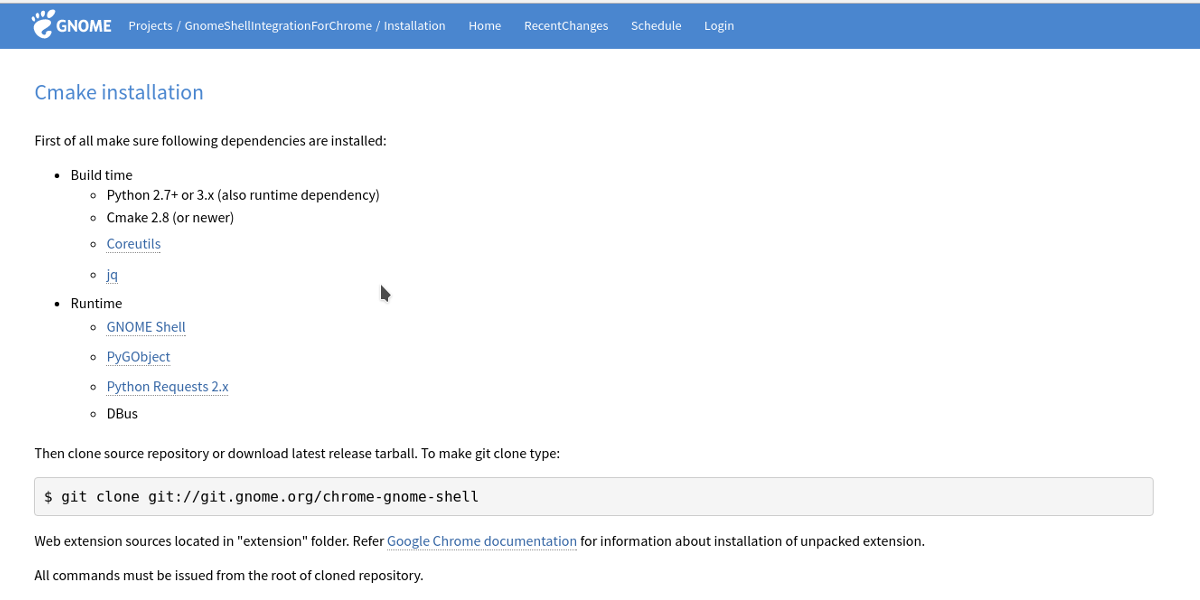
Именно поэтому разработчики Gnome взяли на себя задачу создать инструмент интеграции. Вот как установить его в разных дистрибутивах Linux, чтобы пользователи могли использовать Chrome для установки своих любимых настроек рабочего стола.
Программы для Windows, мобильные приложения, игры - ВСЁ БЕСПЛАТНО, в нашем закрытом телеграмм канале - Подписывайтесь:)
Arch Linux
Среда выполнения Chrome Gnome в настоящее время не упакована в официальные репозитории Arch Linux. К счастью, есть пакет AUR.
Установите его, скачав этот пакет AUR.
Ubuntu
sudo apt-get install chrome-gnome-shell
Fedora
Среда выполнения Gnome доступна в Fedora благодаря пакету Copr. Установите его с помощью этих команд:
sudo dnf copr enable region51/chrome-gnome-shell sudo dnf install chrome-gnome-shell
OpenSUSE
Среда выполнения Google Chrome Gnome доступна в службе сборки Open SUSE. Перейдите на эту страницу, чтобы получить это.
Каждая текущая версия OpenSUSE (Leap and Tumbleweed) имеет кнопку установки в один клик. Нажмите кнопку, чтобы вызвать инструмент установки YaST, и вскоре в вашей системе появится среда выполнения Chrome Gnome.
Gentoo
sudo emerge -av gnome-extra/chrome-gnome-shell
Другой
Если вашей операционной системы нет в этом списке, лучший способ получить среду выполнения Chrome – скомпилировать ее вручную. Вот инструкции по сборке.
Расширение браузера Firefox
Чтобы установить расширения Gnome в Linux с помощью Firefox, необходимо расширение для браузера. Это позволит Firefox напрямую взаимодействовать со средой рабочего стола Gnome Shell. Загрузите расширение для браузера здесь. Появится всплывающее окно с просьбой установить его. Когда расширение будет установлено, предупреждение исчезнет.
Примечание: следуйте приведенным выше инструкциям среды выполнения Chrome, чтобы расширения работали с Firefox в дополнение к установке расширения браузера.
Установка расширений
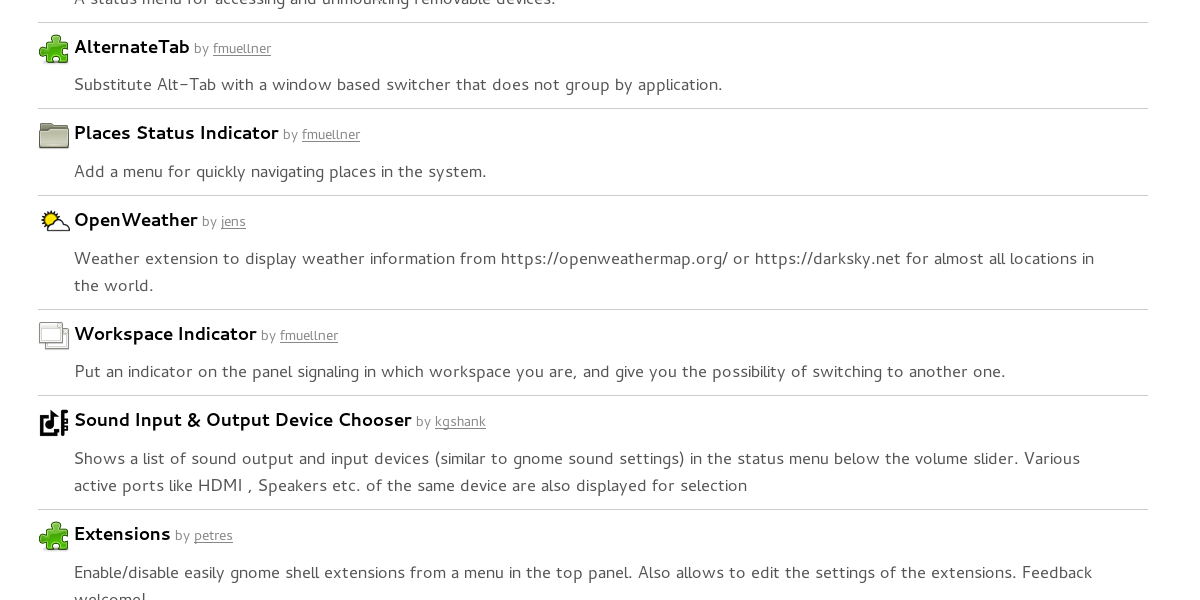
Заставить расширения Gnome работать на вашем компьютере с Linux очень просто. Сначала отправляйтесь в официальная страница расширения. Это магазин, в котором размещены различные типы настроек и изменений в среде рабочего стола Gnome. Используйте кнопку поиска, чтобы найти что-то конкретное. Или же просмотрите нумерованный список и выберите добавочный номер.
Каждое отдельное расширение имеет специальную страницу с подробным описанием. На каждой странице также есть кнопка установки. Нажмите кнопку установки, чтобы установить расширение на рабочий стол Gnome.
Включение, отключение и удаление расширений
Расширения управляются с помощью программы под названием «Gnome Tweak Tool». С его помощью пользователи могут включать, отключать и удалять расширения. Инструмент настройки является неотъемлемой частью среды рабочего стола Gnome, поскольку в нем содержится множество настроек, которые пользователи могут «настраивать».
Обычно пользователи обнаруживают, что этот инструмент уже установлен в их операционной системе Linux на основе Gnome. В противном случае установить очень просто.
Примечание: операционная система отсутствует в списке? Не беспокоиться! Просто найдите «gnome-tweak-tool» в том месте, где вы обычно устанавливаете программное обеспечение.
Ubuntu
sudo apt install gnome-tweak-tool
Fedora
sudo dnf install gnome-tweak-tool
Arch Linux
sudo pacman -S gnome-tweak-tool
OpenSUSE
sudo zypper install gnome-tweak-tool
Debian
sudo apt-get install gnome-tweak-tool
После установки найдите «инструмент настройки» в меню приложения и откройте его. На боковой панели найдите «расширения» и щелкните по нему.
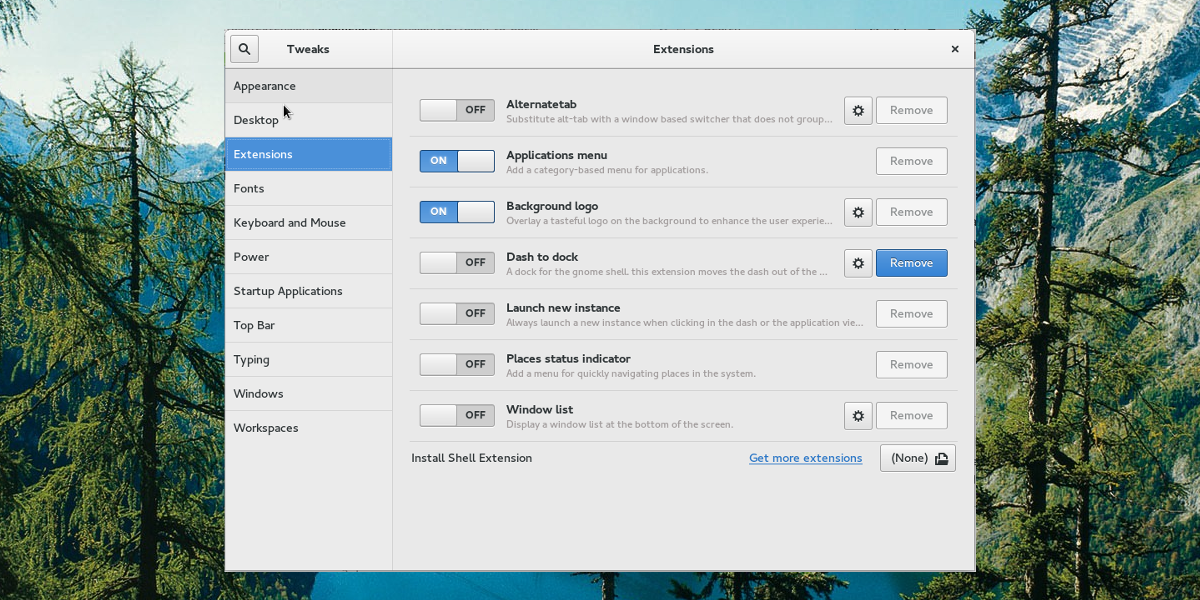
Отключите расширение, щелкнув ползунок рядом с ним. Это не удаляет его навсегда, а вместо этого отключает. Повторно включите любое отключенное расширение рабочего стола Gnome с помощью ползунка. Просто нажмите, чтобы снова включить его.
Хотите полностью удалить расширение? Для этого просто просмотрите список и найдите расширение, которое хотите удалить. Затем нажмите кнопку «Удалить». Это удалит его из системы. После удаления пользователю необходимо посетить сайт расширения Gnome и переустановить его, чтобы снова использовать расширение.
Примечание: не все расширения съемные. Те, которые поставляются с самим Gnome, не имеют возможности их удалить. Вместо этого подумайте об их отключении.
Вывод
Хотя Gnome известен своей простотой и элегантностью, расширения быстро становятся лучшей частью рабочего стола. В Linux настройка – это данность, но даже в этом случае разработчики не позволяют пользователям вносить много изменений в то, как все работает. К счастью, вы можете настроить Genome Shell с помощью расширений. Надеюсь, другие производители настольных компьютеров Linux увидят, что Gnome делает с расширениями, и сделают что-то подобное.
Программы для Windows, мобильные приложения, игры - ВСЁ БЕСПЛАТНО, в нашем закрытом телеграмм канале - Подписывайтесь:)





