Как настроить подпись электронной почты, мобильный и персональный компьютер
Как только люди открыли для себя письменность, они изобрели подписи. Целью является идентификация автора и, возможно, обратный адрес. Эта традиция перешла и в электронную почту; больше по традиции, чем по необходимости, люди ставят электронные подписи. Однако со временем эти подписи превратились в настоящую цель. Подпись электронной почты может содержать дополнительную информацию о должности, номере телефона, ссылках на профили в социальных сетях и даже о личном веб-сайте. Вот как вы можете настроить подпись электронной почты на своем iPhone, телефоне Android, ПК с Windows и macOS.
GMAIL
Gmail – самый популярный почтовый сервис, который довольно хорошо скрывает свои настройки подписи. Если вы установили определенную подпись для своей учетной записи в Интернете, возможно, вам придется установить другую подпись в приложениях для Android или iOS. Вот как сделать все три.
Интернет
Когда вы войдете в свою учетную запись Gmail, вы увидите свой почтовый ящик. Здесь, если вы посмотрите в верхний правый угол, вы увидите значок шестеренки. Щелкните по нему и в раскрывающемся меню выберите меню «Настройки».
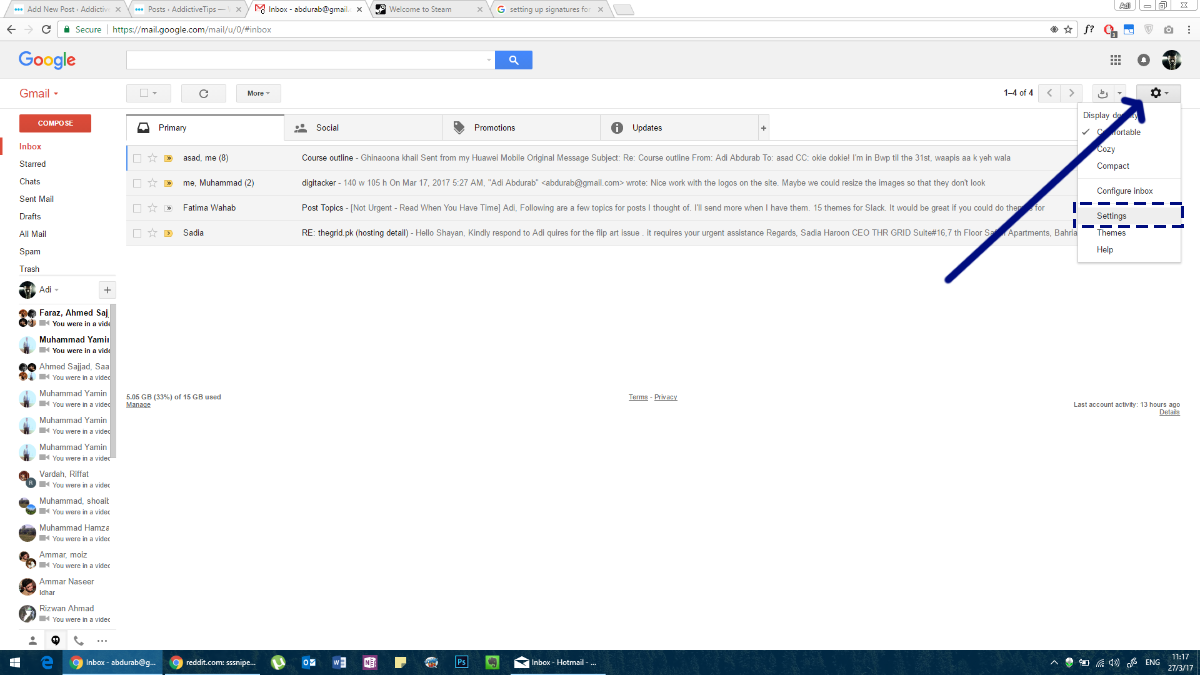
Программы для Windows, мобильные приложения, игры - ВСЁ БЕСПЛАТНО, в нашем закрытом телеграмм канале - Подписывайтесь:)
Перейдите на вкладку “Общие”. Sпрокрутите вниз, и вы увидите раздел «Подпись». Вы можете отказаться от него вообще или назначить его по своему усмотрению. Gmail позволяет добавлять ссылки в подпись и поддерживает форматированный текст, что означает, что вы можете использовать в подписи разные цвета и стили текста. Однако мы настоятельно рекомендуем вам придерживаться одного шрифта и одного цвета.
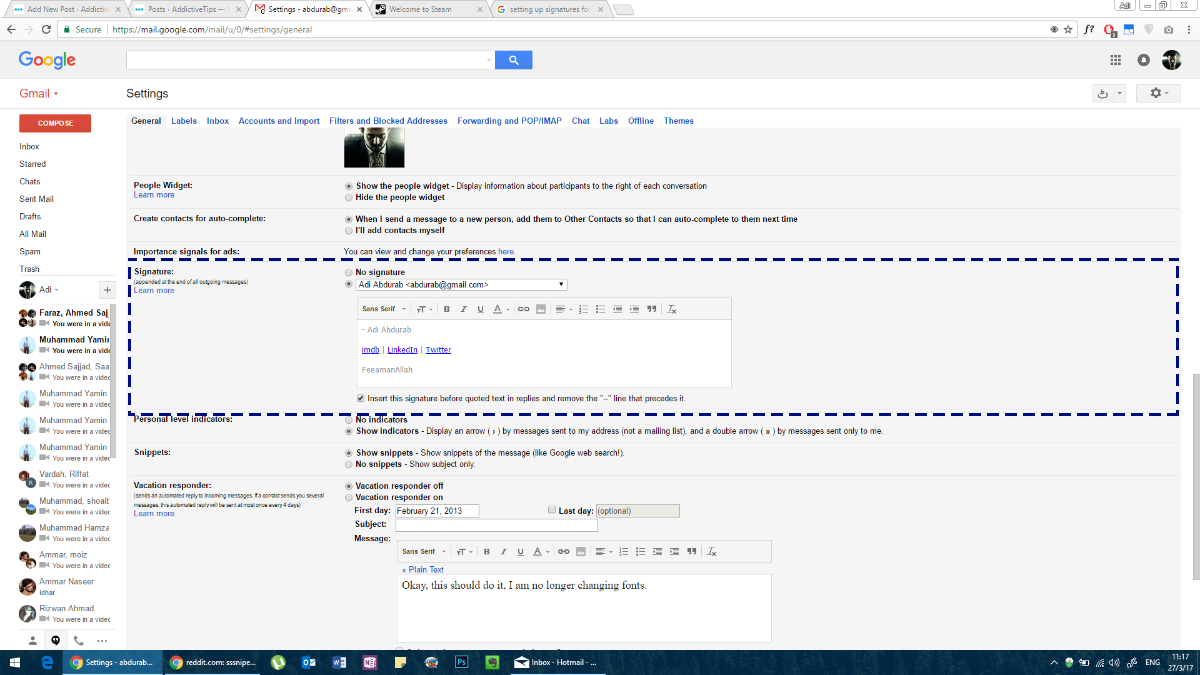
Gmail для Android
Чтобы настроить подпись электронной почты в приложении Gmail на Android, вы выполните более или менее те же шаги, что и в Интернете. Откройте приложение Gmail на своем телефоне Android. Коснитесь значка гамбургера, чтобы открыть панель навигации. Здесь прокрутите до конца и нажмите «Настройки».
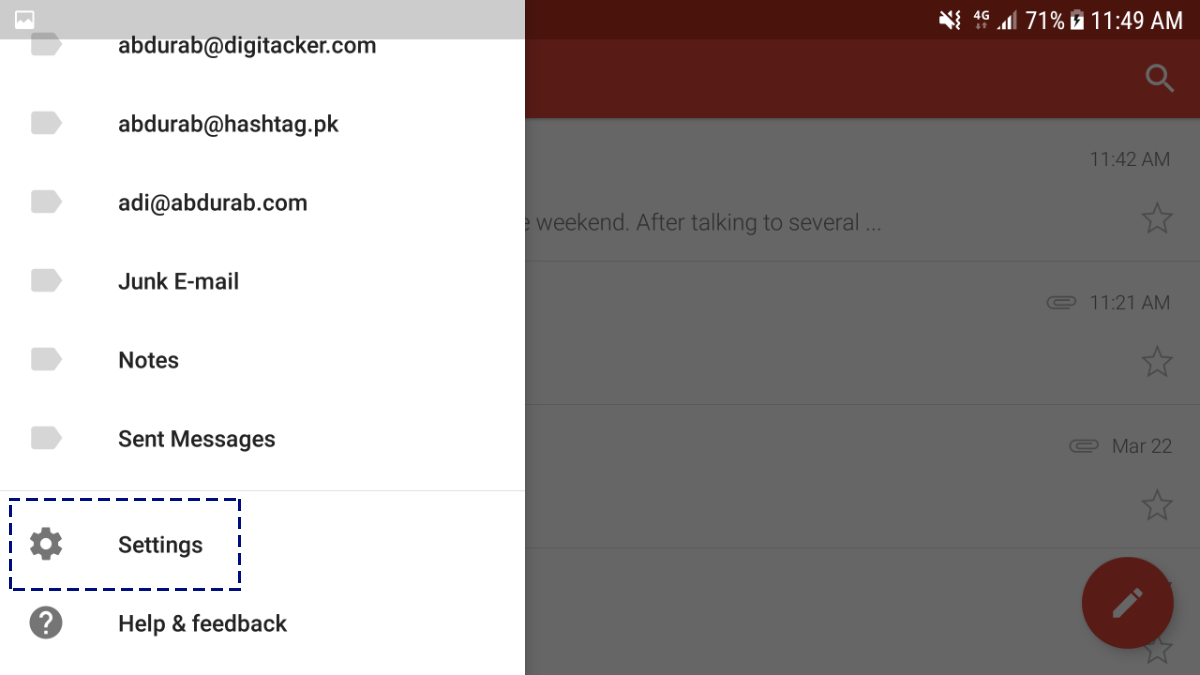
Нажмите на свой адрес электронной почты, и вы попадете в меню для дальнейшей настройки.
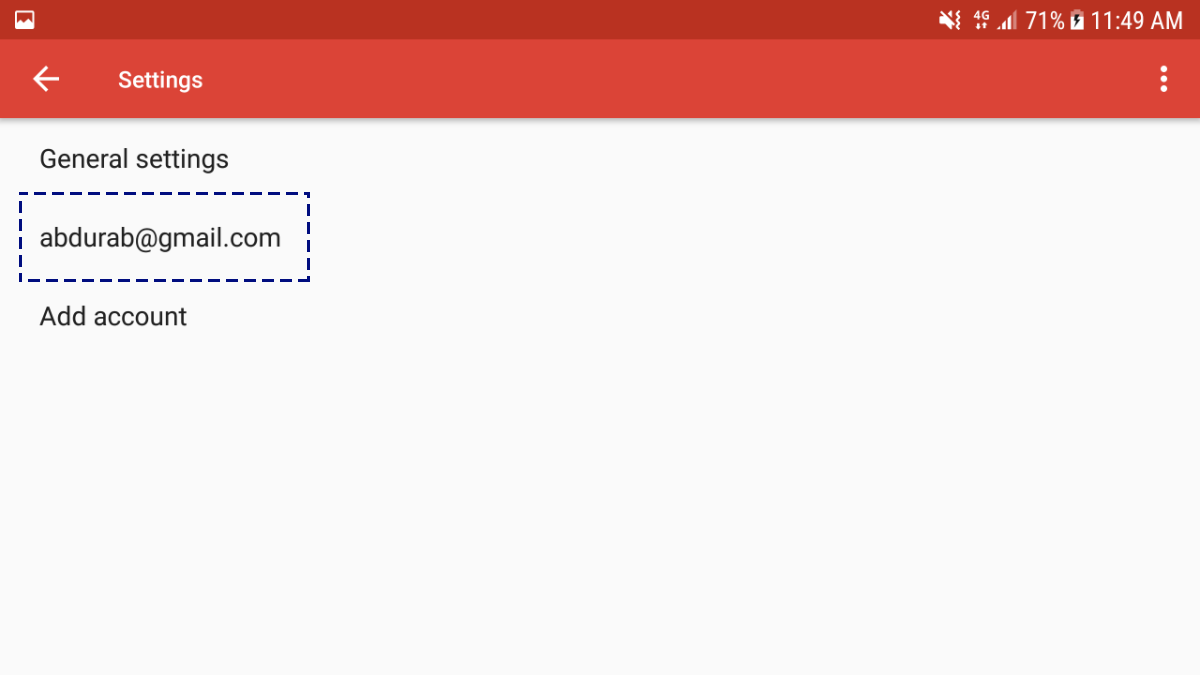
Прокрутите страницу вниз, чтобы увидеть подпись.. Эта подпись может быть только текстовой, вы не можете добавлять к ней гиперссылки или изображения.
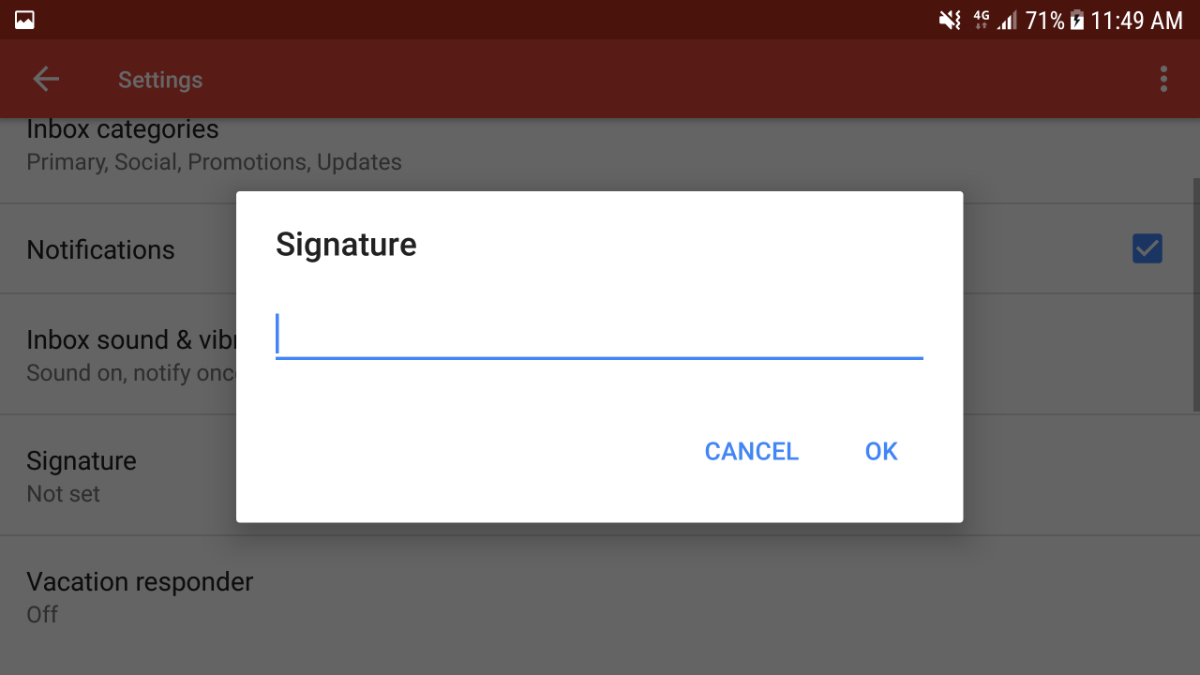
Gmail для iOS
Настройка подписи электронной почты в приложении Gmail для iOS практически идентична настройке в приложении для Android. Нажмите на значок гамбургера в верхнем левом углу.
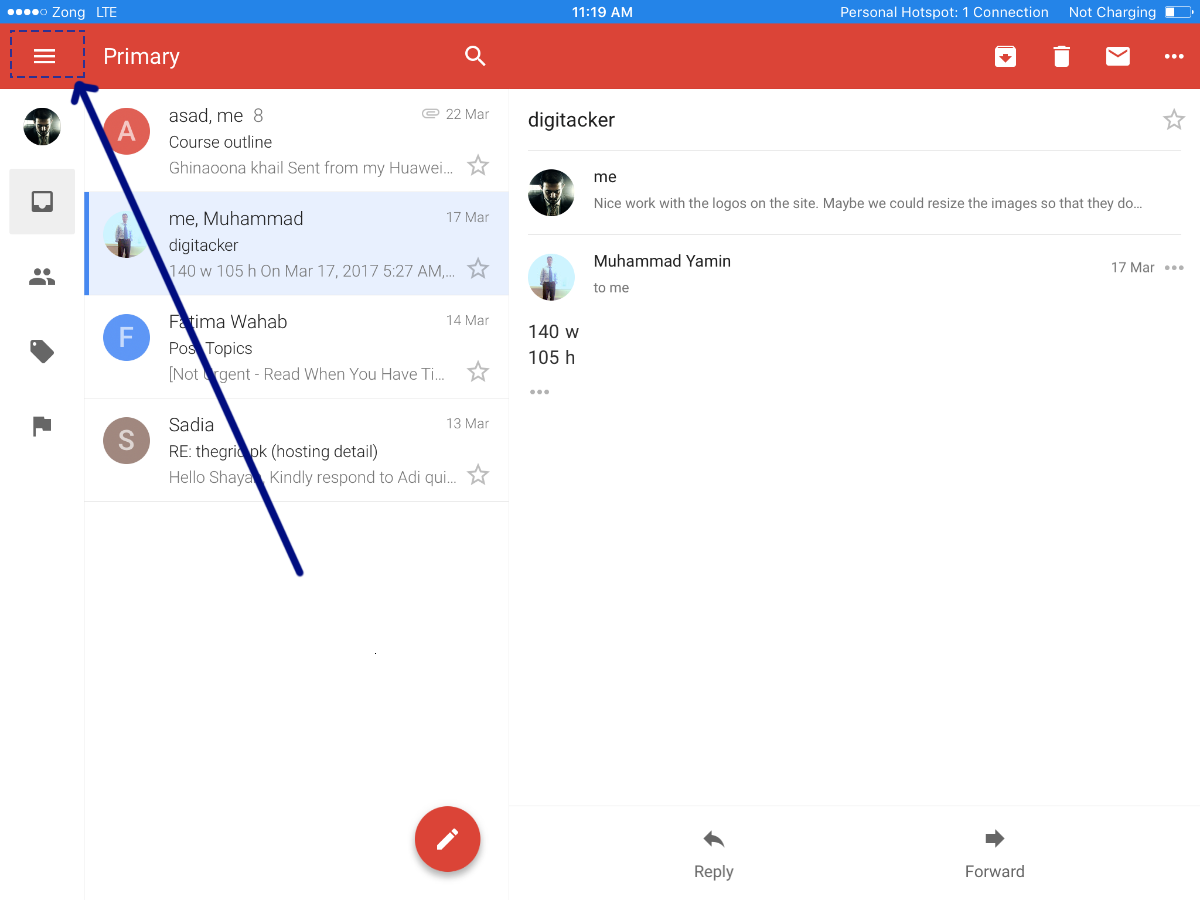
Прокрутите вниз до «Настройки» и коснитесь его.
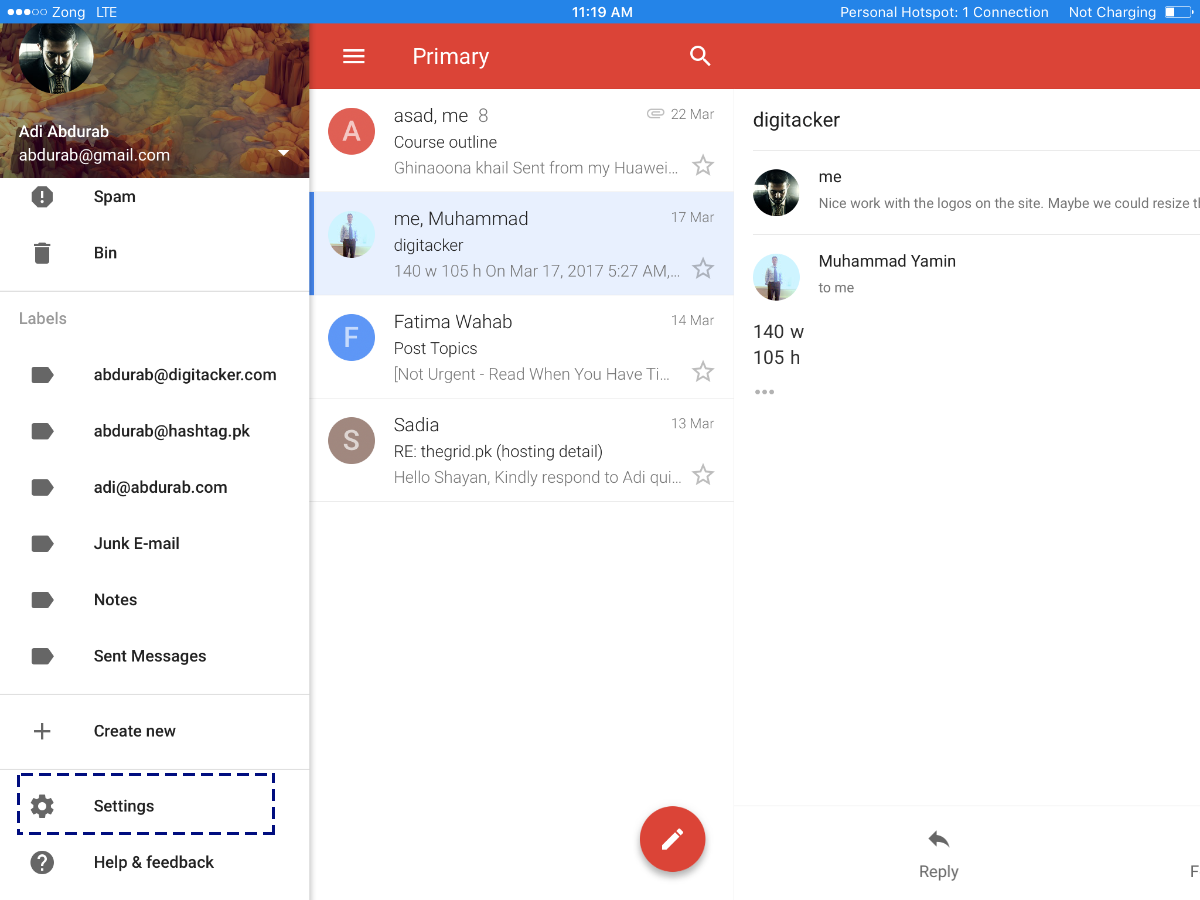
В этом окне нажмите на свой адрес электронной почты.
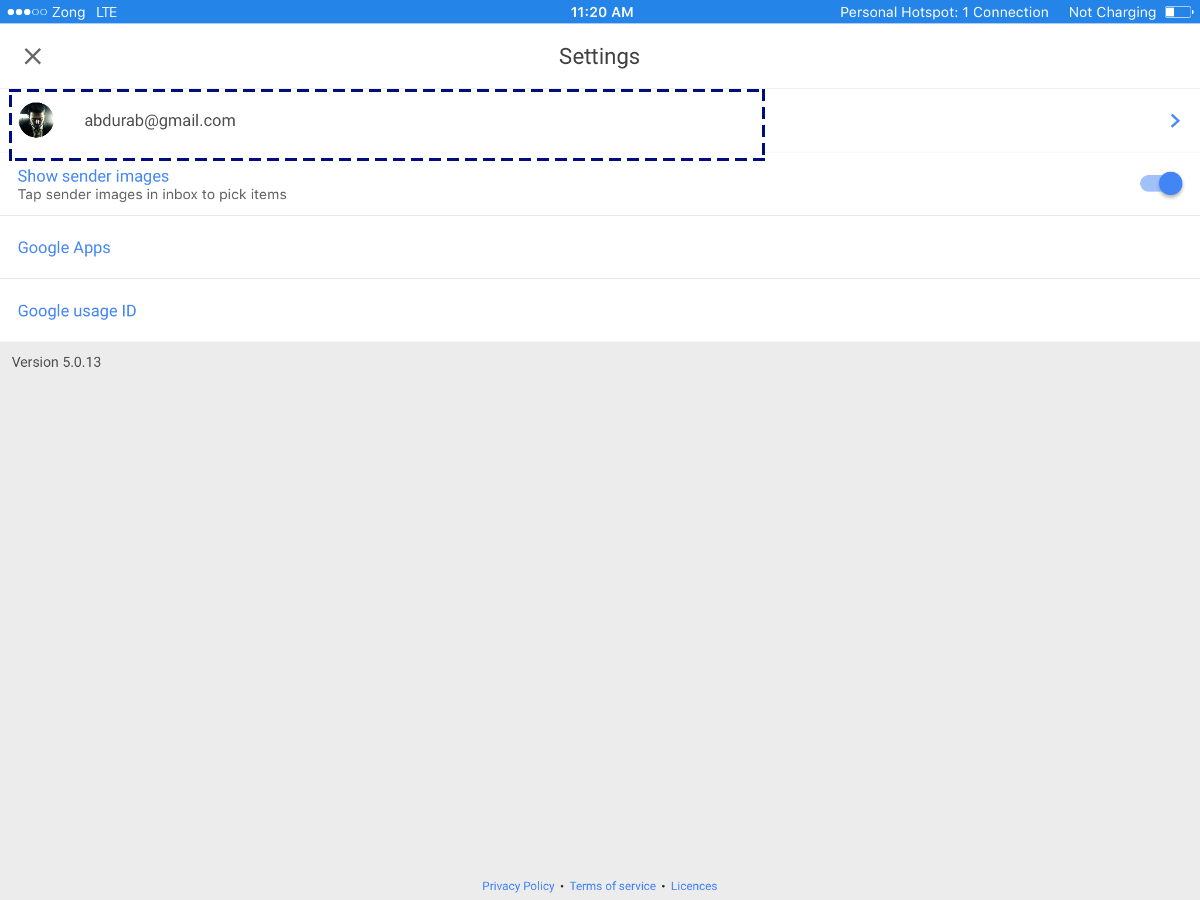
Нажмите «Настройки подписи». Добавьте сюда подпись, сохраните и все готово. Опять же, вы не сможете включать гиперссылки или изображения. Если это важно для вас, мы рекомендуем использовать другой почтовый клиент.
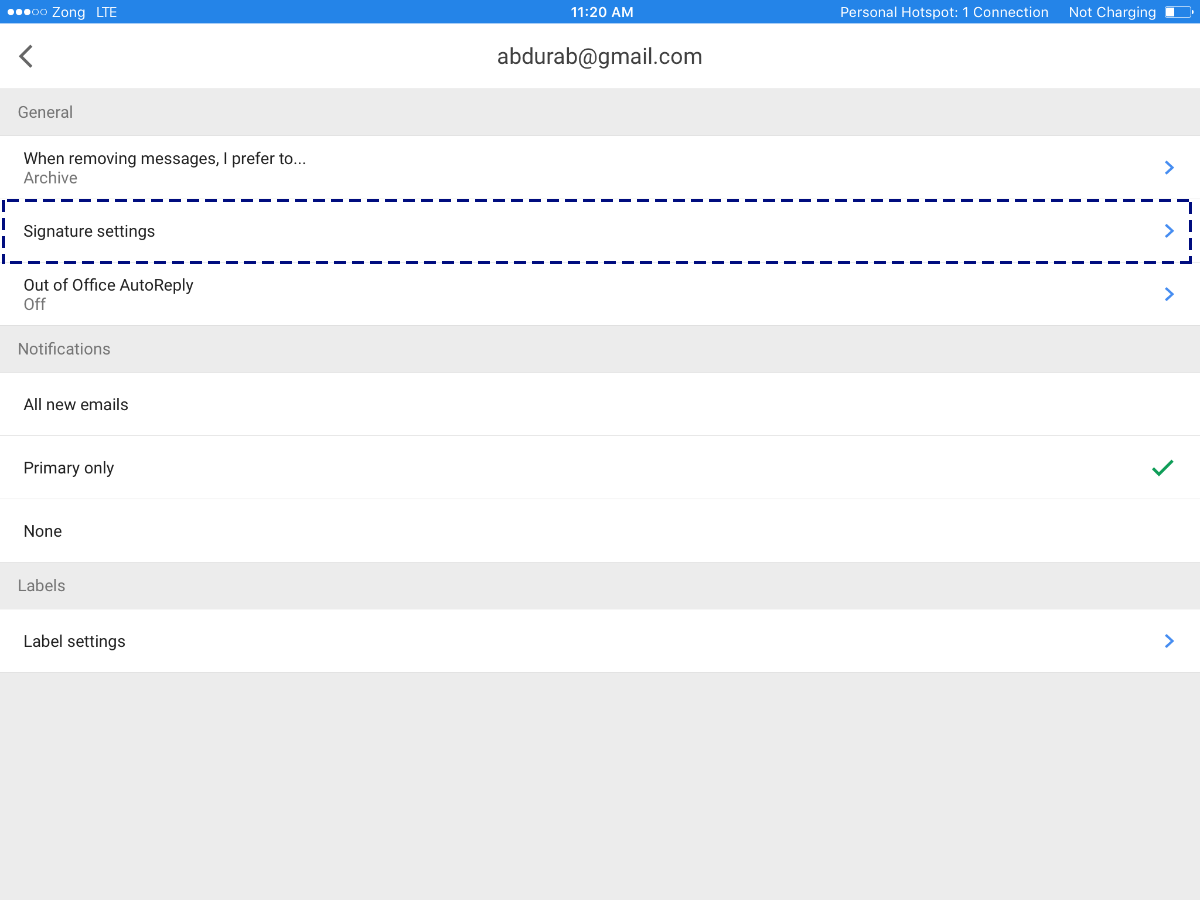
ПОЧТА ДЛЯ WINDOWS
Почта для Windows – это собственный почтовый клиент для Windows 8 и более поздних версий. Несмотря на свой минималистичный и, казалось бы, простой дизайн, это функциональное и универсальное приложение. Для того, чтобы поставить свои подписи. Откройте приложение «Почта» и посмотрите в нижнюю часть левого меню; вы увидите значок настроек (шестеренку). Щелкните по нему.
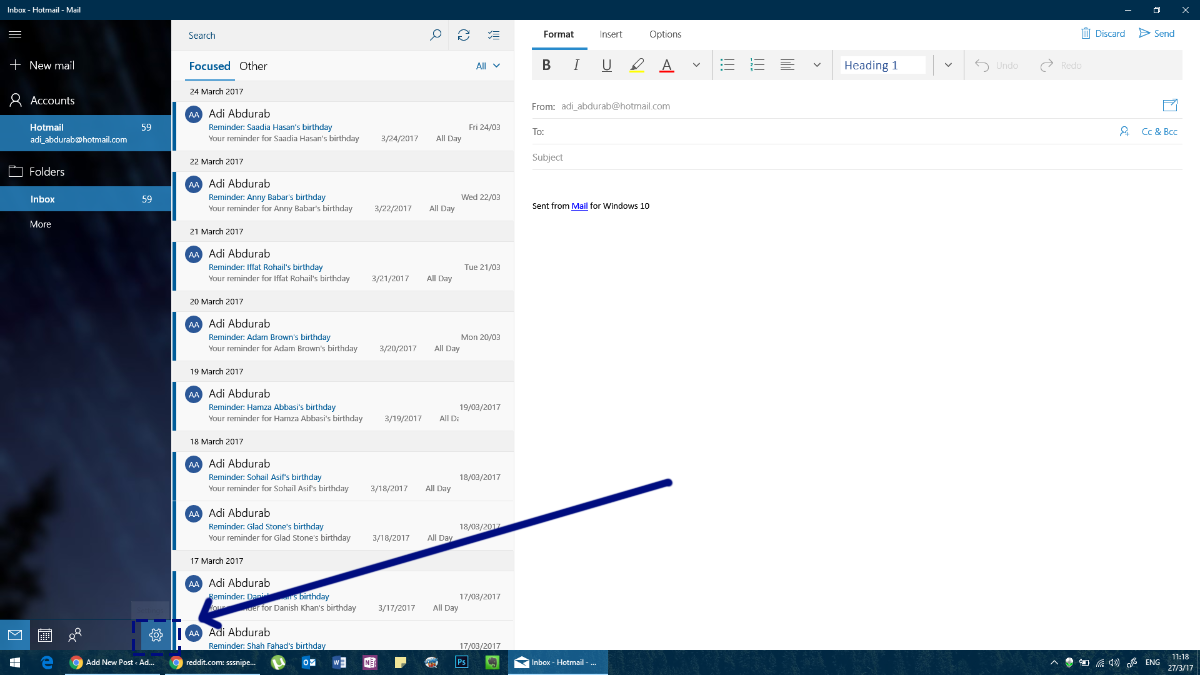
В правой части экрана справа откроется панель настроек. Щелкните Подпись на этой панели.
Теперь вы выбираете учетную запись, для которой хотите назначить подпись (или даже несколько учетных записей, если хотите). Здесь в подписях могут быть гиперссылки, но нельзя добавлять изображения или выбирать шрифты.
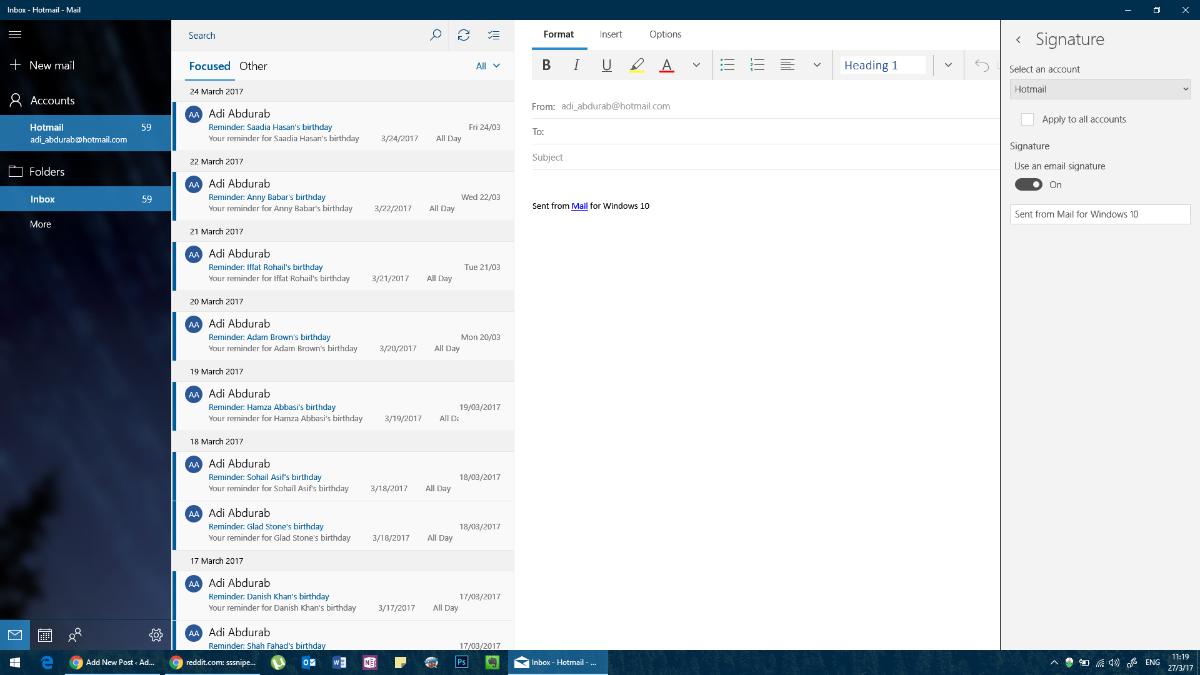
ПЕРСПЕКТИВЫ МАЙКРОСОФТ
Outlook вполне может быть почтовым клиентом, определяющим жанр. Это отличная платформа для профессионального общения. Подпись в MS Outlook может быть сколь угодно сложной. Нет никаких ограничений на то, что вы можете делать на этой платформе, но, опять же, не добавляйте слишком много цвета и не используйте разные шрифты.
Чтобы настроить подпись электронной почты в Outlook, выберите «Файл»> «Параметры».
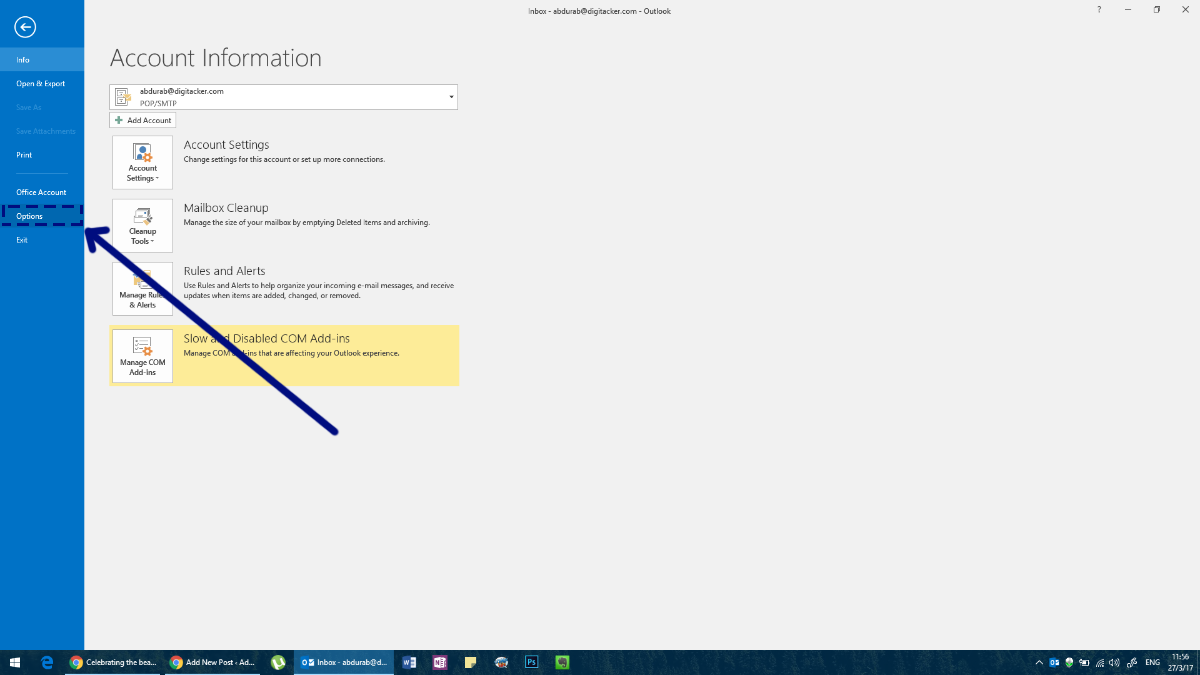
Это откроет окно параметров для Outlook, где вы можете изменить все, что касается MS Outlook, и добавить подпись.
В этом окне перейдите на вкладку Почта и нажмите кнопку «Подпись» в поле «Создать или изменить подписи для сообщений».
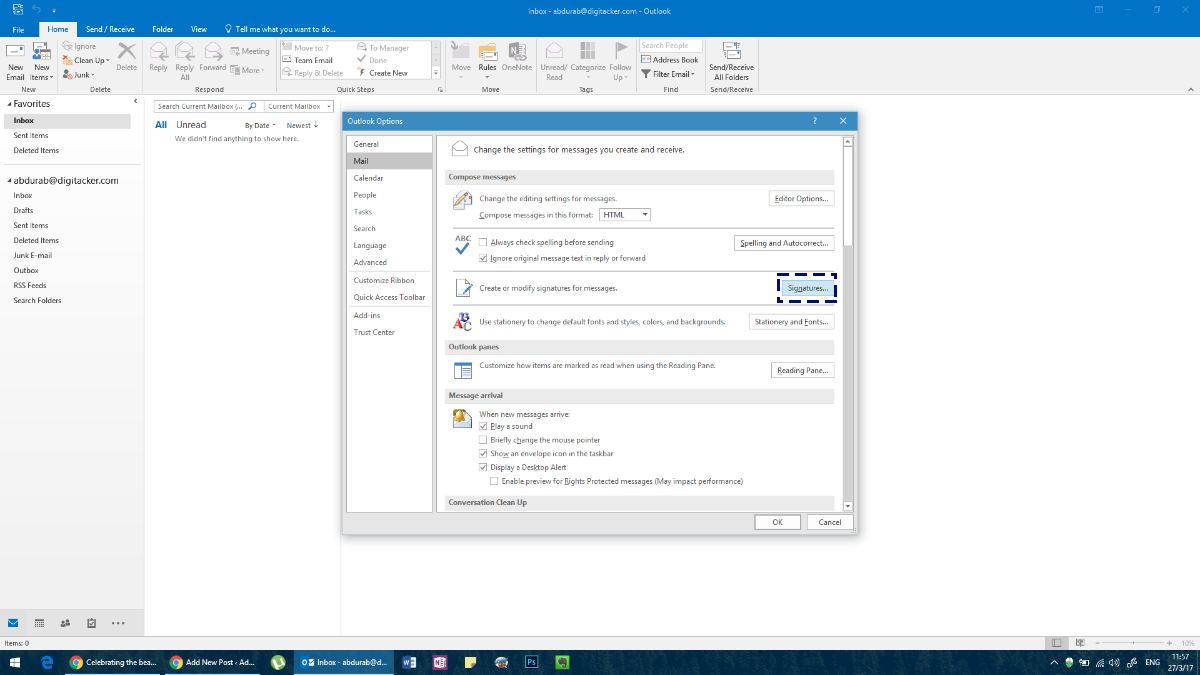
Создайте свою подпись. Вы можете настроить разные подписи для каждой учетной записи, которую вы добавили в Outlook.
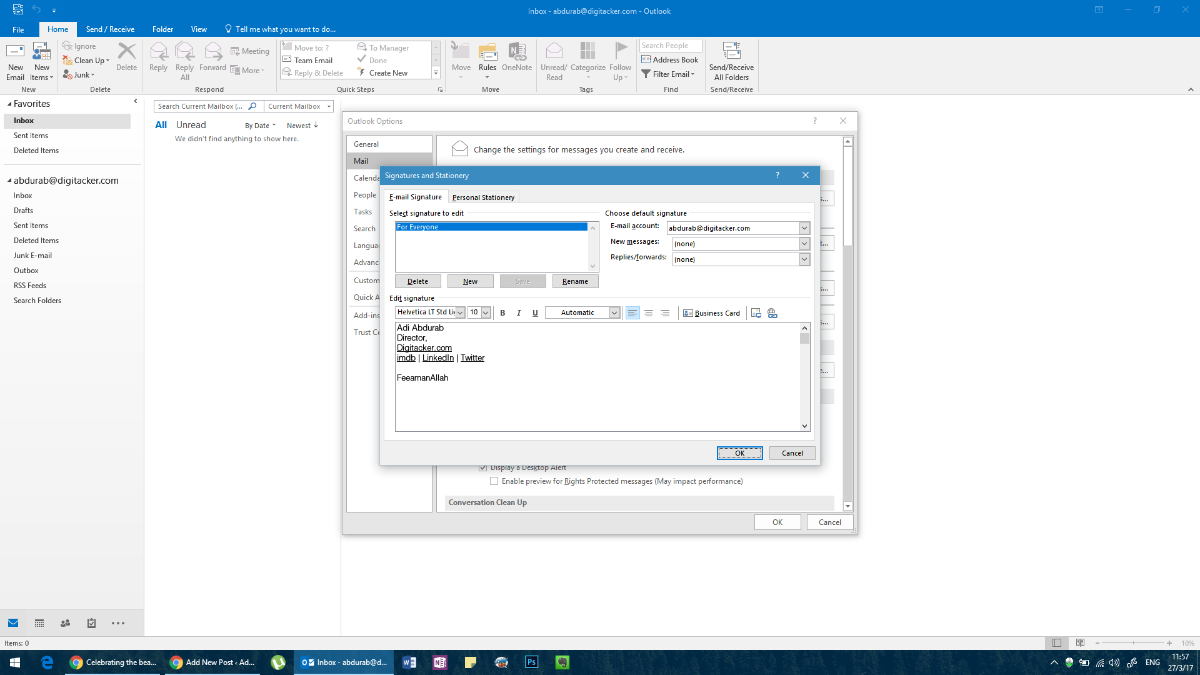
Здесь вы можете добавить любой текст любым шрифтом, любым цветом; дополнены любым изображением или даже определенными виджетами, которые должны повеселить вас. Однако, в отличие от других приложений / клиентов.
Кроме того, вы можете получить доступ к тому же меню, составив «Новое письмо» в MS Outlook, а затем щелкнув «Подпись», а затем «Подписи» в раскрывающемся меню.
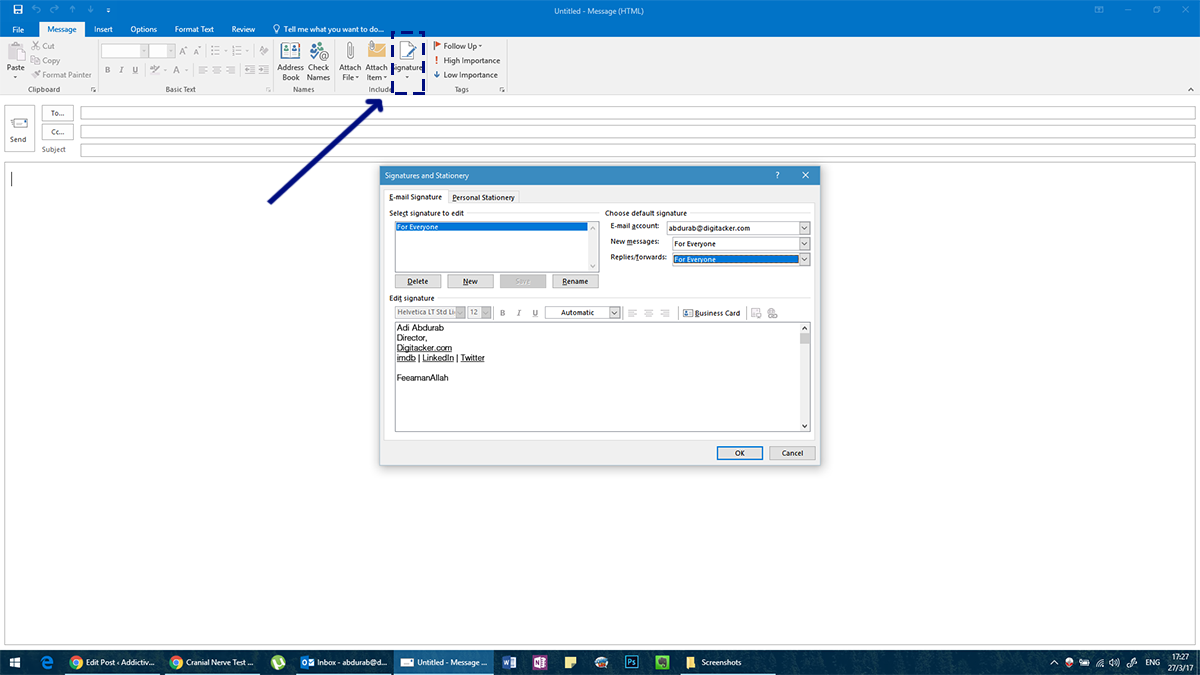
Выбрав свою подпись, убедитесь, что вы выбрали подпись по умолчанию для различных типов сообщений, в противном случае она не будет сопровождать ваши сообщения. Добавьте подпись для “Новые сообщения” и один для “Ответы / пересылки” (если вам нужны отдельные сообщения для каждого из них).
МОЗИЛЛА ТАНДЕРБИРД
Mozilla Thunderbird – мощный почтовый клиент с открытым исходным кодом. Учитывая его характер, ориентированный на сообщество, есть несколько проблем, которые необходимо сгладить (например, несоблюдение структуры папок клиента). Однако люди, которым нравится эта платформа, могут заставить ее работать на себя с помощью некоторых настроек. Одна из таких настроек позволяет настроить подпись электронной почты в Thunderbird.
Это довольно просто. В строке меню нажмите “Инструменты”.. Если вы не видите строку меню, нажмите «alt», и появится строка меню.
В инструментах нажмите «Настройки учетной записи» и выберите свой идентификатор электронной почты. Вы автоматически попадете на экран для добавления подписей. Как и в Outlook, вы можете добавить сюда практически все, что захотите. Однако вам придется либо составить его в другом месте, либо скопировать и вставить сюда. Если вы немного знаете HTML, вы можете использовать HTML-теги, чтобы настроить внешний вид вашей подписи. Как вариант, вы можете импортировать полностью разработанный HTML-документ.
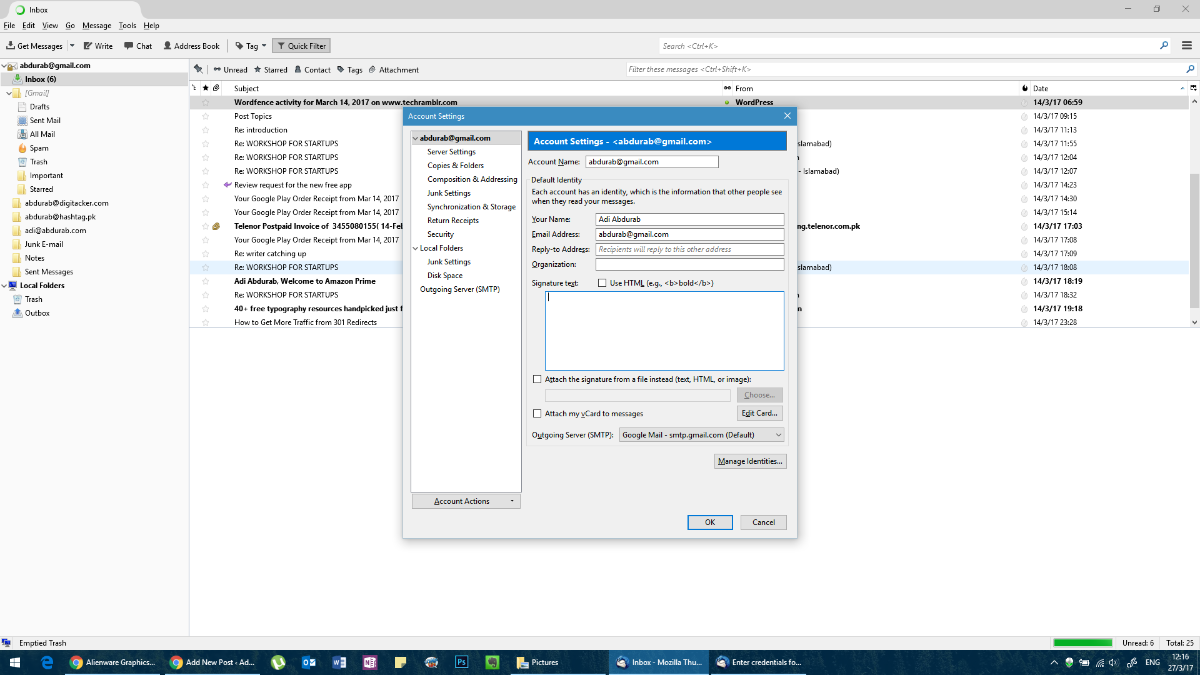
ПОЧТА ДЛЯ iOS
Собственное почтовое приложение iOS довольно мощное, даже сравнимое с версией MacOS и намного лучше, чем любые веб-решения для этой платформы. Чтобы добавить настройку подписи электронной почты в Mail для iOS, перейдите в приложение «Настройки» и нажмите «Почта».
Прокрутите страницу вниз, и вы найдете место для изменения / обновления вашей подписи по умолчанию. Опять же, гиперссылки не поддерживаются.
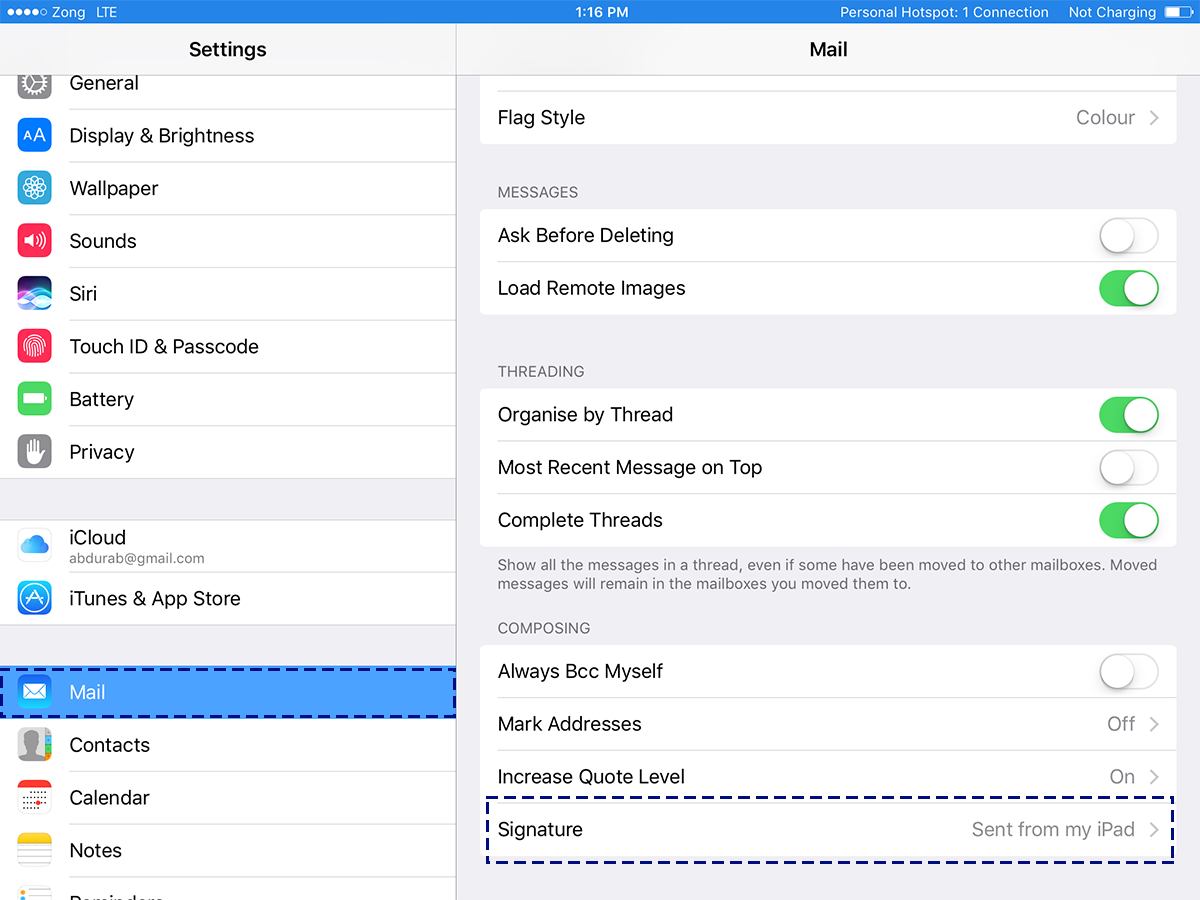
ПОЧТА ДЛЯ MacOS
Почтовое приложение MacOS по умолчанию – это мощный почтовый клиент. Он не такой универсальный, как MS Outlook, но по-прежнему обладает неплохой производительностью. Подпись в почте по умолчанию для macOS очень настраиваема, как и в Ms Outlook.
Чтобы настроить подпись электронной почты в приложении «Почта», перейдите в его настройки. В окне настроек выберите вкладку «Подписи».. Нажмите кнопку с плюсом и создайте подпись на правой панели. Вы можете назвать свою подпись, чтобы ее было легче отличить от других подписей, которые вы можете добавить.
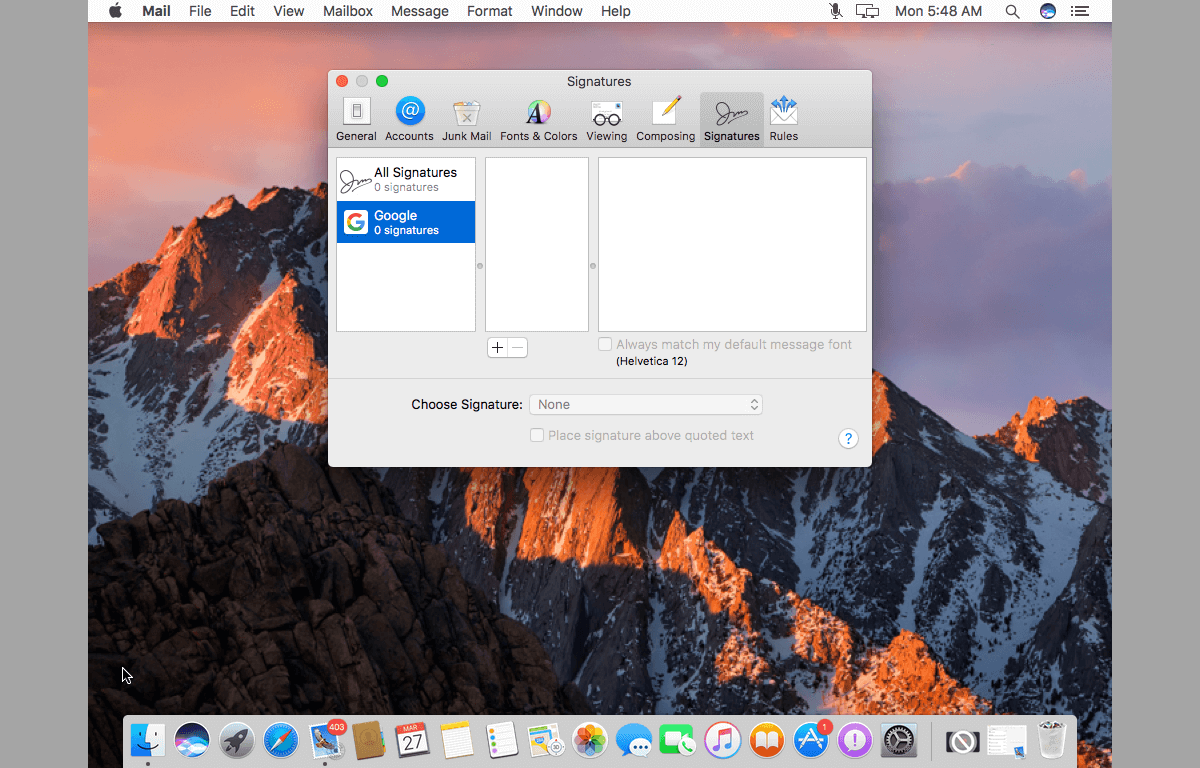
Мы пропустили почтовый клиент? Дайте нам знать в комментариях, и мы добавим его в список.
Программы для Windows, мобильные приложения, игры - ВСЁ БЕСПЛАТНО, в нашем закрытом телеграмм канале - Подписывайтесь:)





