Как настроить точку доступа Wi-Fi в Linux
Создать точку доступа Wi-Fi в Linux довольно просто. Для начала найдите значок сети на панели своего ПК. Найдите «редактировать подключения», «настройки беспроводной сети» или что-то подобное. Основная цель – открыть сетевой инструмент, в котором система позволяет пользователю изменять все сетевые подключения, настройки ipv4 / ipv6 и т. Д.
Имейте в виду, что, хотя большинство (если не все) окружения рабочего стола используют Network Manage и апплет NM для соединений. Способ его использования отличается, поэтому мы собираемся рассмотреть, как настроить сетевое соединение точки доступа с помощью различных типов апплетов и инструментов Network Manager.
Примечание: для работы точки доступа Wi-Fi вам необходимо отключиться от текущей точки беспроводного доступа и использовать Ethernet для совместного использования Интернета. Настройка точки доступа / точки доступа в Network Manager в Linux должна автоматически предоставлять общий доступ к вашему проводному Интернету через точку доступа.
Gnome 3.26+ Инструкции
Хотя Gnome Shell использует инструмент Network Manager, дизайн и общий способ редактирования сетевых подключений полностью отличаются от других сред рабочего стола. Это особенно актуально для версии 3.26, которая полностью изменяет дизайн области настроек, области сетевых подключений, настроек Wi-Fi и т. Д.
Программы для Windows, мобильные приложения, игры - ВСЁ БЕСПЛАТНО, в нашем закрытом телеграмм канале - Подписывайтесь:)
Чтобы начать, щелкните правую часть панели Gnome, чтобы открыть панель быстрых настроек. Отсюда найдите значок беспроводного подключения. Щелкните значок беспроводной связи, чтобы развернуть настройки и найти «Настройки Wi-Fi». Выбор «Настройки Wi-Fi» откроет инструмент подключения к сети Gnome.

Внутри инструмента настройки Gnome Wi-Fi найдите меню рядом с элементами управления окном (вертикальная кнопка с тремя точками рядом с ползунком). На ползунке выберите вариант «подключиться к скрытой сети Wi-Fi».
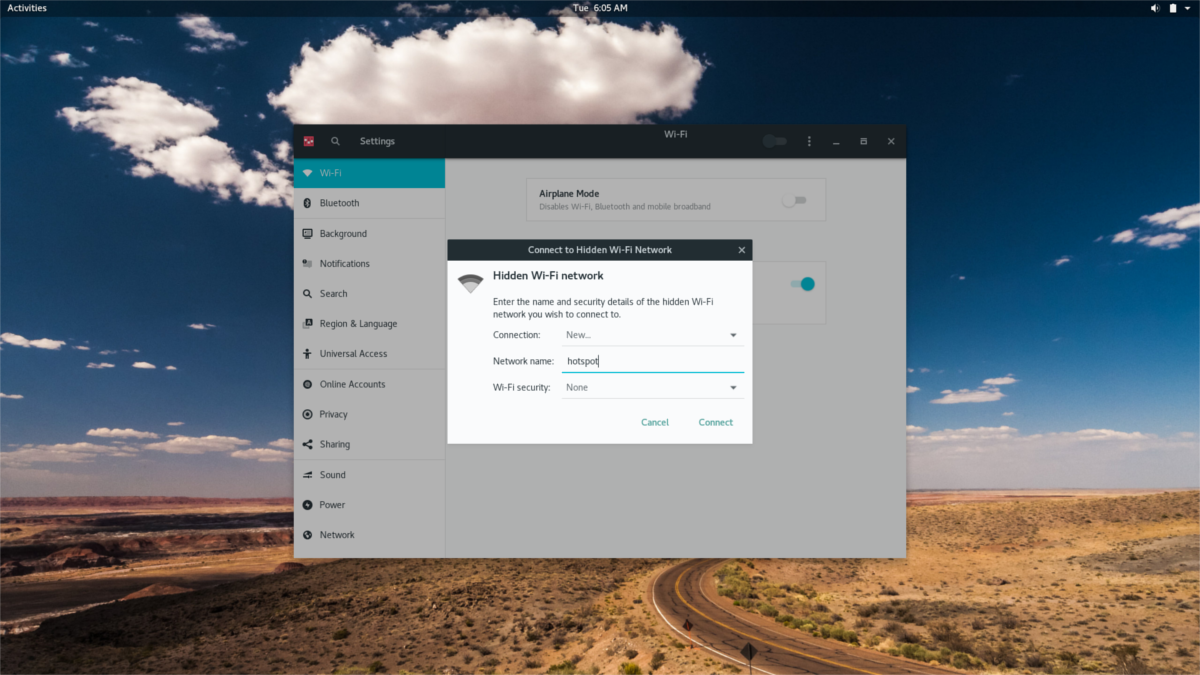
Этот раздел важен, так как это начало создания точки доступа. Введите имя сети, которое вы хотите использовать, в поле «Имя сети», а затем нажмите кнопку подключения. Затем нажмите ALT + F2 на клавиатуре и введите следующую команду:
nm-connection-editor
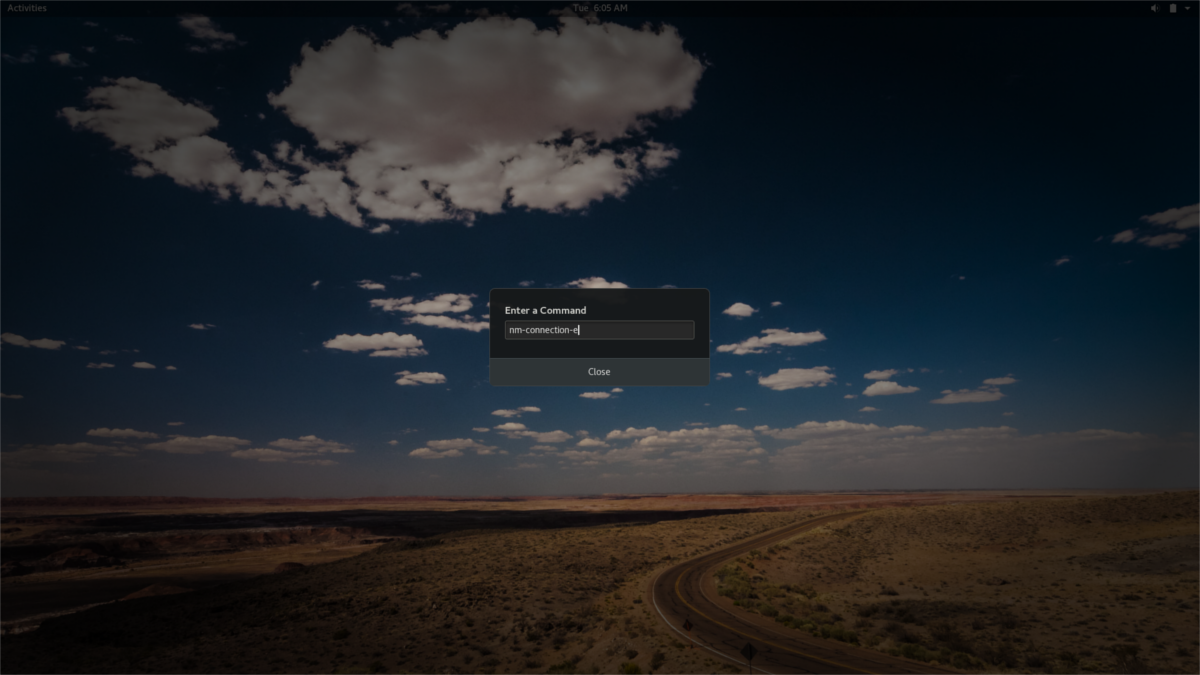
Внутри редактора подключений вы заметите скрытую сеть, к которой вы пытались подключиться ранее. Выберите его и щелкните значок шестеренки, чтобы изменить настройки. Найдите раскрывающееся меню с надписью «Режим». Щелкните раскрывающееся меню и выберите «точка доступа».
Отсюда выберите «Wi-Fi», затем выберите «WPA & WPA2 Personal». Введите надежный пароль для беспроводной точки доступа. После заполнения всех этих настроек точка доступа Wi-Fi будет доступна для подключения других устройств.
Инструкции KDE Plasma
Создание точки доступа в KDE Plasma немного отличается от других сред рабочего стола. Это связано с тем, что он не использует GTK или другие вещи, связанные с Gnome, поэтому многие сетевые инструменты сильно отличаются.
Сначала найдите инструмент подключения к Wi-Fi на панели KDE Plasma и щелкните его, чтобы открыть меню. Внутри меню убедитесь, что вы не подключены к какой-либо сети (если вы выбрали отключить).

Нажмите кнопку настроек в правой части меню, чтобы открыть инструмент настройки сети KDE. В сетевом инструменте найдите в левом нижнем углу знак + и щелкните его, чтобы создать новое соединение.

При создании нового подключения появляется несколько вариантов. Найдите параметр «Wi-Fi (общий)» и выберите его, чтобы создать точку доступа.
Выбор опции точки доступа сразу вызывает инструмент создания сети. Не многие из этих настроек нужно менять. Просто измените SSID и настройки безопасности.
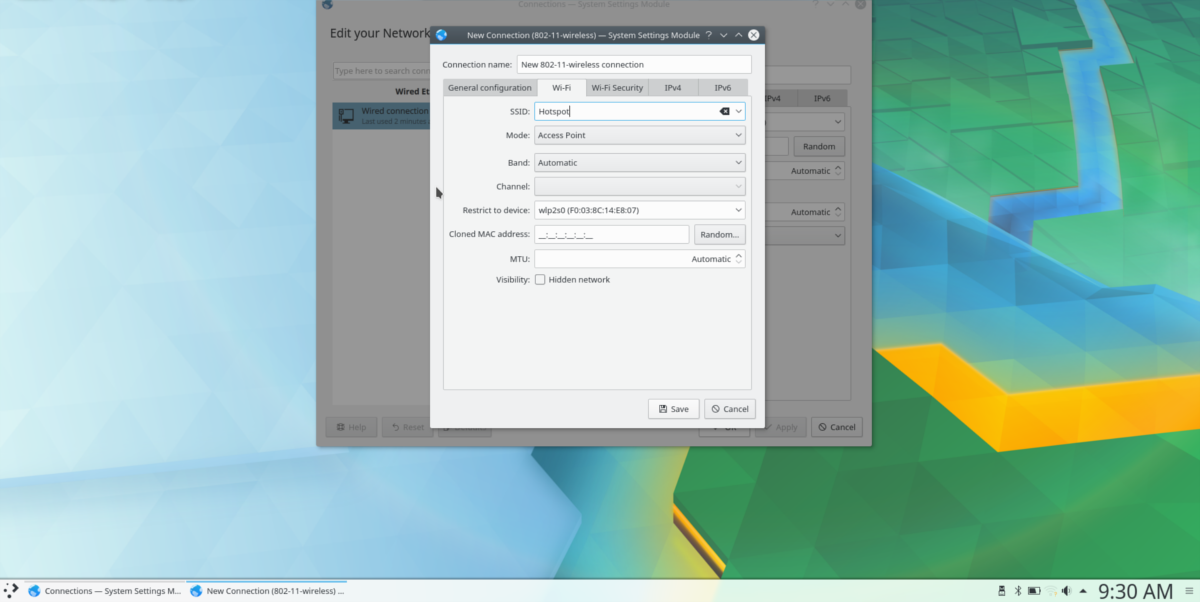
Найдите SSID и введите имя точки доступа. Затем выберите вкладку «Безопасность Wi-Fi». Найдите раскрывающееся меню «Безопасность», выберите параметр «WPA / WPA2» и введите пароль для точки доступа. Когда закончите, нажмите «Сохранить». Когда все будет сохранено, точка доступа будет видна другим устройствам с поддержкой Wi-Fi поблизости.
Инструкции к апплету Universal Network Manager
Нажмите ALT + F2 и введите следующую команду, чтобы открыть редактор соединений Network Manager. Убедитесь, что в данный момент вы не подключены к существующей беспроводной сети.
nm-connection-editor
Либо найдите значок Wi-Fi на панели, щелкните его правой кнопкой мыши и выберите «редактировать подключения».
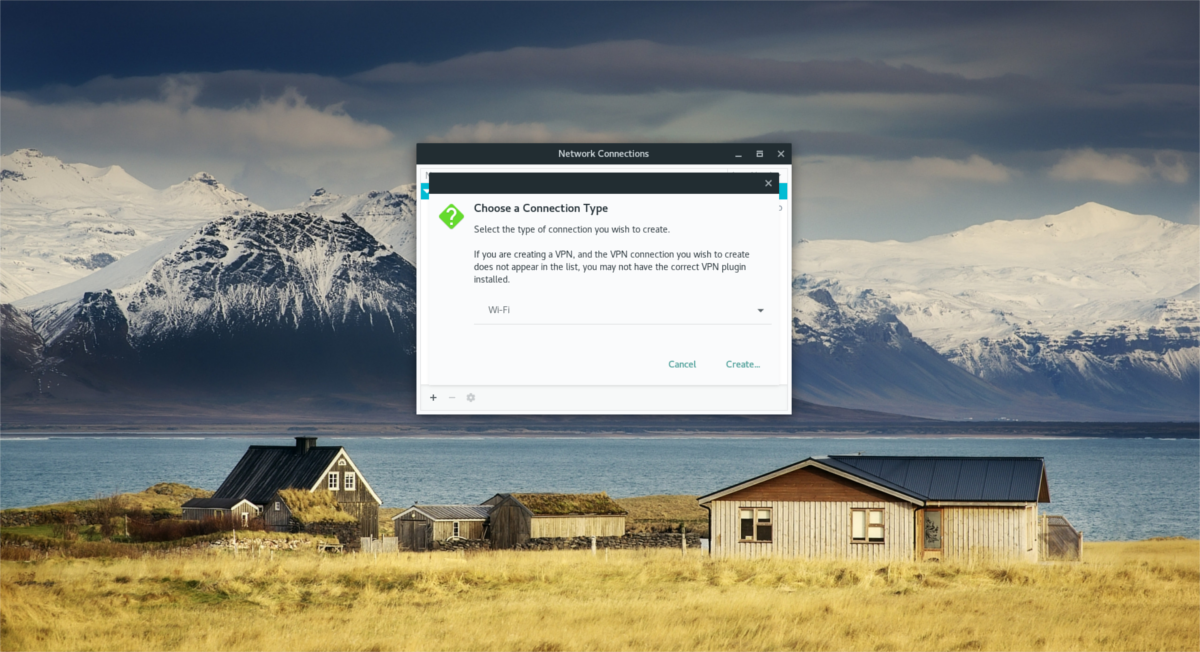
В редакторе подключений щелкните значок +, чтобы создать новое подключение. При создании нового соединения появляется всплывающее окно «Новое соединение» с раскрывающимся меню. Для продолжения выберите «Wi-Fi».
Вверху найдите «имя подключения». Это не имя точки доступа, а имя записи в диспетчере сети. Выделите текстовую область и введите «подключение к беспроводной точке доступа».
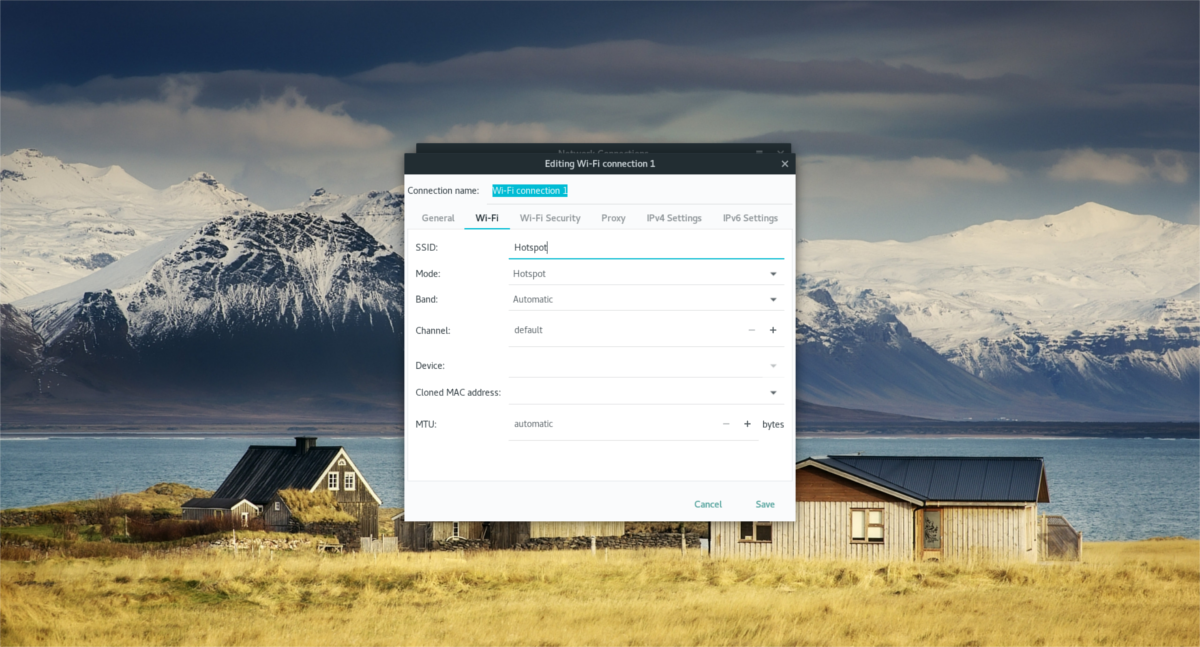
Следующим шагом является присвоение новой точке доступа SSID, чтобы другие беспроводные устройства могли связываться с ней. Найдите «SSID» в редакторе подключений и введите «Linux Hotspot» или как угодно другое название точки доступа.
Найдите «Режим» и щелкните меню рядом с ним. В меню выберите «точка доступа», чтобы превратить соединение в беспроводную точку доступа.
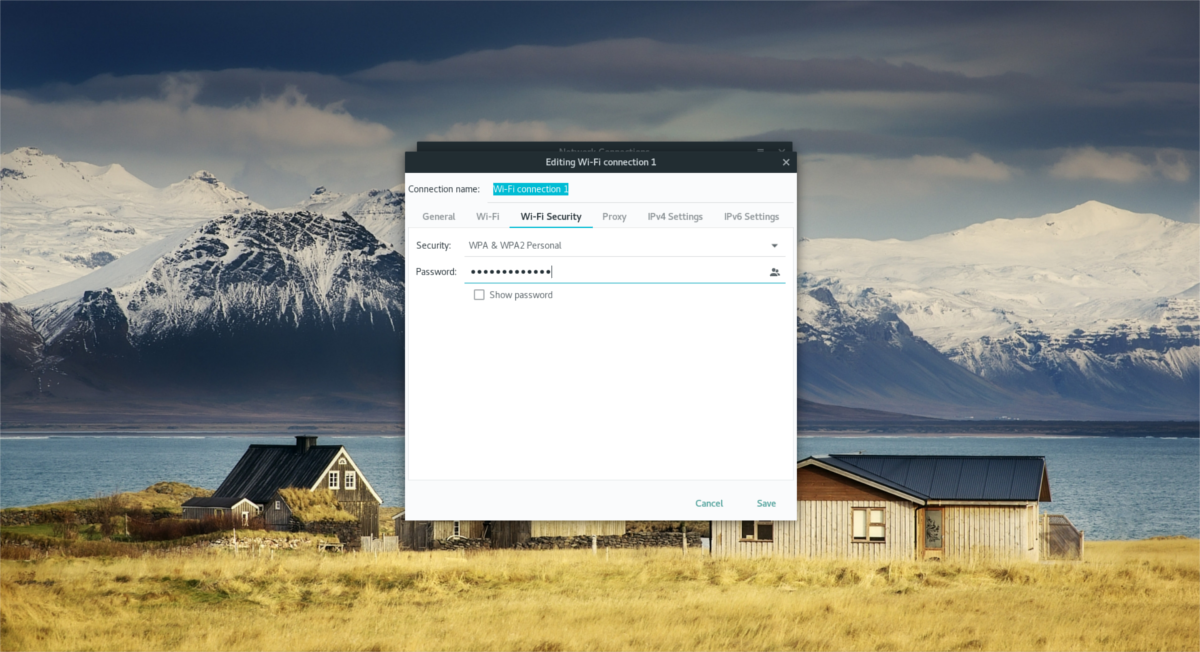
Наконец, щелкните вкладку «Безопасность Wi-Fi» в редакторе подключений, чтобы установить ключ шифрования для новой точки доступа. По умолчанию в инструменте Network Manager установлено значение «none». Щелкните меню и выберите «WPA & WPA2 Personal». Затем введите пароль точки доступа.
Когда вся информация будет заполнена правильно, нажмите «Сохранить», чтобы сохранить изменения в соединении. Отсюда точка доступа Wi-Fi будет видна всем беспроводным устройствам.
Программы для Windows, мобильные приложения, игры - ВСЁ БЕСПЛАТНО, в нашем закрытом телеграмм канале - Подписывайтесь:)


![Как добавить кнопку Home в Safari для iPhone и iPad [Cydia Tweak]](https://myroad.club/wp-content/uploads/2021/08/home-button-in-safari.jpg)


