Как настроить звуковые уведомления для приложения на iOS
Уведомления обычно должны быть визуальными, чтобы вы могли понять, для чего они нужны. Если вы, например, получили новое уведомление по электронной почте от Gmail, вы захотите узнать, от кого оно. Вы обязательно захотите узнать, что именно приложение Gmail отправляет вам уведомление. Это верно для всех приложений для повышения производительности, однако, если вы хотите установить для приложения только звуковые уведомления, вы можете легко сделать это на iOS.
Только звуковые уведомления
Это устанавливается для каждого приложения, и вы можете свободно настраивать его.
Откройте приложение «Настройки» и прокрутите список установленных приложений. Коснитесь приложения, для которого вы хотите настроить звуковые уведомления. На экране сведений о приложении будет указана опция «Уведомления». Коснитесь его, чтобы перейти к настройке уведомлений для этого приложения.
Когда вы разрешаете приложению показывать уведомления, оно всегда включает визуальные уведомления. iOS по умолчанию никогда не устанавливает его так, чтобы приложение отправляло только звуковые уведомления. Уведомления настроены для отображения на экране блокировки, стека в Центре уведомлений и отображения в виде баннера. Также есть переключатель под разделом «Предупреждения» для звуков.
Программы для Windows, мобильные приложения, игры - ВСЁ БЕСПЛАТНО, в нашем закрытом телеграмм канале - Подписывайтесь:)
Коснитесь маленьких галочек под каждым типом предупреждений и оставьте переключатель звука включенным. С этого момента приложение не будет показывать вам никаких визуальных уведомлений, однако вы будете слышать новые звуки уведомлений.
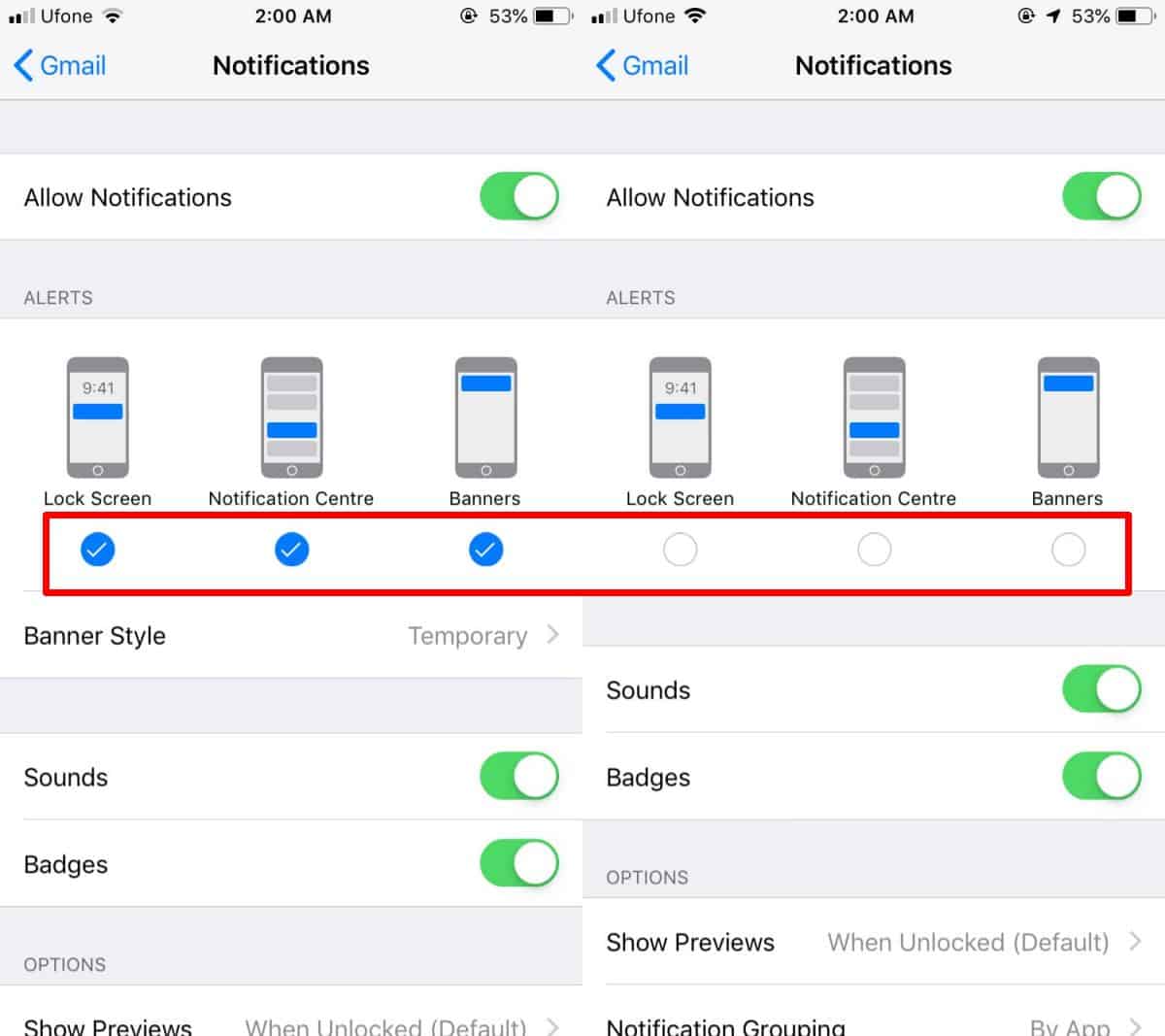
Очевидно, это не оптимально. Вам нужно знать, какое приложение отправило вам уведомление. Возможно, вы не хотите, чтобы оповещения баннера или оповещения на экране блокировки отвлекали вас, поэтому их достаточно отключить. Звук предупредит вас, когда появится новая активность, и вы можете провести пальцем вниз и открыть Центр уведомлений, чтобы увидеть, что было предупреждением, когда у вас будет время.
В том же примечании вы также можете настроить автоматическую отправку уведомлений приложениями. Все, что вам нужно сделать, это выключить «Звуки». Вы также можете изменить тип уведомлений, которые вы получаете, и снова просто сложите их в Центре уведомлений. Думайте об этом как о своего рода «Не беспокоить», но о конкретном приложении, которое, как ни странно, не позволяет вам добавлять в него выборочные приложения или выборочно исключать их.
Обратной стороной этого является то, что вы не можете выбрать, какой звук использовать, когда приложение отправляет вам только звуковое уведомление. Здесь нет параметров настройки, поэтому настройка более чем для одного приложения может быть контрпродуктивной.
Программы для Windows, мобильные приложения, игры - ВСЁ БЕСПЛАТНО, в нашем закрытом телеграмм канале - Подписывайтесь:)



![Как поделиться GPS с телефона Android на iPad [Guide]](https://myroad.club/wp-content/uploads/2021/08/gpsforwardingfromandroidtoiosipadiphoneipodtouch.jpg)

