Как нажать Enter, чтобы открывать файлы в macOS
Если вы перешли с Windows на macOS, вы обнаружите всевозможные различия в том, как работает ОС. Вы привыкнете к большинству этих различий. Если в настольной ОС Apple есть приложение, которое вам не хватает, вы сможете найти ему альтернативу. Переход из Windows означает, что вы, вероятно, имеете привычку нажимать клавишу Enter, чтобы открывать файлы или папки. В macOS нажатие на выбранный элемент позволит вам переименовать его. Если вы хотите нажать Enter, чтобы открывать файлы в macOS, вам нужно установить небольшое приложение под названием ПресБутан.
PresButan бесплатен и работает на macOS Catalina, которая в настоящее время находится в стадии бета-тестирования.
Нажмите Enter, чтобы открыть файлы
Скачать и установите PresButan. Вам будет предложено несколько шагов по настройке, на которых вы сможете выбрать изменения, которые будет вносить приложение.
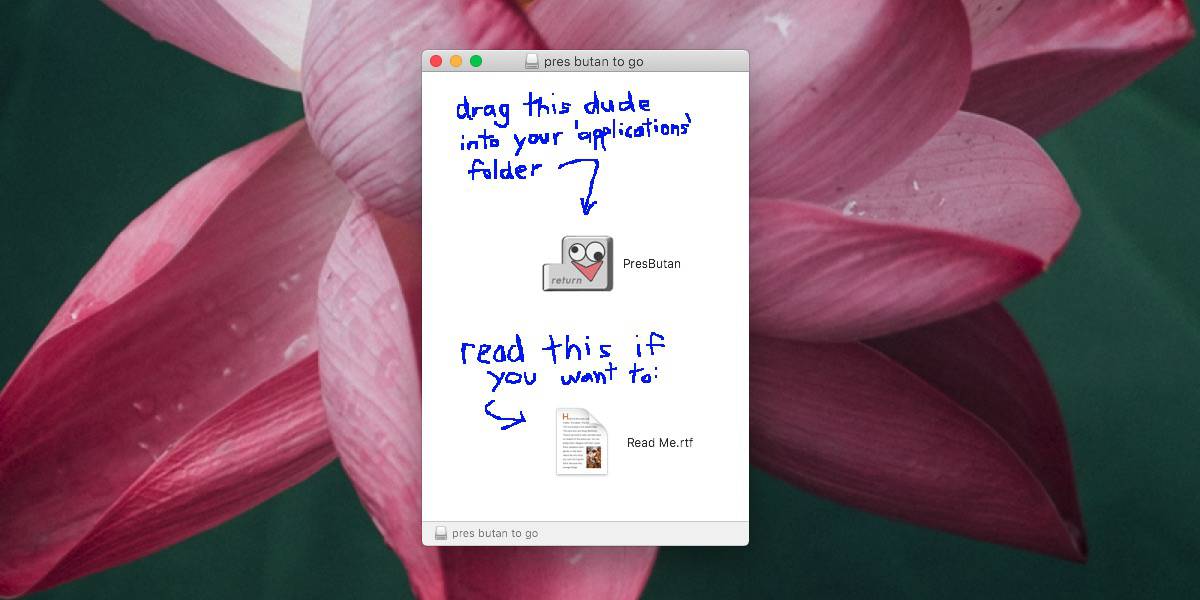
Программы для Windows, мобильные приложения, игры - ВСЁ БЕСПЛАТНО, в нашем закрытом телеграмм канале - Подписывайтесь:)
Приложение сначала спросит, хотите ли вы использовать клавишу возврата для открытия выбранных файлов и папок. Он называет их значками, но это означает файлы / папки. Он дважды спросит вас, хотите ли вы изменить то, что делает клавиша Enter.
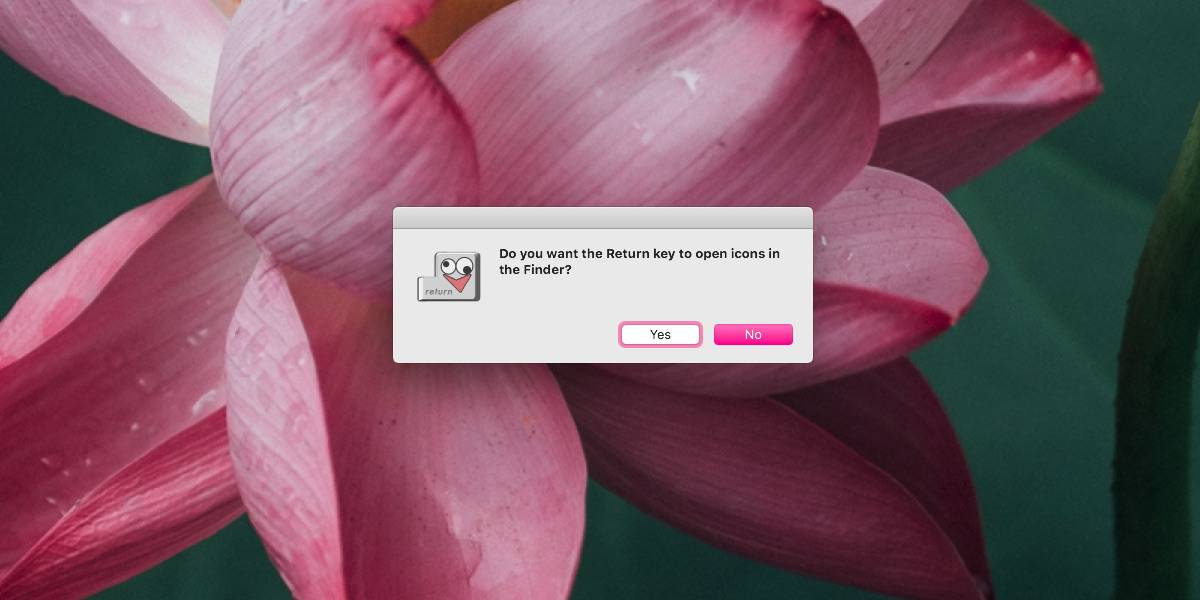
Затем он спросит вас, хотите ли вы использовать клавишу Delete для перемещения файлов в корзину. Это еще одна функция приложения и еще одно различие между работой Windows 10 и macOS. Клавиша удаления не отправляет выбранные файлы / папки в корзину. Вместо этого вы должны использовать сочетание клавиш Command + Delete. Если вы хотите просто нажать кнопку «Удалить» и отправить файл или папку в корзину, вы можете настроить PresButan на это.
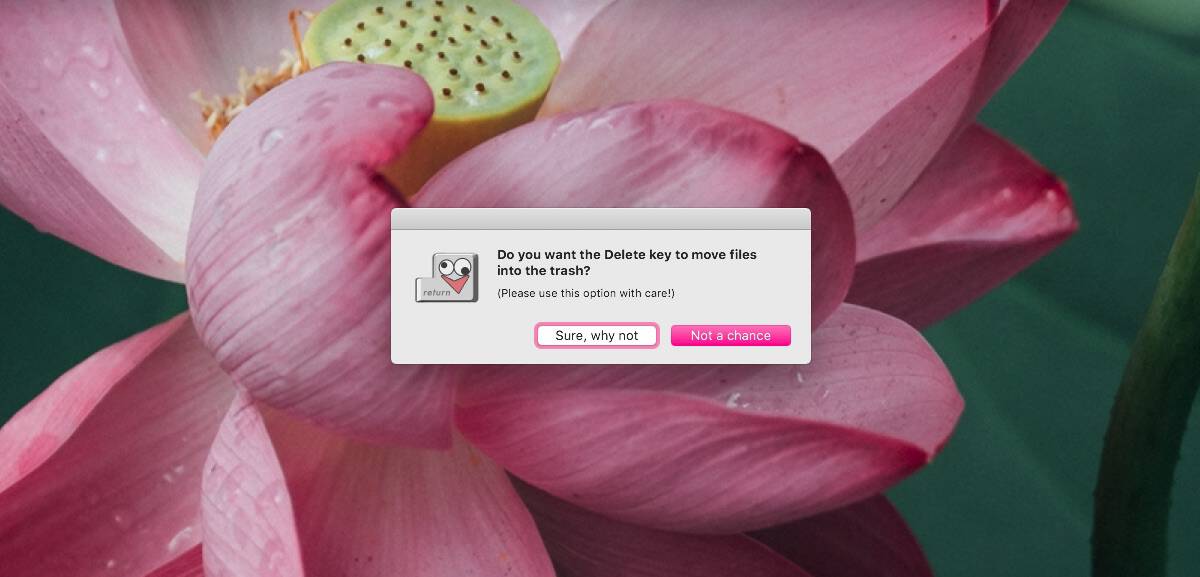
ПресБутан отлично работает. Если позже вам потребуется изменить способ работы, вам придется выйти и перезапустить приложение. Это может оказаться довольно сложным, учитывая, что у приложения нет пользовательского интерфейса, о котором можно было бы говорить. Чтобы выйти из приложения, откройте Activity Monitory. На вкладке Память найдите PresButan. Нажмите клавишу P, и она выделит приложения и процессы, которые начинаются с P. Продолжайте нажимать ее, пока не найдете приложение, а затем нажмите кнопку выхода, ту, с x в левом верхнем углу, чтобы выйти из приложения.
Теперь вам нужно перезапустить его и снова пройти процесс настройки. Для этого нажмите и удерживайте клавишу Command, а затем запустите приложение. Вы можете запустить его из Launchpad или из папки Applications, без разницы. Затем приложение проведет вас через все этапы настройки, и вы сможете изменить его поведение. Это может быть базовым, но он выполняет свою работу.
Программы для Windows, мобильные приложения, игры - ВСЁ БЕСПЛАТНО, в нашем закрытом телеграмм канале - Подписывайтесь:)





