Как обновить Minecraft на Windows 10 (ПК)
Спустя годы после выпуска Minecraft остается одной из самых любимых игр на выживание в мире: по состоянию на февраль 2021 года ее насчитывалось более 131 миллиона активных пользователей. Она регулярно обновляется, чтобы вы могли пользоваться новыми функциями, улучшениями и исправлениями ошибок.
Это означает, что если вы хотите использовать новейший игровой контент, вам следует часто обновлять Minecraft. К сожалению, у многих пользователей возникают проблемы с обновлением Minecraft в Windows 10, поэтому мы здесь, чтобы все исправить и помочь вам на каждом этапе.
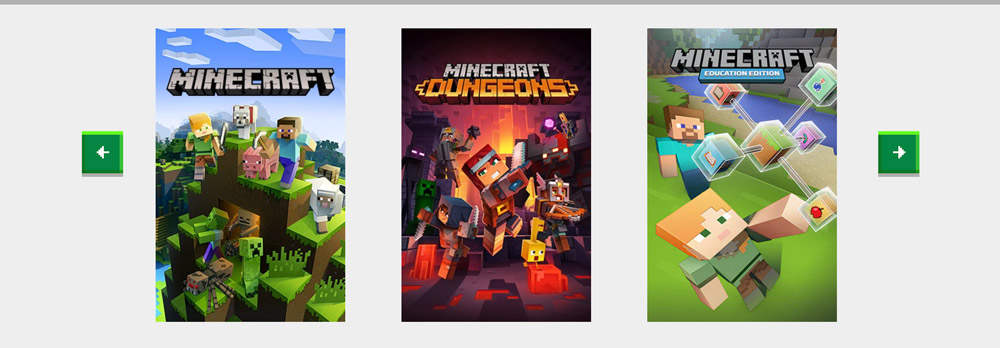
Как обновить Майнкрафт на Windows 10
Это зависит от того, какую версию игры вы установили: Minecraft Java Edition или Minecraft для Windows 10. В любом случае шаги обновления невероятно просты и не должны создавать никаких трудностей.
Программы для Windows, мобильные приложения, игры - ВСЁ БЕСПЛАТНО, в нашем закрытом телеграмм канале - Подписывайтесь:)
Обновить Minecraft на других платформах также легко, что подтверждается Справочный центр Minecraft. Наиболее существенное различие заключается в том, что, поскольку версия Java поддерживает моды, существует небольшая вероятность того, что обновление сломает моды, и вам придется их переустанавливать.
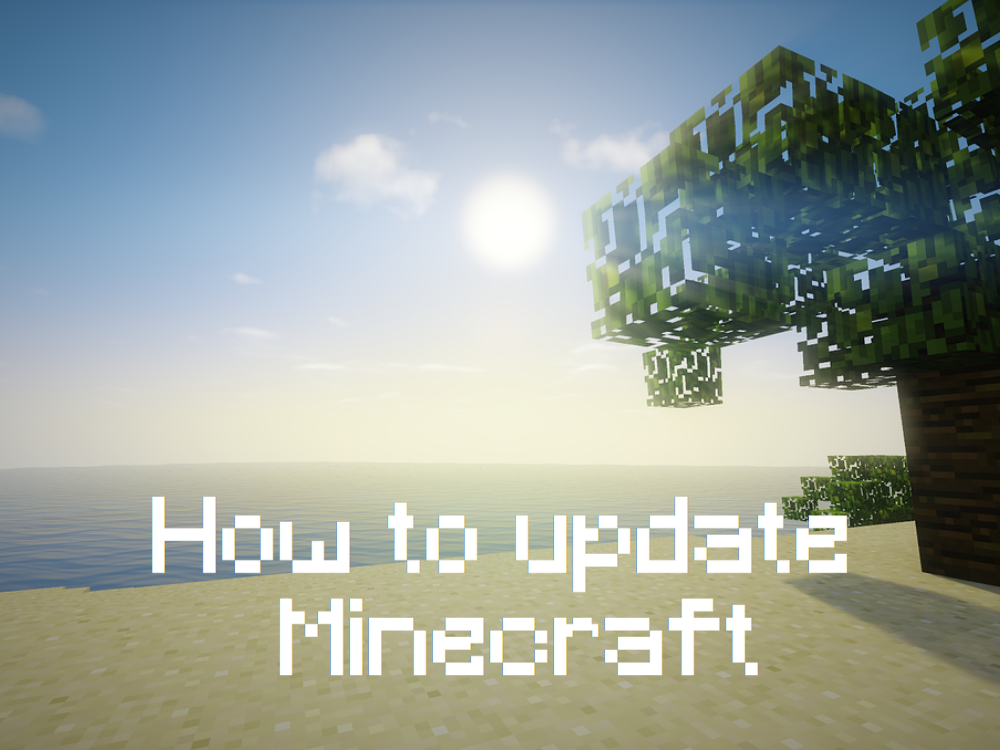
Версия Java
Версия Minecraft Java на самом деле не включает в себя операцию обновления, поскольку обновление выполняется автоматически каждый раз, когда вы открываете Minecraft Launcher и подключаетесь к Интернету.
Тем не менее, вы можете быть уверены, что всегда используете последнее обновление, с помощью простого трюка:
- Открой Пусковая установка Minecraft
- Щелкните раскрывающееся меню рядом с Играть кнопка

- Выбирать Последний релиз
- Нажмите Играть
Держитесь подальше от Последний снимок версия. Хотя это может немного приблизить вас к новым функциям Minecraft, оно того не стоит. Версии моментальных снимков обычно нестабильны, поэтому это может привести к сбою вашей игры.
Версия Microsoft Store
Приложение Minecraft для Windows 10 также должно обновляться автоматически каждый раз, когда Microsoft Store подключается к Интернету или когда ваш компьютер находится в режиме ожидания. Если на вашем компьютере этого не произошло, выполните ручное обновление следующим образом:
- нажмите Выиграть ключ, поиск Магазин Microsoft, и откройте это приложение

- Щелкните значок Более кнопка (три точки) в правом верхнем углу
- Перейти к Загрузки и обновления

- В Доступные обновления, найдите приложение Minecraft и нажмите кнопку загрузки рядом с ним.
- Или вы можете нажать Получать обновления для обновления всех приложений Microsoft Store

Как исправить, что Minecraft не обновляется в Windows 10
Если приложение Minecraft для Microsoft Store не обновляется, есть несколько решений, которые вы можете попробовать решить, не обращаясь за профессиональной помощью. Вот что вам следует делать:
1. Запустите Центр обновления Windows.
Вам следует постоянно обновлять Windows 10 до последней версии, чтобы она приносила вам новейшие улучшения, исправления и исправления безопасности. Кроме того, Microsoft Store не будет работать должным образом, если Windows устарела. Вот как это сделать:
- Щелкните значок Начинать кнопка, тип Проверить обновленияи нажмите Войти

- Windows должна автоматически начать поиск обновлений. Если это не так, щелкните значок Проверить обновления кнопка

- Если он что-нибудь найдет, щелкните Скачать кнопка

- Попробуйте обновить Майнкрафт после
2. Воспользуйтесь средством устранения неполадок приложений Магазина Windows.
Windows 10 предоставляет встроенное средство устранения неполадок для приложений Microsoft Store. Он устраняет распространенные проблемы, которые препятствуют запуску и обновлению ваших приложений, поэтому его определенно стоит попробовать, тем более, что он применяет исправления автоматически. Вот как это использовать:
- Щелкните правой кнопкой мыши Начинать кнопку и перейдите к Настройки

- Нажмите Обновление и безопасность

- Выбирать Устранение неполадок и нажмите Дополнительные средства устранения неполадок

- Выбирать Приложения Магазина Windows и нажмите Запустите средство устранения неполадок

3. Используйте средство устранения неполадок Центра обновления Windows.
Как и в предыдущем решении, доступно средство устранения неполадок для устранения распространенных проблем, мешающих правильной работе Центра обновления Windows. Поскольку Центр обновления Windows напрямую подключен к Microsoft Store, вам следует исправить все проблемы, чтобы убедиться, что вы можете обновить Minecraft для Windows 10. Вот что вам нужно сделать:
- Щелкните правой кнопкой мыши Начинать кнопку и выберите Настройки

- Перейти к Обновление и безопасность

- Нажмите Устранение неполадок с левой стороны
- Нажмите Дополнительные средства устранения неполадок

- Выбирать Центр обновления Windows и нажмите Запустите средство устранения неполадок

4. Перезапустите службу Windows Update.
За Центр обновления Windows отвечает специальная служба, которая всегда должна работать в фоновом режиме. В противном случае вы можете столкнуться с различными проблемами с компьютером и невозможностью обновить приложения Microsoft Store, такие как Minecraft.
- нажмите Окна ключ, поиск Услуги, и откройте это приложение
- Найдите и выберите Центр обновления Windows

- Щелкните эту запись правой кнопкой мыши и перейдите к Характеристики
- Оставайся в Общий вкладка
- Задавать Тип запуска к Автоматический (отложенный старт)
- Если Статус услуги говорит Остановленщелкните значок Начинать кнопка
- Нажмите Применять и выйти

- Найдите и щелкните правой кнопкой мыши Служба установки Microsoft Store

- Нажмите Останавливаться, подождите несколько секунд, затем нажмите Начинать
- Попробуйте обновить Майнкрафт сейчас
5. Сбросьте приложение Minecraft.
Хороший способ исправить проблемы Minecraft – сбросить настройки приложения для Windows 10. Вот как это легко сделать:
- Щелкните значок Начинать кнопку, найдите Шахтерское ремесло приложение и выберите Настройки приложения

- Прокрутите вниз и нажмите Перезагрузить кнопка

- Нажмите еще раз, чтобы подтвердить
- Попробуйте обновить Minecraft прямо сейчас
6. Переустановите приложение Minecraft.
Если сброс не поможет, вам следует переустановить Minecraft для Windows 10. Чтобы это произошло, вам необходимо сначала удалить приложение, а затем снова распаковать его из Microsoft Store. Вот как:
- нажмите Выиграть ключ, тип Шахтерское ремеслои щелкните Настройки приложения

- Спуститесь в нижнюю часть экрана
- Нажмите Удалить а затем еще раз, чтобы подтвердить

- Запустить Microsoft Store
- Найдите Minecraft и нажмите Установить. Он автоматически установит последнюю версию
7. Переустановите Minecraft Java Edition.
Minecraft Java Edition можно переустановить традиционным способом: удалив их из списка установленных приложений, а затем снова загрузив и установив инструмент. Вам также не нужно переустанавливать Java.
- Щелкните правой кнопкой мыши Начинать кнопку и перейдите к Приложения и функции

- Найдите и выберите Пусковая установка Minecraft
- Нажмите Удалить а затем еще раз, чтобы подтвердить

- Следуйте пошаговым инструкциям по удалению
- Скачать Minecraft Java Edition
- Установите игру на свой компьютер. Вы автоматически получите самую новую версию
Вывод
Подводя итог, вы можете легко обновить Minecraft в Windows 10, независимо от того, предпочитаете ли вы версию Java или Microsoft Store. И, если вы столкнетесь с какими-либо трудностями при попытке обновить приложение, вам следует обновить Windows 10 до предыдущей версии и использовать средство устранения неполадок приложений Магазина Windows.
Также неплохо запустить средство устранения неполадок Центра обновления Windows, перезапустить службу Центра обновления Windows, а также сбросить или переустановить приложение Minecraft.
Вы сталкивались с ошибками при попытке обновить Майнкрафт? Дайте нам знать в разделе комментариев ниже.
Программы для Windows, мобильные приложения, игры - ВСЁ БЕСПЛАТНО, в нашем закрытом телеграмм канале - Подписывайтесь:)
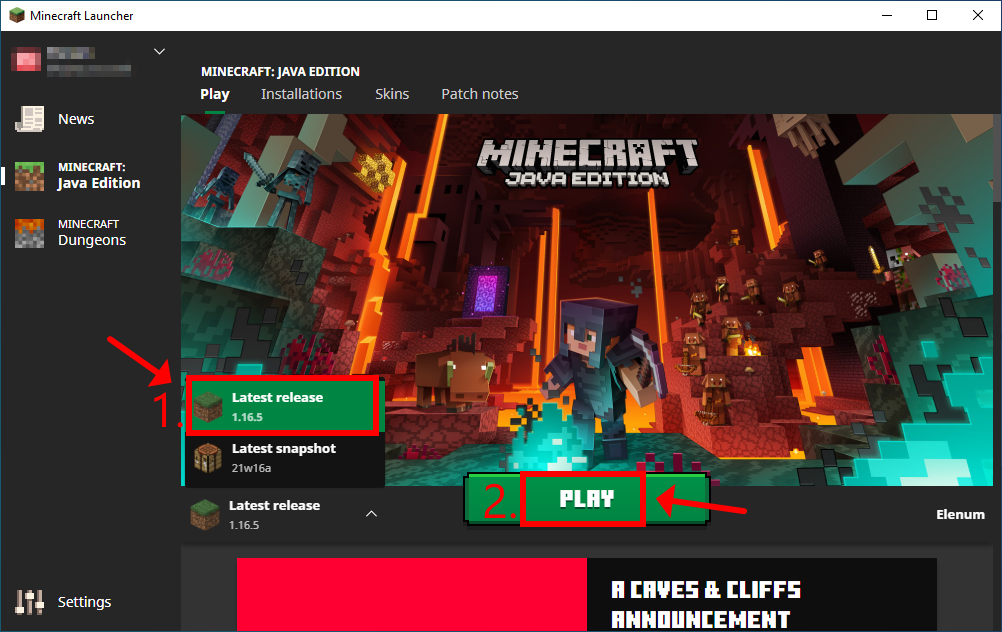
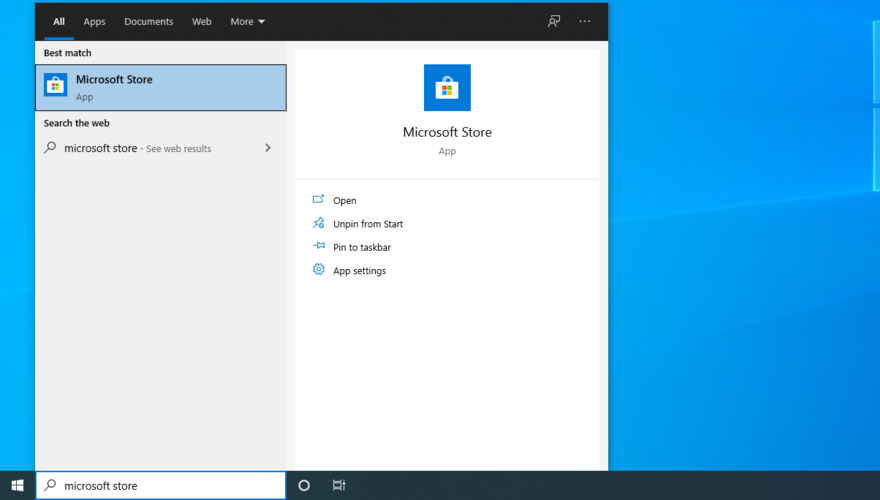
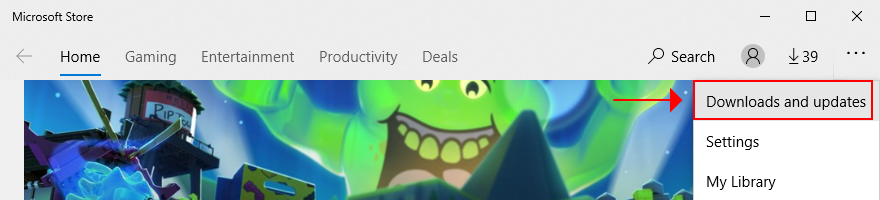
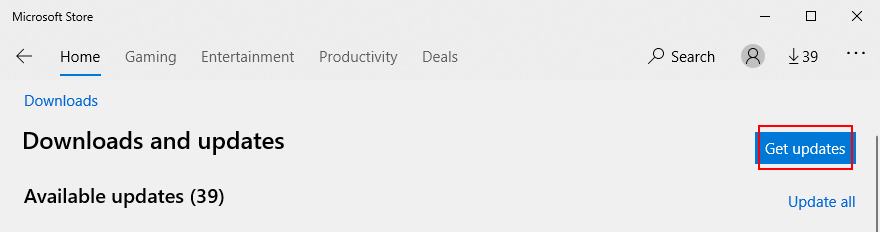
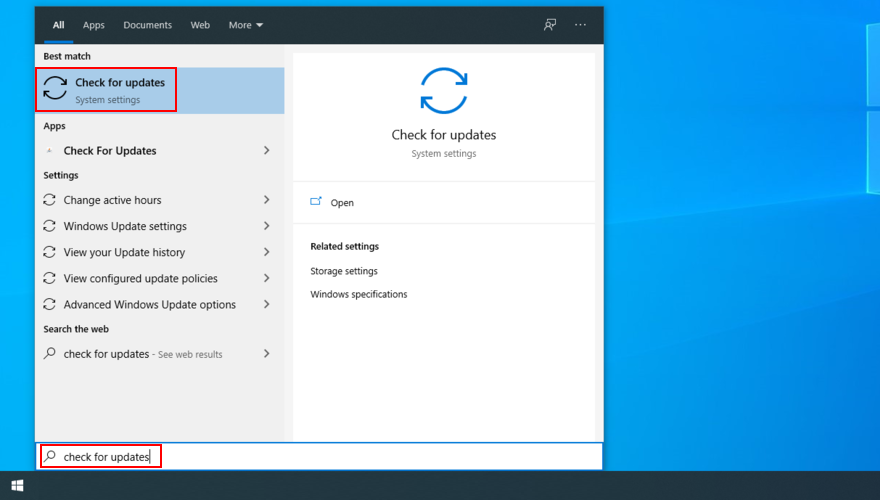
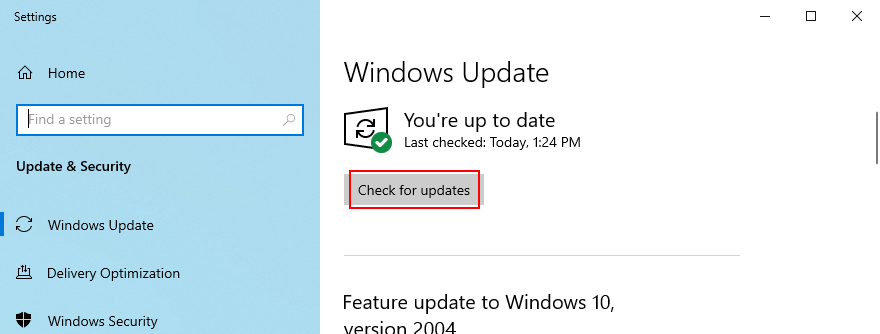
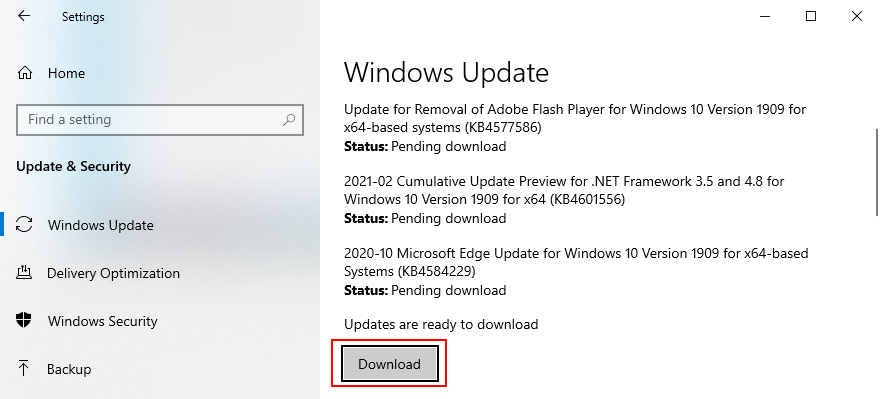
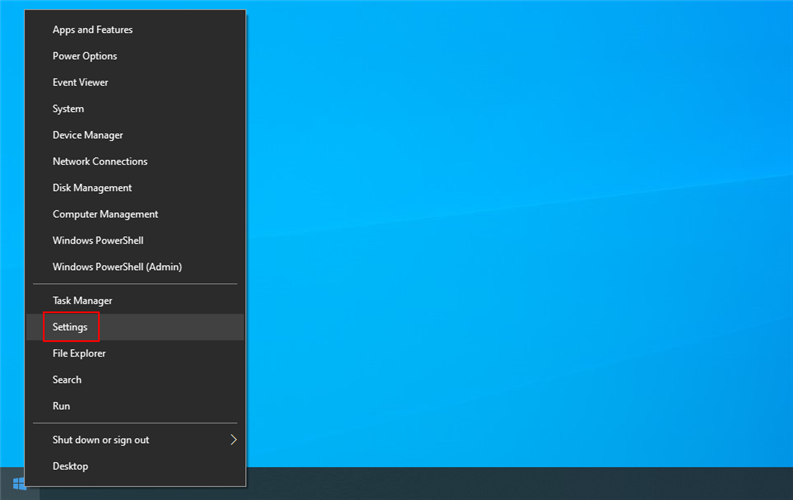
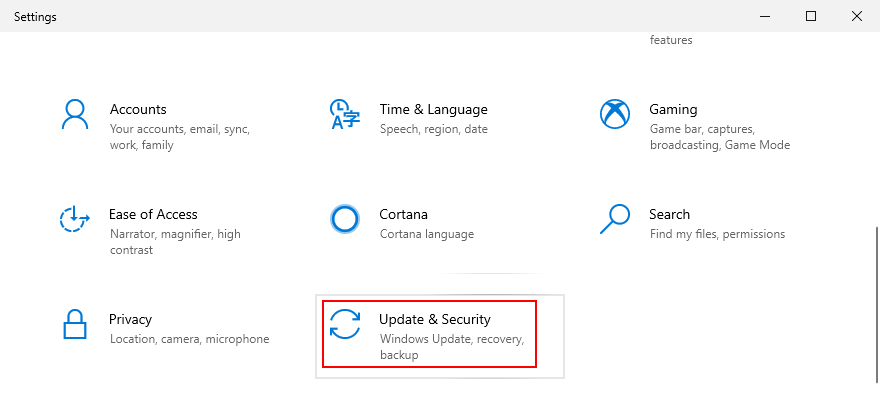
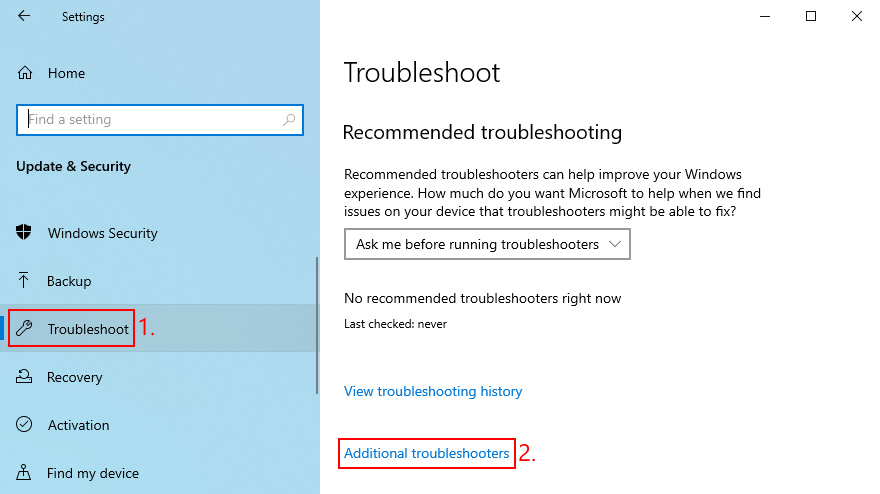
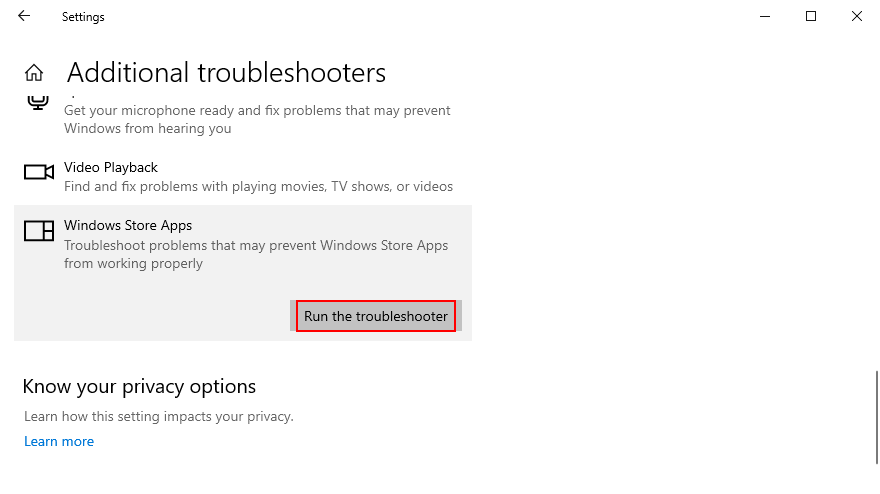
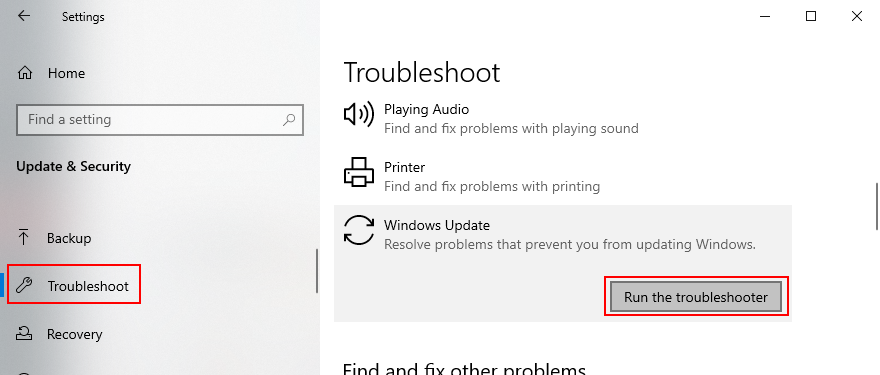
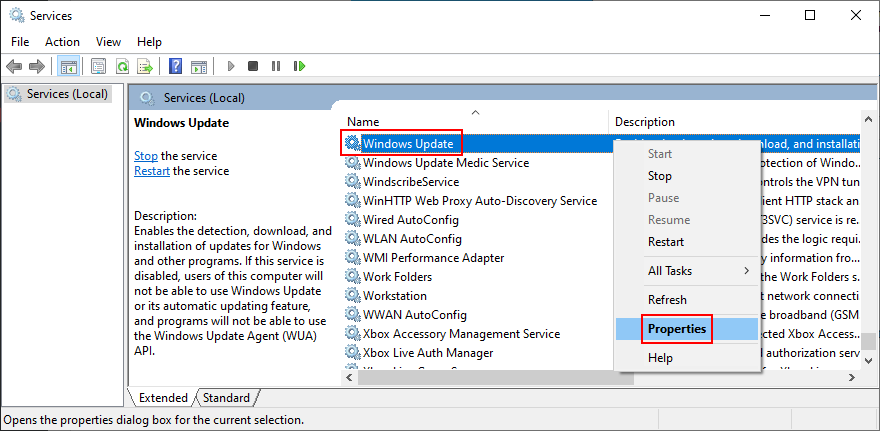
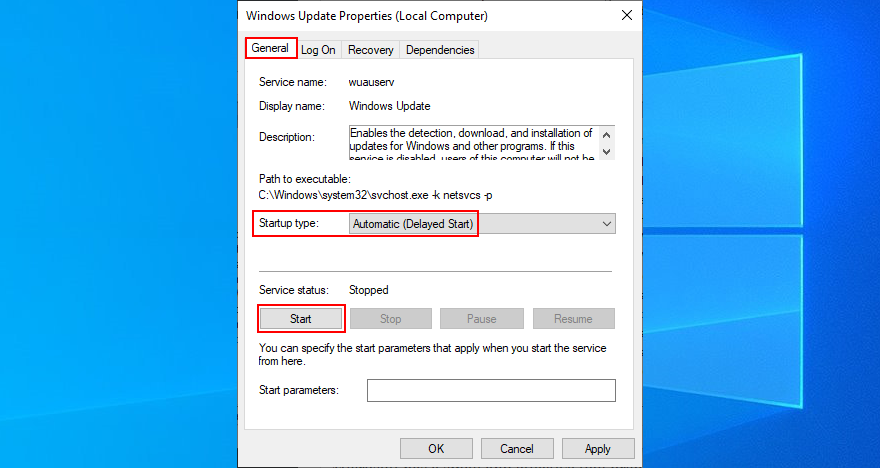
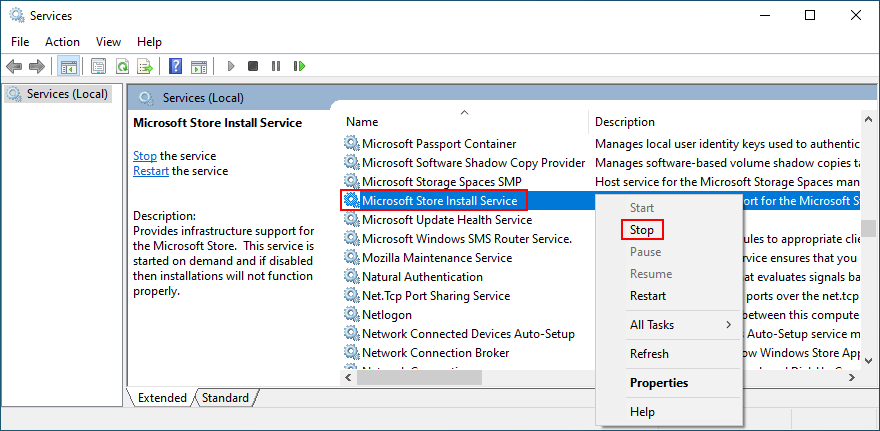
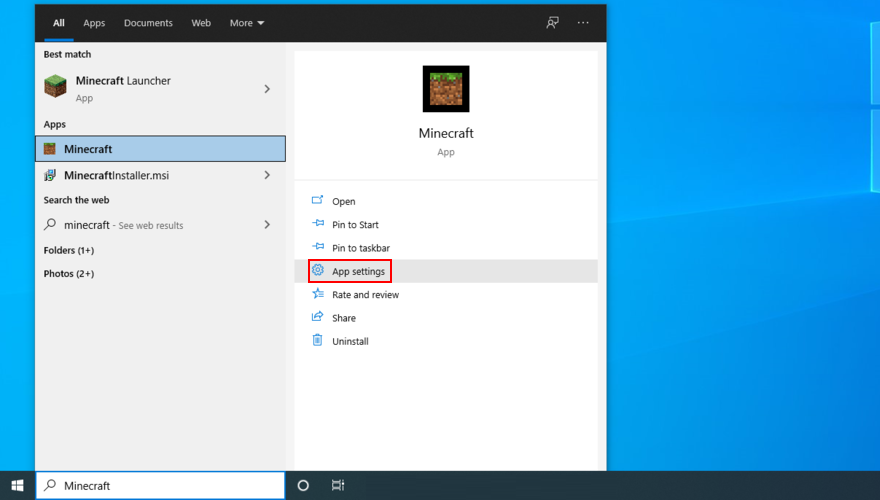
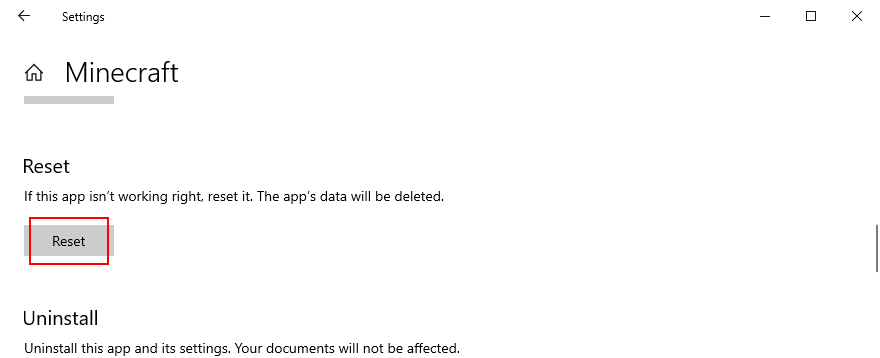
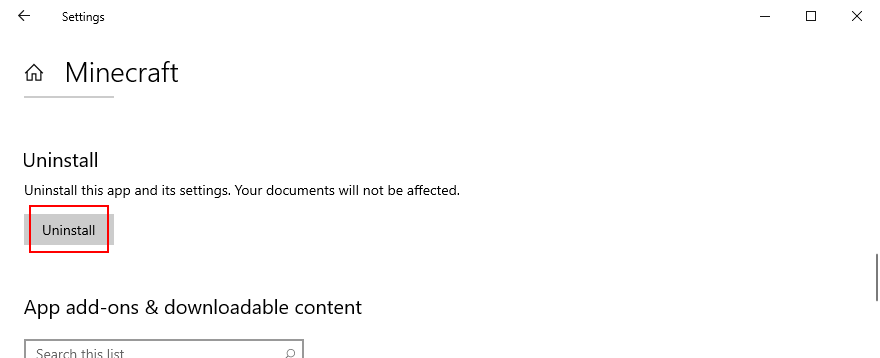
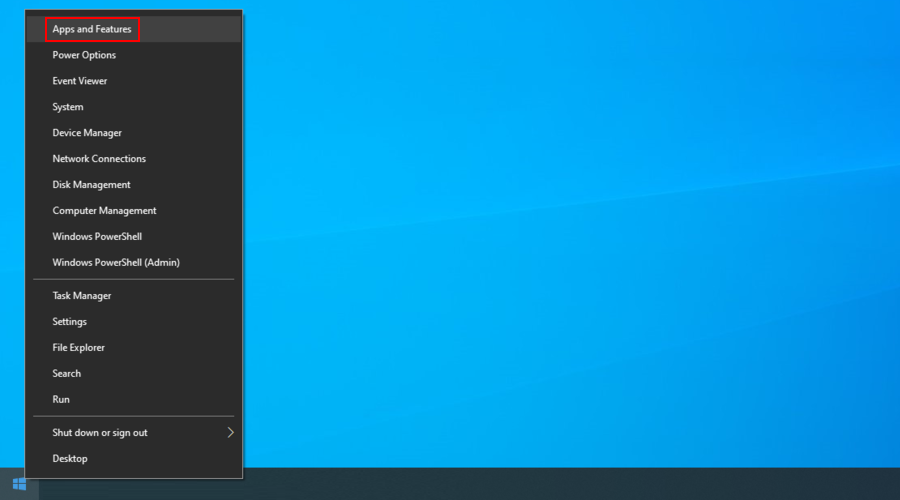
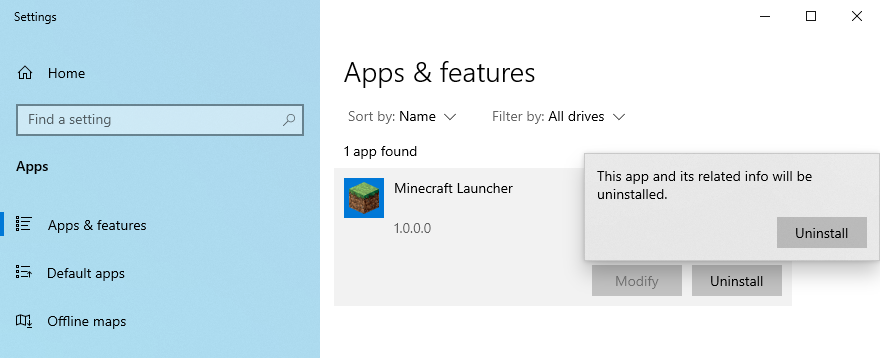



![Настройка жестов Apple Magic Mouse и трекпада [Mac]](https://myroad.club/wp-content/uploads/2021/08/mac-trackpad-preferences.jpg)

