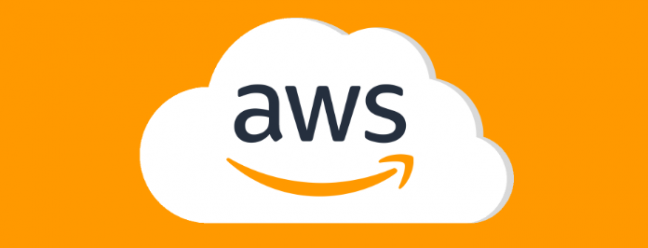Как остановить ваш Mac от перегрева

Перегрев Mac громкий, горячий на ощупь, и часто медленный или не отвечает. Обогрев, как известно, плохо сказывается на компьютерном оборудовании, поэтому его охлаждение может продлить срок службы вашего MacBook, iMac или Mac Pro.
Как определить, когда ваш Mac перегревается
Есть несколько явных признаков того, что ваш Mac работает необычайно жарко. Наиболее очевидным является то, что Mac чувствует себя горячим на ощупь, особенно на нижней стороне корпуса, если у вас есть MacBook.
Пока ваш Mac горячий, вы должны ожидать, что фанаты попытаются его охладить. Это означает, что вы услышите значительный шум вентилятора, когда ваша машина находится под нагрузкой. При экстремальной нагрузке ваш Mac нередко звучит так, будто собирается взлететь.
Компьютер никогда не должен быть слишком горячим на ощупь, хотя некоторые процессы могут сделать его неудобным, особенно если это ноутбук, который вы используете на коленях. Помните, что нагрев – это нормальная часть работы вашего Mac, а громкие жужжащие вентиляторы означают, что машина работает как обычно, пытаясь остыть.
Программы для Windows, мобильные приложения, игры - ВСЁ БЕСПЛАТНО, в нашем закрытом телеграмм канале - Подписывайтесь:)
Что ненормально, так это горячий молчаливый Mac, который может указывать на то, что фанаты потерпели неудачу Громкие дребезжащие шумы также являются красным флажком и обычно возникают, когда подшипники в охлаждающем механизме работают свободно.

Вы также можете использовать небольшое приложение, как smcFanControl разместить виджет в строке меню, который показывает, насколько горячим ваш Mac работает внутри корпуса. Вообще говоря, около 90ºC (194ºF) не является чем-то необычным для Mac под большой нагрузкой, но вы хотите, чтобы температура была ниже 95ºC (203ºF).
В конечном итоге вам не нужно беспокоиться об охлаждении вашего Mac вручную (хотя есть вещи, которые вы можете сделать, чтобы помочь). macOS временно разгонит ваш процессор, чтобы уменьшить нагрев, процесс, известный как термическое регулирование. Есть некоторые вещи, которые вы можете сделать, чтобы уменьшить это.
Убедитесь, что ваш Mac умеет охлаждаться
Вам не нужно ничего делать, чтобы ваш Mac нагревался. Если температура окружающей среды достаточно высокая, ваш Mac отразит это, запустив вентиляторы дольше и на более высоких скоростях. Если вы находитесь на улице в жаркий солнечный день и чувствуете тепло, есть большой шанс, что ваш MacBook тоже.
Обратите пристальное внимание на нижнюю и заднюю часть вашего ноутбука Mac, если он у вас есть. Именно здесь ваша машина забирает и выпускает воздух, и эти вентиляционные отверстия образуют важную часть системы охлаждения. Если ваш Mac не может «дышать», он тоже не может достаточно остыть.
Например, MacBook Pro всасывает прохладный воздух в нижней части машины рядом с правым и левым краями корпуса. Он выпускает горячий воздух сзади, за шарниром дисплея. Если вы блокируете эти отверстия, ваш Mac будет нагреваться даже при обычной загрузке.
Будьте осторожны при использовании Mac на мягких материалах, таких как колени или кровать. Простыни и одежда могут легко мешать воздухозаборникам, поэтому лучше всего ставить MacBook на твердую поверхность. Это может быть письменный стол или деревянный поднос или большая книга на кровати.

Кулеры для ноутбуков (как этот от Thermaltake) может помочь охладить MacBook, который борется в жару. Они имеют форму металлических подставок со встроенными вентиляторами. Металл действует как теплоотвод, помогая рассеивать тепло посредством проводимости, в то время как вентиляторы обеспечивают активное охлаждение. Вам понадобится запасной порт USB, чтобы использовать такой кулер.
Будьте внимательны к жаждущему программному обеспечению
Центральный процессор uUnit (CPU) – это мозг вашего компьютера. Чем больше вы нагружаете процессор, запуская приложения, копируя файлы и многозадачность, тем больше выделяется тепла. По мере накопления тепла вентиляторы начинают рассеивать тепло.
Вы можете уменьшить нагрев, избегая процессов, которые создают высокую нагрузку, таких как рендеринг видео или игра в 3D-игры. Использование легких альтернатив для таких приложений, как Photoshop, безусловно, также может помочь. Может помочь переключение с браузера ресурсов Chrome обратно на Safari. Даже не забывая выходить из тяжеловесного приложения, когда вы закончили, оно может творить чудеса.
Иногда мошеннические процессы потребляют слишком много ресурсов ЦП в течение длительного периода времени. Это может быть вызвано особенно ресурсоемким процессом или случаем сбоя приложения. Если ваши поклонники крутятся некоторое время, а ваш Mac работает медленно или не отвечает, вам следует проверить запущенные процессы с помощью Activity Monitor.
Предупреждение: Мы рекомендуем это только в том случае, если ваш Mac работает медленно, не отвечает и перегревается. Делая это, вы не можете ничего сломать (основные системные службы просто перезапустятся), но вместо этого вам будет удобнее перезапустить Mac.
Запустите Activity Monitor на вашем Mac, либо выполнив поиск с помощью Spotlight, либо запустив его в меню «Приложения»> «Утилиты». Под вкладкой «CPU» находится список запущенных в данный момент процессов. Щелкните по столбцу «% CPU», чтобы упорядочить его в порядке убывания, что приведет к тому, что большинство процессов налогообложения будут находиться в верхней части списка.

Если какие-либо процессы выглядят красными или сопровождаются меткой «(Не отвечает)», значит, они потерпели крах. Вы можете подождать некоторое время, чтобы увидеть, возвращаются ли они, или вы можете просто щелкнуть по процессу, а затем нажать кнопку «Х» в верхней части экрана, чтобы завершить процесс.
Иногда приложения не совсем ломаются, но все еще используют больше, чем их справедливая доля процессорной мощности. Это часто имеет место с вкладками на особенно ресурсоемких сайтах. Если вы точно знаете, что не используете вкладку или приложение для чего-либо важного, вы можете выбрать его, а затем нажать кнопку «Х», чтобы убить его.
Будьте осторожны, чтобы не уничтожить все процессы, которые вы все еще используете. Для определенных действий нормально использовать большую мощность процессора, например, когда вы рендерите видео, запускаете сценарии Automator, устанавливаете обновления программного обеспечения и так далее. Перед тем как убить процесс, дважды проверьте, что он не является критически важным, прежде чем сделать это.
Некоторые процессы являются постоянными, например «kernel_task», который по сути является вашей операционной системой, выполняющей служебные обязанности. Если этот процесс ускоряется, вполне вероятно, что ваш компьютер делает что-то важное в фоновом режиме. Для особенно упорных процессов вы всегда можете попробовать перезагрузить Mac.
Ваш GPU также может быть виноват
В то время как процессор выполняет большинство задач, графический процессор (GPU) обрабатывает больше визуальных задач. Графические процессоры разработаны с учетом различных рабочих нагрузок и могут значительно повысить производительность, когда дело доходит до 3D и 2D-рендеринга.
Это включает в себя такие действия, как игра в 3D-игры, рендеринг видео, манипулирование 3D-объектами в приложениях, таких как Photoshop или Blender, и использование некоторых веб-технологий, таких как WebGL. Не все Mac имеют специальный графический процессор, особенно ноутбуки более низкого уровня, такие как MacBook Air и 13 ″ MacBook Pro.
Вы не можете ничего сделать с горячим графическим процессором, кроме как избегать действий, которые используют ваш графический процессор. Помните, что для вашего графического процессора вполне нормально нагреваться под нагрузкой, а для вентиляторов – значительно увеличиваться, чтобы справиться с этим.
Единственное, о чем вам действительно нужно беспокоиться, это о том, перегревается ли ваш графический процессор. Это вызовет проблемы с вашим компьютером из-за 3D и других задач, связанных с GPU. Вы можете получить случайные перезапуски и зависания или даже увидеть странные цвета и блестящую графику при попытке рендеринга трехмерных сред.
Если вы сталкиваетесь с подобными проблемами, было бы неплохо запустить диагностику оборудования или заказать машину для ремонта.
Поклонники вращаются постоянно? Сбросить SMC
Контроллер управления системой (SMC) отвечает за управление такими аспектами вашего Mac, как питание, аккумулятор и зарядка, датчики и световые индикаторы, а также функции управления температурой, такие как вентиляторы. Иногда SMC необходимо перезагружать, и одним из главных признаков является то, что фанаты просто не заткнутся.

Это отличается от процессора или графического процессора под нагрузкой. Поклонники, демонстрирующие эту проблему, постоянно вращаются, независимо от того, насколько горячая или холодная ваша машина. На MacBook на ощупь должно быть очевидно, что Mac недостаточно горячий, чтобы гарантировать громкий шум вентилятора. На iMac или Mac Pro вы можете загрузить бесплатное приложение, например smcFanControl или премиум приложение, как iStatMenus следить за температурой.
Сброс SMC, безусловно, не может повредить вашему Mac, поэтому стоит попробовать, если это проблема, с которой вы сталкиваетесь. Инструкции для этого различаются в зависимости от вашей конкретной модели. Узнайте, что нужно сделать для сброса SMC вашего Mac здесь.
Устраните накопление пыли, очистив свой Mac
Если ваш компьютер немного затянул зуб, есть большая вероятность того, что пыль начинает накапливаться внутри корпуса. Пыль застревает в вентиляторах, радиаторах и других охлаждающих компонентах и мешает их эффективной работе. Ваша машина будет нагреваться со временем, так как поток воздуха уменьшается из-за скопления пыли.
Ответом для любой старой машины, которая работает горячим без особой причины, является ее очистка. Это можно сделать, открыв машину, очистив пыль сжатым воздухом, а затем снова запечатав ее.

Имейте в виду, что компьютеры Apple имеют особые системы охлаждения и макеты. Нетрудно найти вентиляторы охлаждения внутри MacBook, и процесс очистки такой же, как и у любого другого ноутбука. Вы можете следовать общему руководству по чистке компьютера для своего iMac, но вам, вероятно, лучше использовать что-то более конкретное.
iFixit – отличный ресурс для таких случаев. Многие модели iMac, Mac Pro и даже Mac mini содержат инструкции по открытию корпуса, очистке от пыли, замене деталей и повторному соединению.
Помните: Статическое электричество убивает компьютеры. Убедитесь, что вы понимаете, как заземлить себя, если вы собираетесь ковыряться под капотом.
Важно: Ваш Mac горячий и тихий?
Если у вас есть проблема, когда ваш Mac горячий, но вентиляторы не вращаются, мы сначала рекомендуем вам сбросить SMC, как описано в разделе «Вентиляторы вращаются постоянно? Сбросить SMC »выше. В противном случае возможно, что ваша система охлаждения полностью умерла.
Если это так, вы должны немедленно прекратить использование компьютера и принять его для ремонта. Использование Mac без достаточного охлаждения может привести к необратимому повреждению. По крайней мере, ваш компьютер будет случайным образом перезагружаться, когда различные компоненты будут нагреваться до температуры, при которой они никогда не были предназначены для работы.
Понять, что вызывает горячий Mac
Поняв, почему ваш Mac нагревается, вы можете принять меры, чтобы предотвратить это. В большинстве случаев это включает в себя несколько процессов или перемещение с кровати на стол.
Программное обеспечение может вызвать нагрев вашего Mac, а также замедлить работу вашего Mac. Узнайте, как починить не отвечающий Mac, чтобы все работало гладко.
Программы для Windows, мобильные приложения, игры - ВСЁ БЕСПЛАТНО, в нашем закрытом телеграмм канале - Подписывайтесь:)