Как отключить тачпад в Linux
Сенсорные панели на портативных компьютерах с годами стали довольно хорошими. Тем не менее, не всем они нравятся, и они могут сильно мешать. Если вам надоело работать с тачпадом и вы хотите его выключить, мы можем помочь. Следуйте инструкциям в этом руководстве, чтобы узнать, как отключить тачпад в Linux.
Командная строка
Можно отключить тачпад прямо из командной строки, используя xinput орудие труда. Для начала откройте окно терминала, нажав Ctrl + Alt + T или Ctrl + Shift + T на клавиатуре.
Когда окно терминала открыто и готово, запустите список xinput для просмотра всех устройств ввода на вашем ноутбуке с Linux.
Примечание. Xinput, скорее всего, не будет работать с окружением рабочего стола Wayland. Чтобы вместо этого отключить тачпад, следуйте инструкциям, ориентированным на рабочий стол.
Программы для Windows, мобильные приложения, игры - ВСЁ БЕСПЛАТНО, в нашем закрытом телеграмм канале - Подписывайтесь:)
xinput list
Запуск список xinput команда распечатает список устройств ввода в терминале. Посмотрите в этом списке свой тачпад. Не забудьте также найти идентификационный номер своей сенсорной панели. В этом примере идентификатор сенсорной панели – «10». Ваш будет отличаться.
После того, как вы выяснили имя своей сенсорной панели и ее идентификатор в списке Xinput, пора использовать xinput инструмент, чтобы отключить его с помощью команды ниже.
Примечание. Измените 10 в приведенном ниже примере команды на номер идентификатора сенсорной панели, как указано в списке Xinput.
xinput set-prop 10 "Device Enabled" 0
Как только xinput set-prop команда запускается в окне терминала, ваша сенсорная панель должна перестать работать и быть фактически отключена. В любое время, если вы захотите снова включить сенсорную панель, выполните следующую команду:
xinput set-prop 10 "Device Enabled" 1
Оболочка гнома
Чтобы отключить тачпад в Gnome Shell, в вашей системе должны быть установлены расширения Gnome. Причина, по которой необходимо расширение, заключается в том, что Gnome Shell не предлагает этот параметр по умолчанию. Чтобы включить расширения Gnome, следуйте этому руководству здесь.
Как только на вашем ПК с Linux будет включена поддержка расширений Gnome, перейдите на сайт расширений Gnome и установите Расширение индикатора сенсорной панели.
Установив индикатор сенсорной панели, вы можете легко отключить сенсорную панель на своем ноутбуке, щелкнув индикатор сенсорной панели на верхней панели и установив ползунок «Тачпад» в положение выключения.
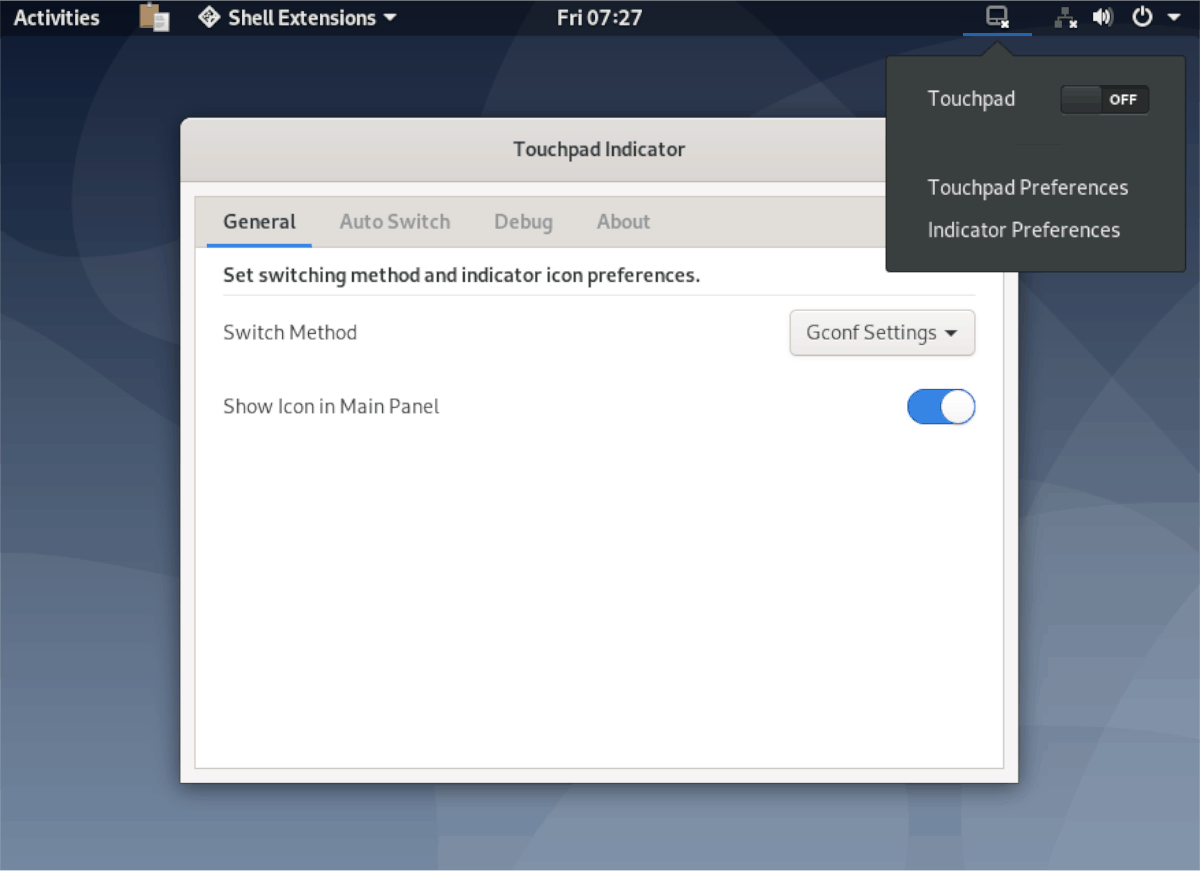
Чтобы снова включить тачпад в Gnome Shell, установите ползунок «Тачпад» в положение «включено».
KDE Plasma 5
Среда рабочего стола KDE Plasma 5 не может отключить тачпад навсегда. Вместо этого его можно отключить, когда к системе подключена внешняя мышь, а также во время набора текста.
Чтобы получить доступ к настройкам сенсорной панели KDE Plasma 5, начните с нажатия Выиграть на клавиатуре. Затем введите «сенсорная панель» в поле поиска. Щелкните значок «Тачпад» в результатах поиска.
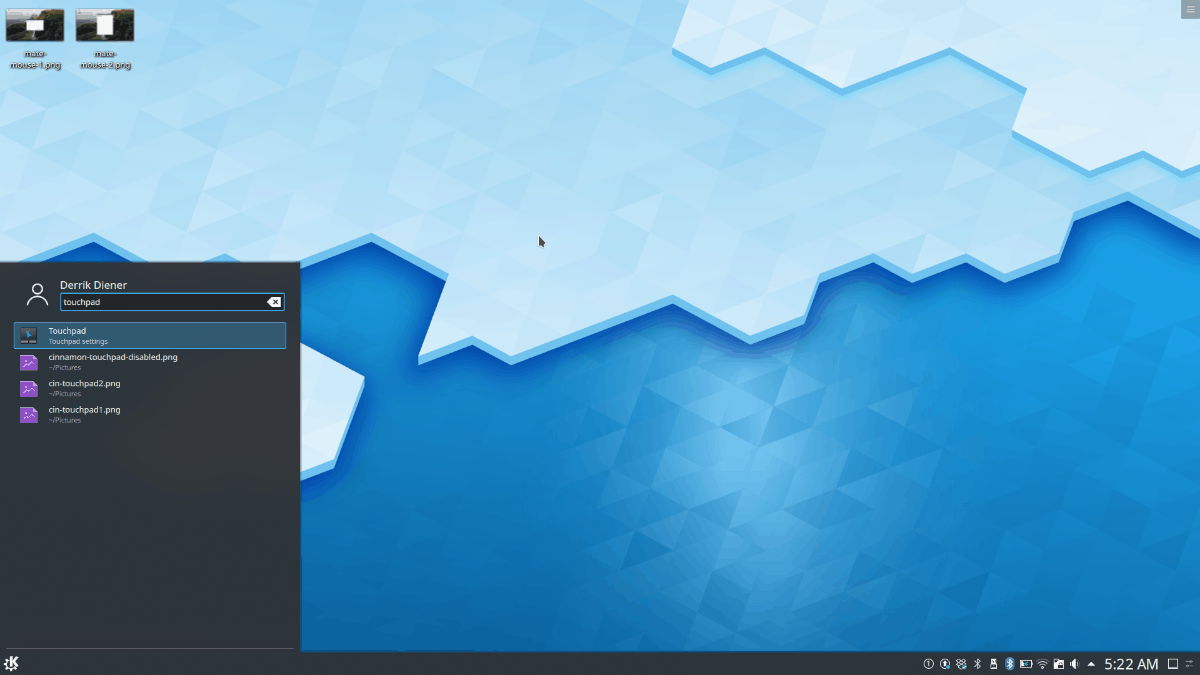
В настройках сенсорной панели KDE Plasma 5 щелкните вкладку «Включить / отключить сенсорную панель». Затем на вкладке «Включить / отключить сенсорную панель» найдите поле «Отключить сенсорную панель при вводе текста» и установите его. Затем установите флажок «Отключить тачпад при подключении мыши».
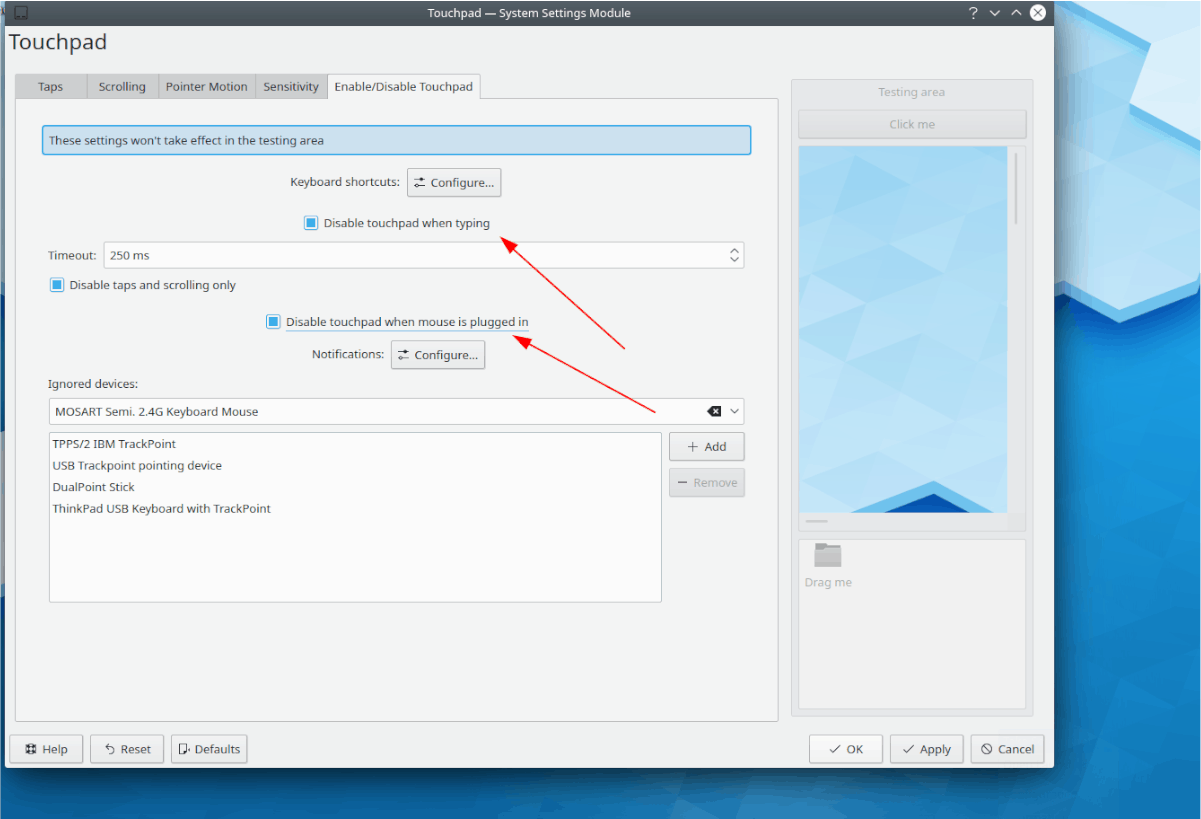
Не хотите, чтобы тачпад отключался, пока вы печатаете или когда подключена мышь? Вернитесь в настройки сенсорной панели KDE Plasma 5 и снимите флажки, отмеченные ранее.
Корица

Чтобы отключить тачпад в среде рабочего стола Cinnamon, вы должны получить доступ к настройкам «Мышь и тачпад». Для этого нажмите Выиграть, и введите «сенсорный» в поле поиска. «Мышь и тачпад» должны появиться в результате поиска.
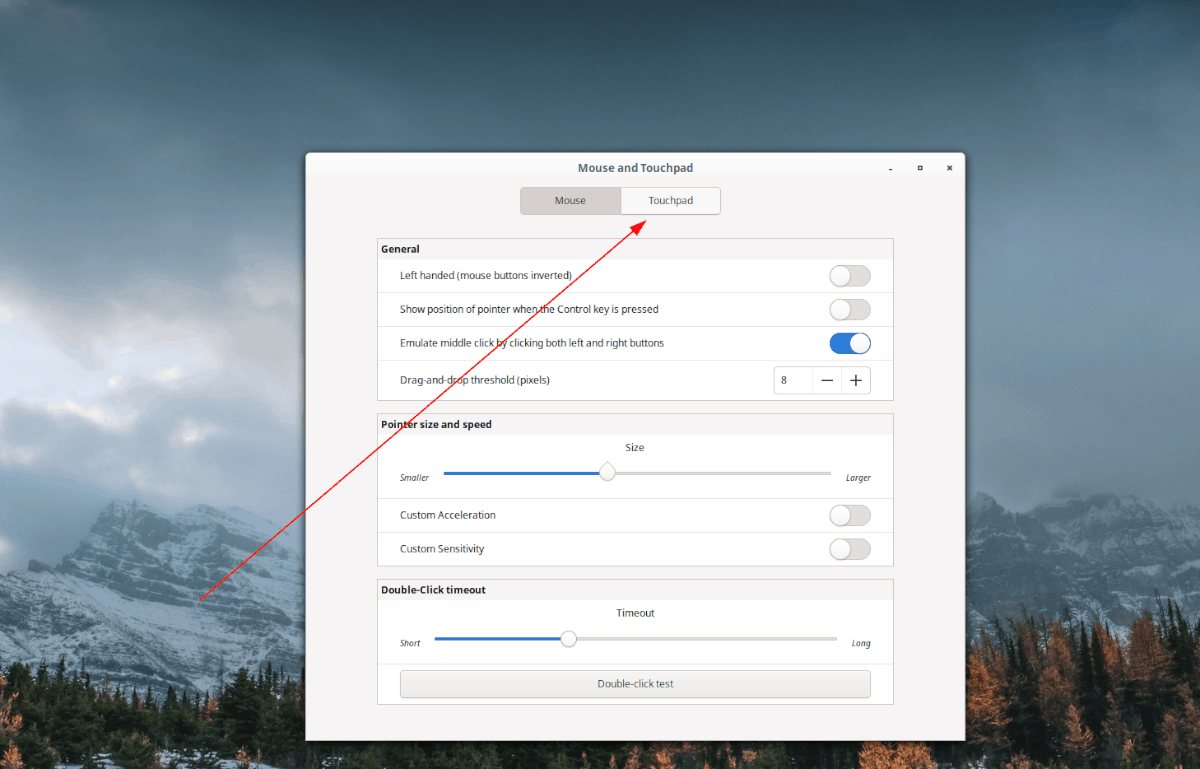
Внутри окна «Мышь и сенсорная панель» на рабочем столе Cinnamon найдите кнопку «Сенсорная панель» и щелкните ее мышью, чтобы перейти к настройкам сенсорной панели Cinnamon.
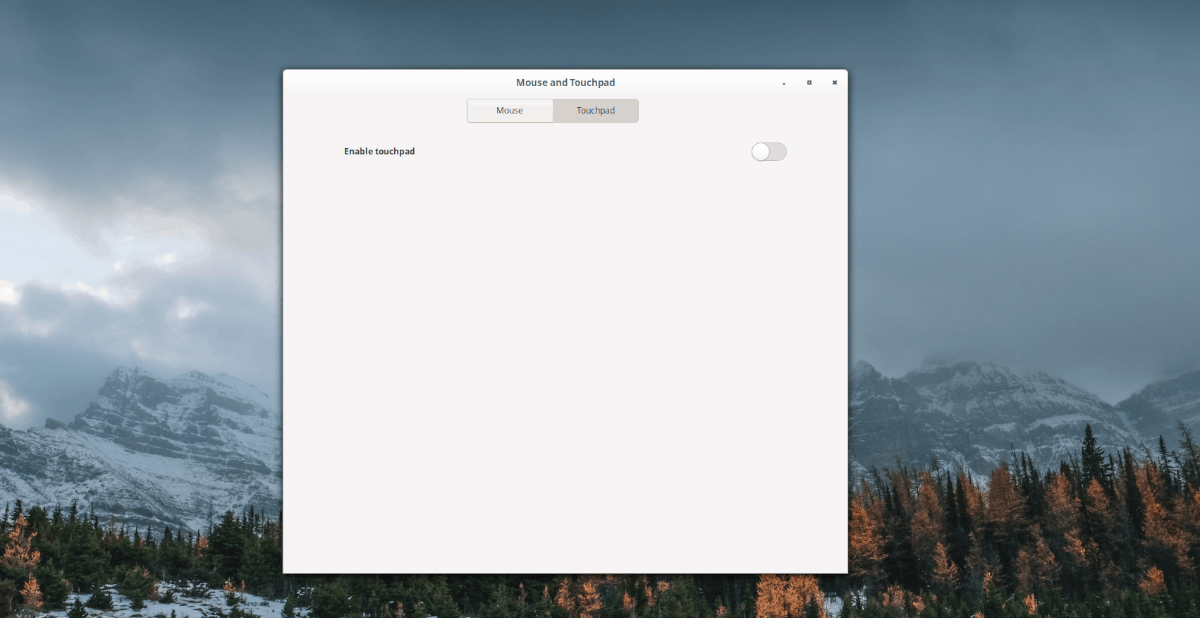
В области «Сенсорная панель» раздела «Мышь и сенсорная панель» щелкните ползунок, чтобы отключить сенсорную панель. Чтобы снова включить тачпад, снова нажмите ползунок.
Приятель
Используете среду рабочего стола Mate и хотите отключить на ней тачпад? Вы должны открыть окно «Настройки мыши» Mate. Для этого нажмите кнопку Alt + F2 комбинация клавиш. Затем запустите команду ниже в панели быстрого запуска, чтобы получить доступ к настройкам мыши Mate.
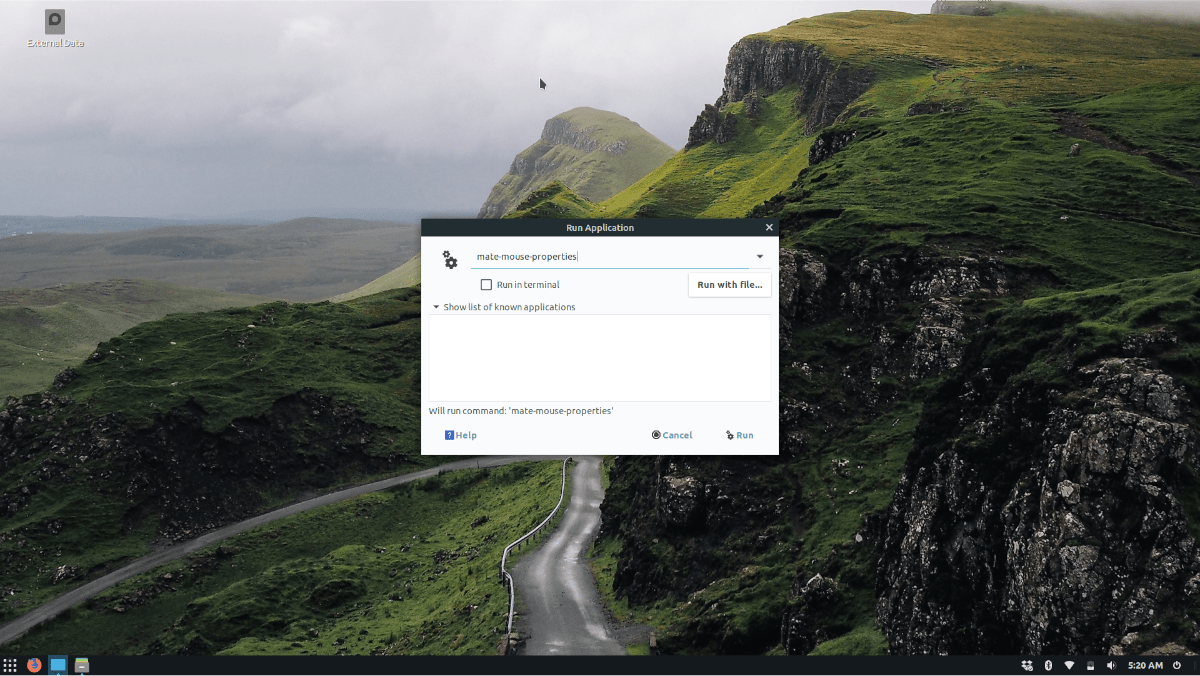
mate-mouse-properties
Внутри окна Mate «Настройки мыши» есть два столбца: «Мышь» и «Тачпад». Щелкните вкладку «Сенсорная панель», чтобы получить доступ к настройкам сенсорной панели Mate. Затем снимите флажок «Включить сенсорную панель», чтобы отключить сенсорную панель ноутбука.
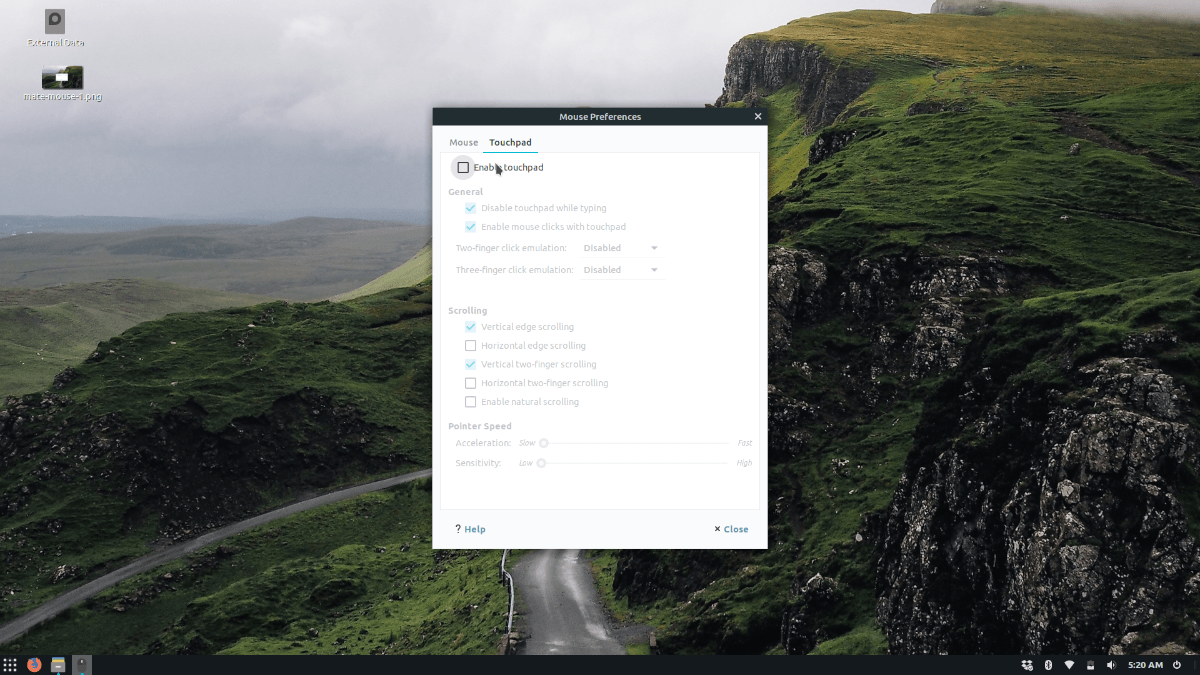
Чтобы снова включить его, снова установите флажок.
XFCE4
Чтобы полностью отключить тачпад в среде рабочего стола XFCE4, откройте окно настроек мыши. Для этого нажмите Alt + F2 на клавиатуре, затем введите:
xfce4-mouse-settings
Когда окно настроек мыши открыто и готово к использованию, найдите вкладку «Устройства» и щелкните по ней. Оттуда щелкните раскрывающееся меню и выберите сенсорную панель.
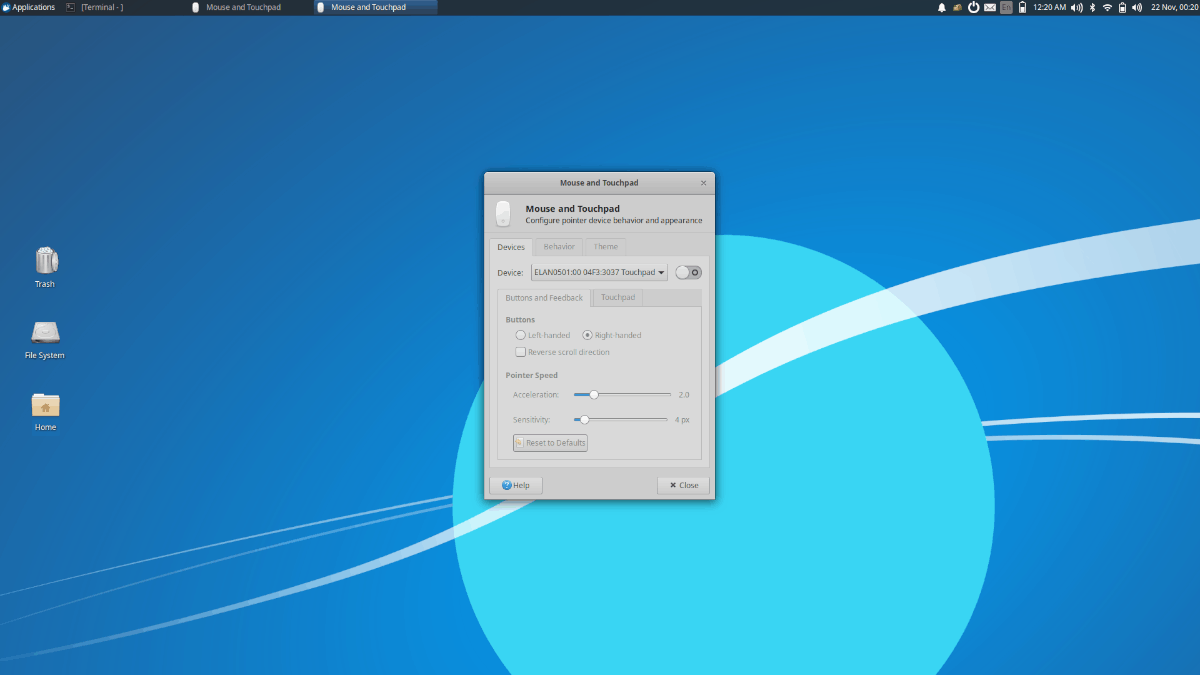
После выбора сенсорной панели в меню устройства нажмите кнопку ползунка рядом с ней, чтобы отключить сенсорную панель. Чтобы снова включить тачпад, снова нажмите ползунок.
Программы для Windows, мобильные приложения, игры - ВСЁ БЕСПЛАТНО, в нашем закрытом телеграмм канале - Подписывайтесь:)





