Как отключить Wi-Fi при подключении к локальной сети в Windows 10
Вы можете подключиться как к сети Wi-Fi, так и к проводной сети на компьютере с Windows 10. Windows 10 в большинстве случаев будет отдавать предпочтение LAN-соединению, а не WiFi, потому что оно быстрее и надежнее. Их одновременное подключение не дает никаких преимуществ с точки зрения скорости; вы не получите более быстрого интернета с двумя подключениями. Ваша система будет просто использовать одно соединение и любую скорость, которую она может предложить.
Одно из преимуществ одновременной активности обоих подключений заключается в том, что в случае отказа одного из них вы переключитесь на другое. Это не гарантирует отсутствие перебоев в трафике, только то, что он быстро восстановится.
Отключить Wi-Fi при подключении к локальной сети
 В Windows 10 есть встроенный метод отключения Wi-Fi, когда вы находитесь в локальной сети. Это нелегко, поэтому большинство людей даже не знают, что эта функция существует.
В Windows 10 есть встроенный метод отключения Wi-Fi, когда вы находитесь в локальной сети. Это нелегко, поэтому большинство людей даже не знают, что эта функция существует.
Программы для Windows, мобильные приложения, игры - ВСЁ БЕСПЛАТНО, в нашем закрытом телеграмм канале - Подписывайтесь:)
1. Измените настройки сетевого адаптера.
Чтобы отключить Wi-Fi при подключении к локальной сети, вам необходимо изменить настройки сетевого адаптера.
- Убедитесь, что вы подключен к сети Wi-Fi.
- Откройте проводник и введите следующее в адресной строке и нажмите Enter.
Control PanelNetwork and InternetNetwork and Sharing Center
- Щелкните свое соединение Wi-Fi.
- В открывшемся окне нажмите “Свойства” в разделе “Активность”.
- Нажмите Настроить.
- Перейти к Передовой таб.
- Прокрутите список свойств и найдите “Отключено при проводном подключении‘.
- Выберите его и откройте Раскрывающийся список значений справа. Установите его на Включено.
- Перезагрузите компьютер с Windows 10..
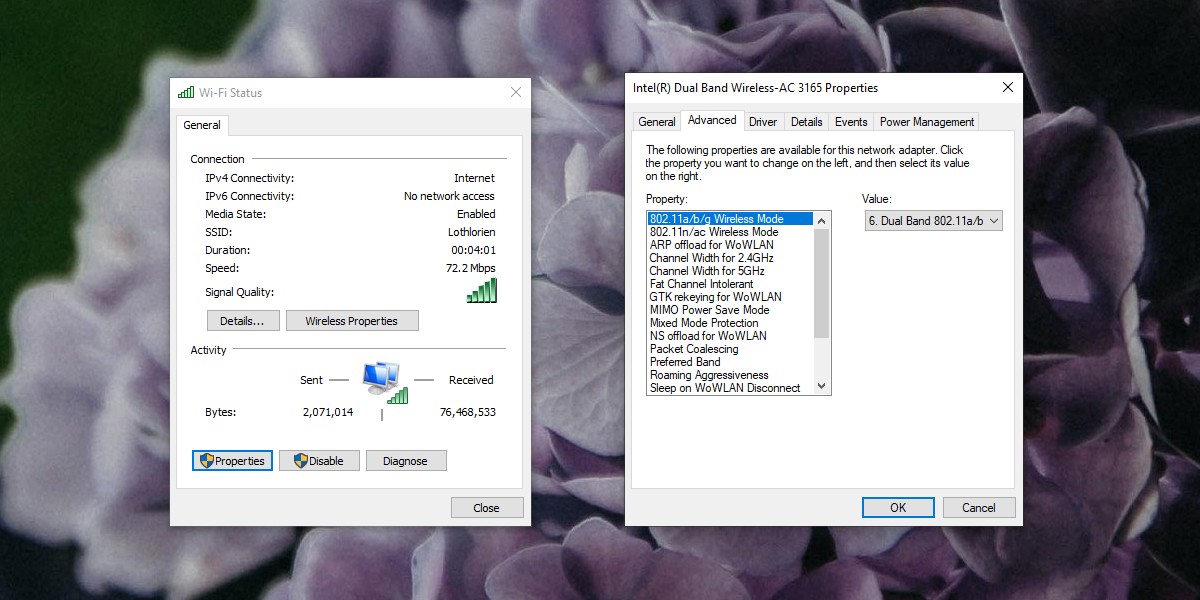
2. Установите приоритет для LAN.
Если у вас нет параметра «Отключено при проводном подключении», вы можете попробовать следующее.
- Открыть Диспетчер устройств.
- Расширять Сетевые адаптеры.
- Ищите сетевой контроллер. Он может иметь название, например, контроллер Realtek или подобное. Если вы не уверены, попробуйте все перечисленные устройства, пока не найдете варианты ниже.
- Щелкните правой кнопкой мыши это и выберите Характеристики.
- Перейти к Продвинутая вкладка и ищи Приоритет и Vlan и выберите его.
- Откройте раскрывающийся список значений и выберите Включенная опция.
- Перезагрузите систему.
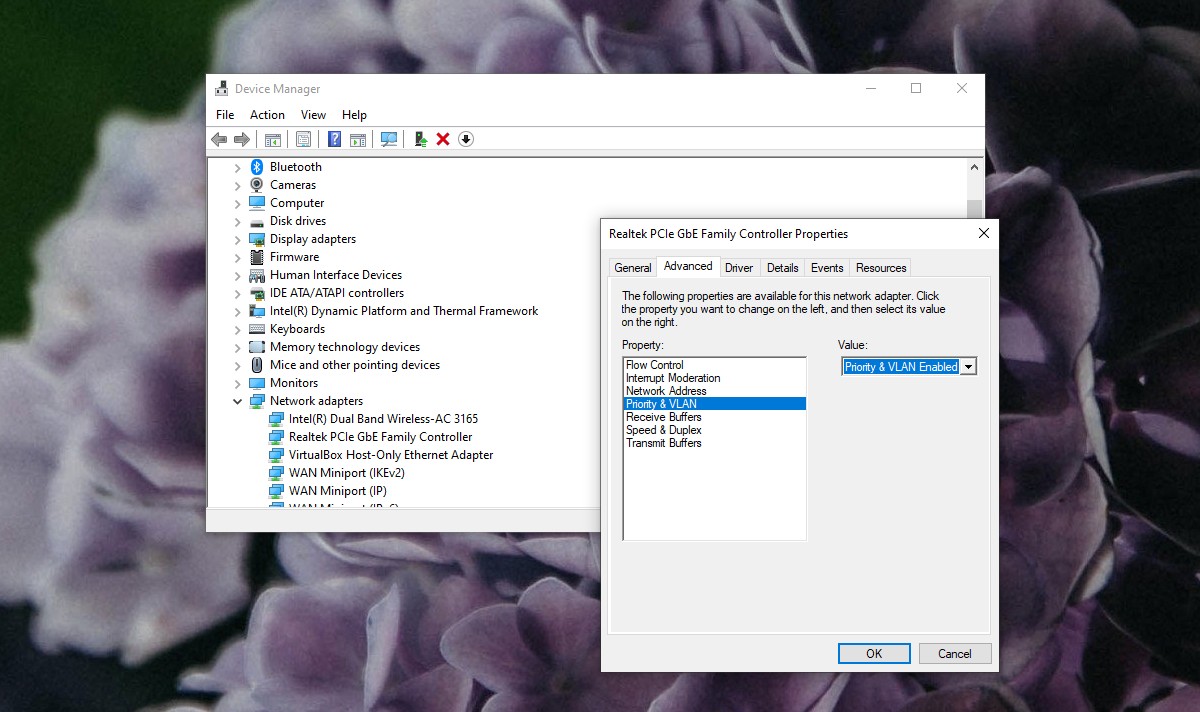
3. Отключить Wi-Fi в локальной сети – PowerShell
Возможно, указанный выше вариант не работает, потому что Отключено при проводном подключении вариант не может быть указан. В этом случае вы можете включить Wi-Fi при подключении к локальной сети из PowerShell.
- Открыть PowerShell с правами администратора.
- Скачайте этот скрипт. Извлеките это. В нем будет два файла.
- Выполните следующую команду в PowerShell, чтобы разрешить запуск сценария.
Set-ExecutionPolicy RemoteSigned
- Используйте следующую команду, чтобы перейти в извлеченную папку (измените путь к папке в вашей системе).
cd C:UsersfatiwDesktopWLANManager
- Добавьте скрипт в вашу систему с помощью следующей команды.
.WLANManager.ps1 -Install:System
- После запуска сценария открыть планировщик заданийнайдите задачу под названием Задача WLAN Manager.
- Перезагрузите компьютер.
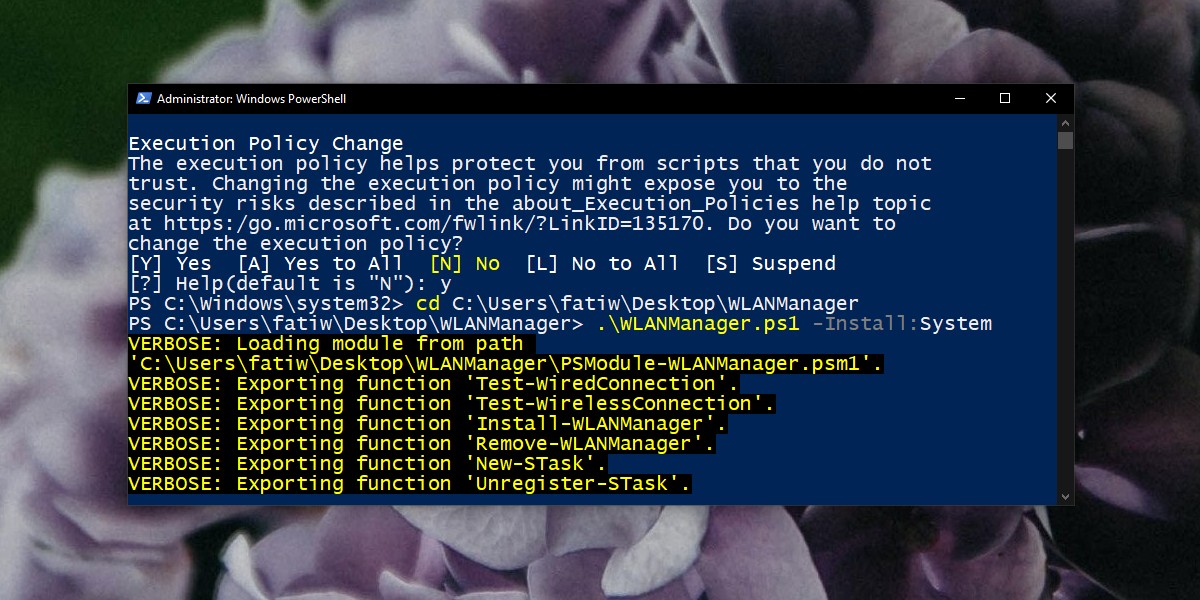
Удаление скрипта
Возможно, вы захотите удалить этот сценарий позже. Все, что вам нужно сделать, это удалить задачу WLAN Manager из планировщика задач и перезагрузить компьютер. Если параметр Wi-Fi исчез из вашей системы, откройте диспетчер устройств и найдите отключенные устройства в разделе «Сетевые адаптеры». Включите все отключенные устройства, и Wi-Fi вернется к вам.
Другой способ удалить его – открыть PowerShell с правами администратора и выполнить следующую команду.
.WLANManager.ps1 Remove:System
4. Отключите Wi-Fi в локальной сети от GroupPolicy.
Вы можете настроить автоматическое отключение Wi-Fi при подключении к проводному соединению из GroupPolicy. GroupPolicy доступна только в Windows 10 Professional, но не в версии Home. Вы можете установить на него GroupPolicy, но это может не работать.
- Нажмите Win + R сочетание клавиш, чтобы открыть Окно запуска.
- Введите следующее и нажмите Enter.
gpedit. msc
- Перейдите в следующую группу политик.
Computer Configuration>Policies>Administrative Templates>Network>Windows Connection Manager
- Найдите политику под названием Запретить подключение к сетям, не относящимся к домену, при подключении к сети с проверкой подлинности домена. Включите это.
5. Установите приоритет подключения.
Если ни один из вышеперечисленных вариантов не работает для вас или вы ищете что-то попроще, вы можете установить приоритет подключения на своем компьютере с Windows 10 и сделать так, чтобы он предпочитал подключение к локальной сети по Wi-Fi, когда оба доступны.
- Скачать приложение под названием Проводной коммутатор Wi-Fi.
- Запустите приложение и во время установки выберите сетевой адаптер иметь приоритет над беспроводным адаптером.
- Полная установка и перезагрузите вашу систему.
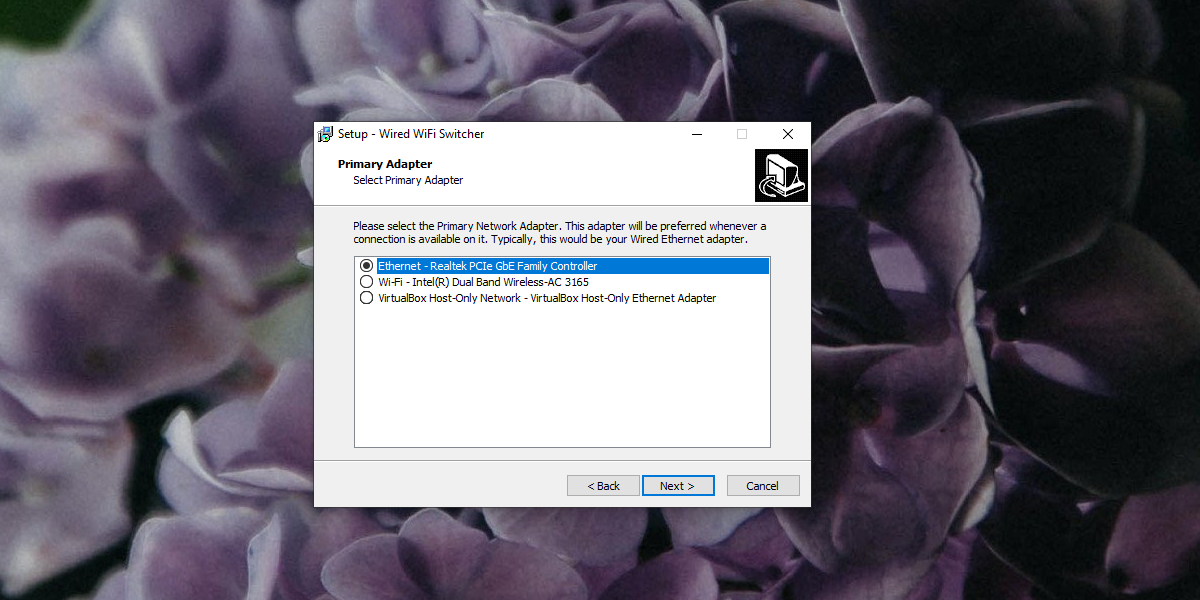
Вывод
Управлять сетью Wi-Fi самостоятельно просто, но когда вам нужно управлять более чем одной сетью, а типы сетей разные, то есть проводная и беспроводная, в Windows 10 не так много удобных для пользователя вариантов. Также существует тот факт, что разные системы имеют разные конфигурации. То, что работает в одной системе, может не работать в другой, поэтому у нас есть несколько различных решений, которые вы можете попробовать. Если ничего не помогает, вы всегда можете отдать приоритет локальной сети над WiFi, не нарушая работу вашей системы. Кроме того, в Windows 10 есть удобный переключатель в Центре действий, который позволяет включать / выключать Wi-Fi.
Программы для Windows, мобильные приложения, игры - ВСЁ БЕСПЛАТНО, в нашем закрытом телеграмм канале - Подписывайтесь:)

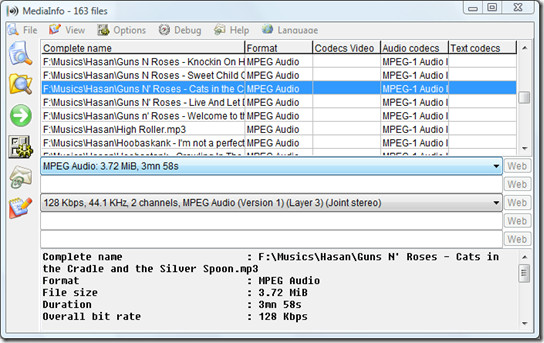


![Как удалить файл Grooveex.dll [SharePoint 2010]](https://myroad.club/wp-content/uploads/2021/09/grooveex.jpg)
