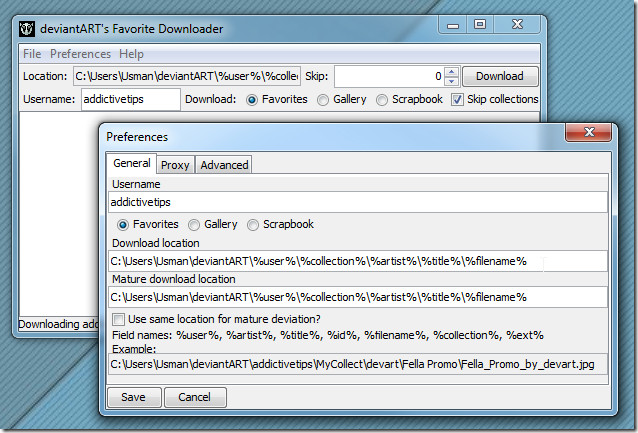Как открыть консоль Steam в Windows 10
В приложении Steam есть консоль разработчика, которую вы можете использовать для изменения поведения в игре, поведения контроллера и т. Д. Получить доступ к консоли непросто; нет меню, которое бы его открыло, и нет сочетания клавиш, которое могло бы выполнить эту работу.
Откройте консоль Steam
Steam не предлагает прямой доступ к своей консоли, поэтому вы можете даже не знать о ее существовании. Тем не менее, если вы хотите что-то в нем изменить, есть несколько способов получить к нему доступ.
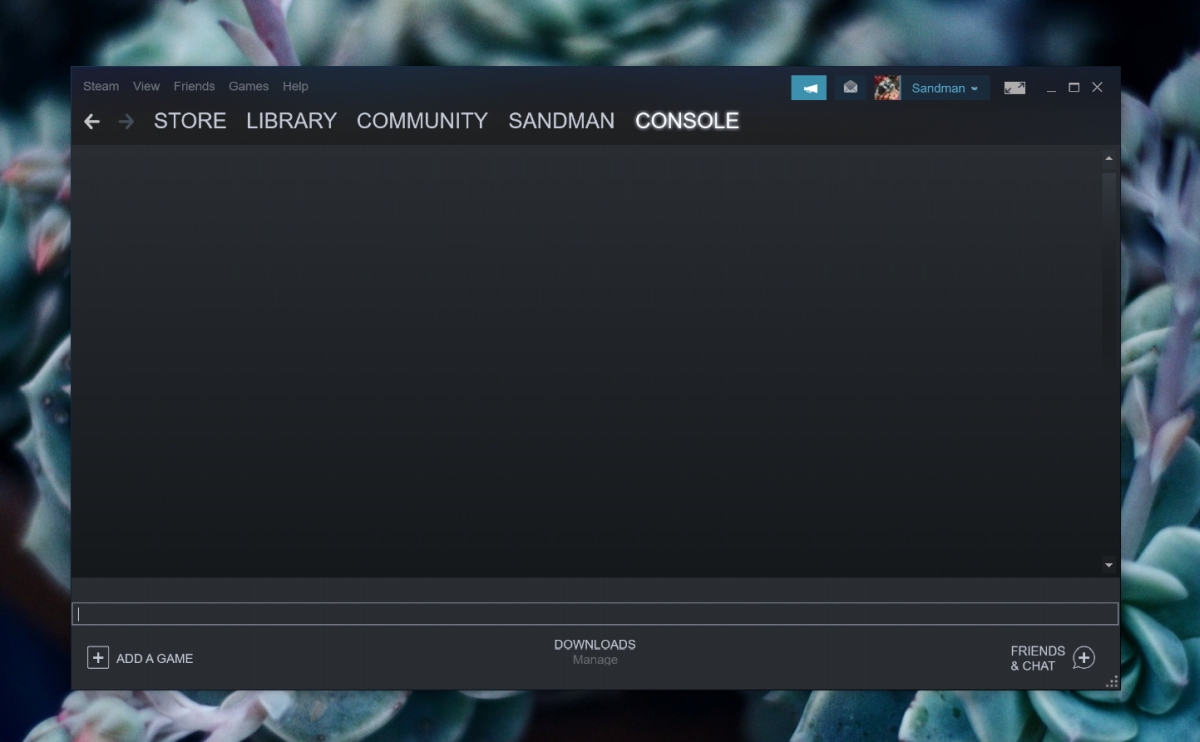
Программы для Windows, мобильные приложения, игры - ВСЁ БЕСПЛАТНО, в нашем закрытом телеграмм канале - Подписывайтесь:)
1. Запустить окно
Вы можете запустить Steam с открытой консолью.
- Убеждаться Steam уже запущен в вашей системе.
- Нажмите Сочетание клавиш Win + R , чтобы открыть окно запуска.
- В поле “Выполнить” введите следующее и нажмите клавишу Enter.
steam://open/console
- В Приложение Steam откроется (или развернуть), и вы увидите Вкладка консоли.
Примечание. Используйте команду как есть. Не изменяйте его, даже если вы установили Steam на диск, отличный от Windows, или на внешний диск.
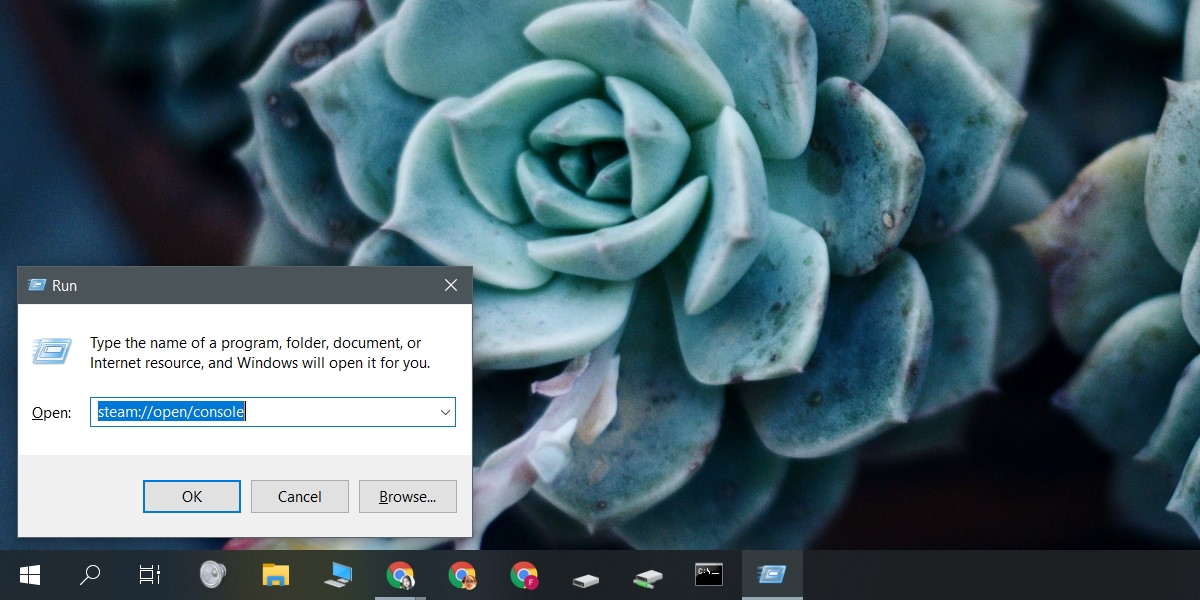
2. Ярлык на рабочем столе
Вы можете изменить ярлык приложения Steam на рабочем столе и использовать его для запуска Steam с консоли.
- Создать ярлык на рабочем столе для приложения Steam.
- Щелкните ярлык правой кнопкой мыши и выберите Свойства из контекстного меню.
- Перейти к Вкладка ярлыков.
- Щелкните внутри Целевое поле. Дойдите до самого конца, добавьте один пробел и введите следующее.
-console
- Щелкните Применить.
- Использовать этот изменен ярлык для открытия Steam с консолью.
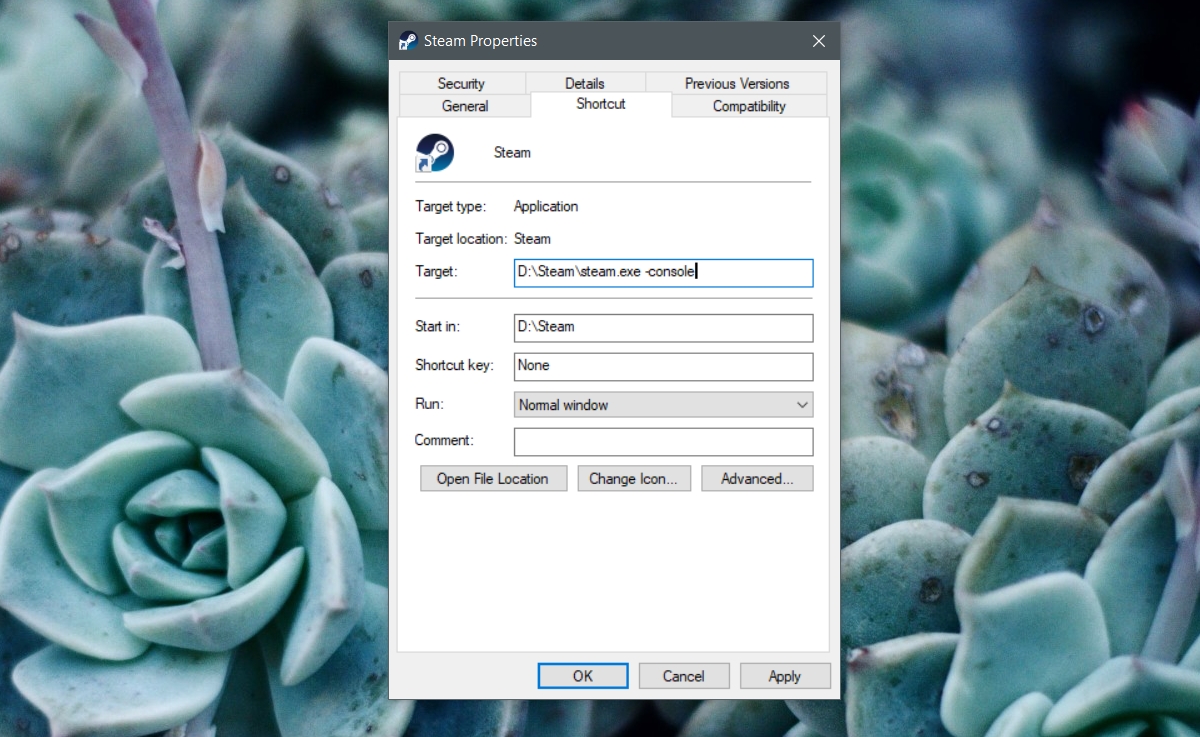
3. Проводник
Проводник также может открыть консоль Steam, если приложение уже запущено.
- Убеждаться Steam запущен.
- Откройте Проводник окно.
- Войти следующие в адресной строке и нажмите Enter.
steam://open/console
- В Окно приложения Steam будет восстановлено, и Вкладка консоли будет выбран по умолчанию.
4. Веб-браузер
- Убеждаться Steam запущен в вашей системе.
- Откройте любой веб-браузер на ваш выбор.
- Введите следующее в адресную строку и коснитесь Enter.
steam://open/console
- Если будет предложено, разрешите браузеру открывать приложение Steam.
- Steam откроется с выбранной вкладкой «Консоль».
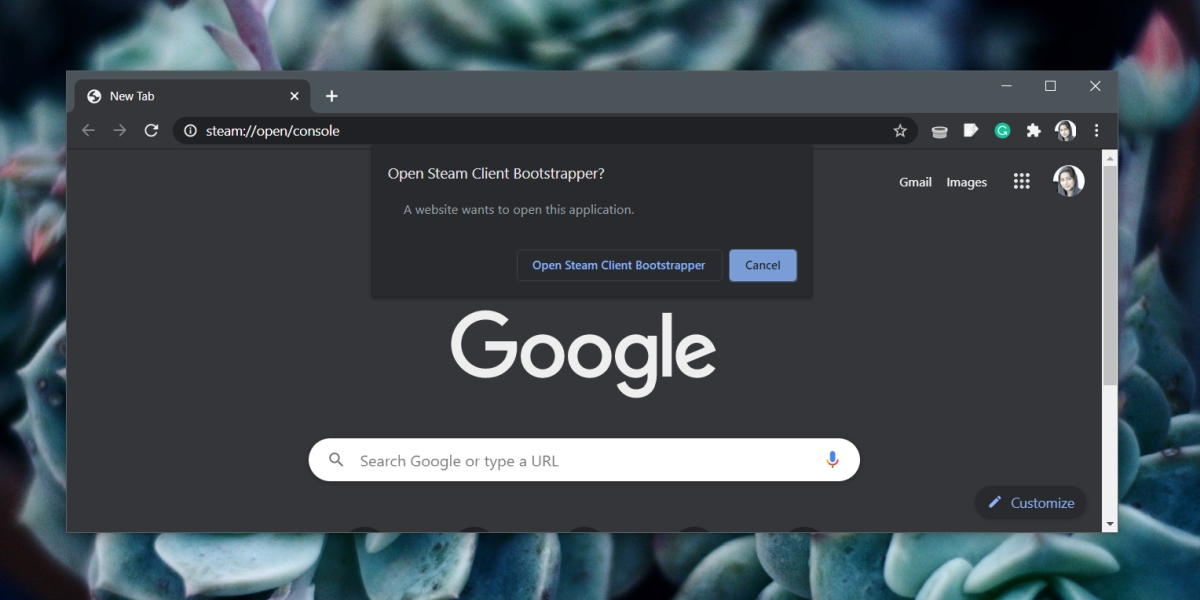
Вывод
Консоль Steam не предназначена для того, чтобы помогать пользователям применять читы к играм или пиратским играм. Это просто так, чтобы пользователи могли изменить поведение приложения. Вы можете запускать команды, которые изменят игру, например, звук в игре или поведение контроллера в конкретной игре, среди прочего. Если у вас возникли проблемы со старой игрой или вы добавили в библиотеку Steam игру, отличную от Steam, вы можете использовать консоль, чтобы изменить ее поведение.
Программы для Windows, мобильные приложения, игры - ВСЁ БЕСПЛАТНО, в нашем закрытом телеграмм канале - Подписывайтесь:)