Как отображать нажатия клавиш на экране в macOS
В macOS есть небольшая функция, которую вы можете использовать, чтобы найти курсор, если вы его потеряете. Просто покачивайте мышью или проведите пальцем по трекпаду, чтобы увеличить изображение на экране, прежде чем вернуть его к нужному размеру. Подобные визуальные подсказки очень полезны. Если вам когда-либо приходилось просматривать нажатия клавиш на экране при их нажатии, чтобы помочь вам лучше работать или сделать хороший скринкаст, Keycastr – отличный инструмент, который может это сделать. Keycastr может отображать нажатия клавиш на экране в виде наложений. Вы можете настроить цвет наложения и текста. Он имеет два разных стиля для отображения нажатий клавиш, и вы можете выбрать отображение только тех нажатий клавиш, которые используются с клавишами Ctrl, Command, Option и Shift.
Показать нажатия клавиш
Скачать Keycastr из Github. Это бесплатное приложение с открытым исходным кодом, для которого требуются разрешения доступа. После загрузки откройте Системные настройки и перейдите к настройкам конфиденциальности и безопасности. Перейдите на вкладку Конфиденциальность, выберите Доступность в столбце слева. Нажмите кнопку с плюсом внизу и выберите Keycastr.
После того, как вы добавили приложение, вы можете запустить его. Вы определенно хотите пройтись по настройкам. Перейдите на вкладку «Отображение» и проверьте параметры визуализатора в раскрывающемся списке «Выбранный визуализатор». Что касается остального, настройте, как вы хотите отображать нажатия клавиш. Значения по умолчанию хороши, но ваши собственные потребности могут потребовать их изменения.
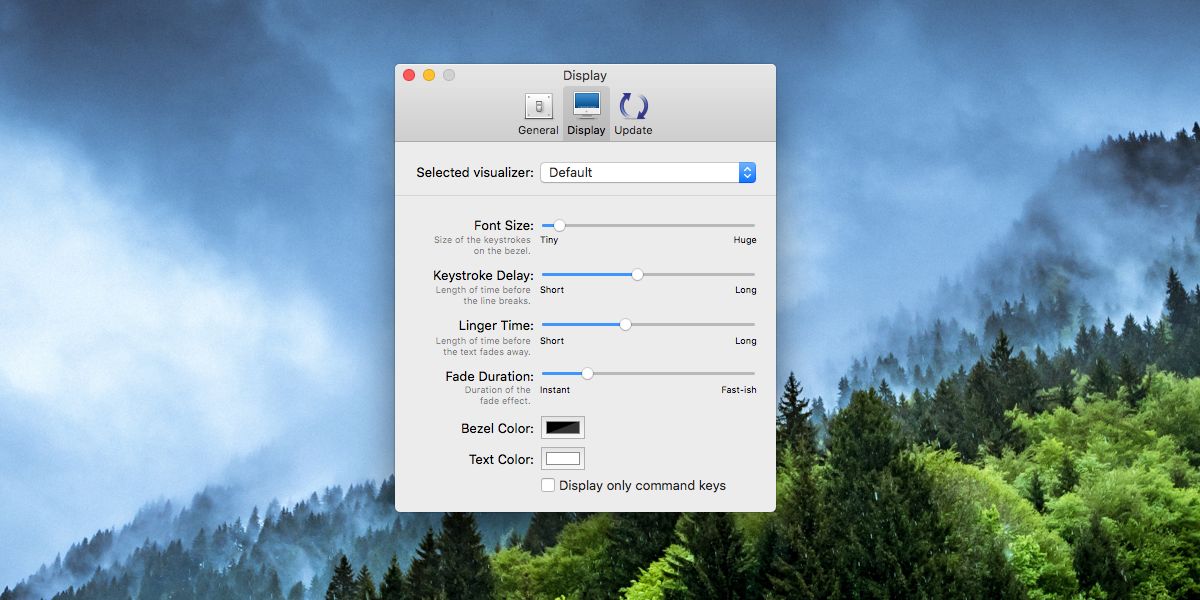
Программы для Windows, мобильные приложения, игры - ВСЁ БЕСПЛАТНО, в нашем закрытом телеграмм канале - Подписывайтесь:)
На дисплее Svelte отображается наложение, которое выделяет только клавиши Command, Option и т. Д. Вы можете включить опцию «Отображать все нажатия клавиш», чтобы просматривать каждую клавишу.
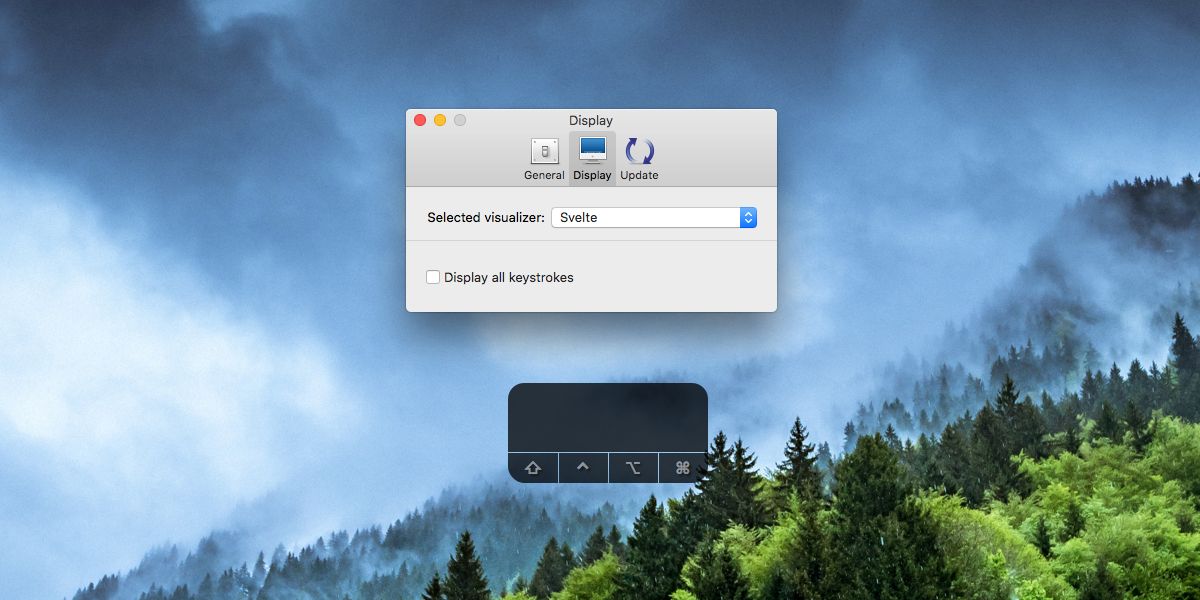
Визуализатор по умолчанию показывает нажатия клавиш в левом нижнем углу. Чтобы переместить его в середину, перетащите его в нужное место с помощью курсора.
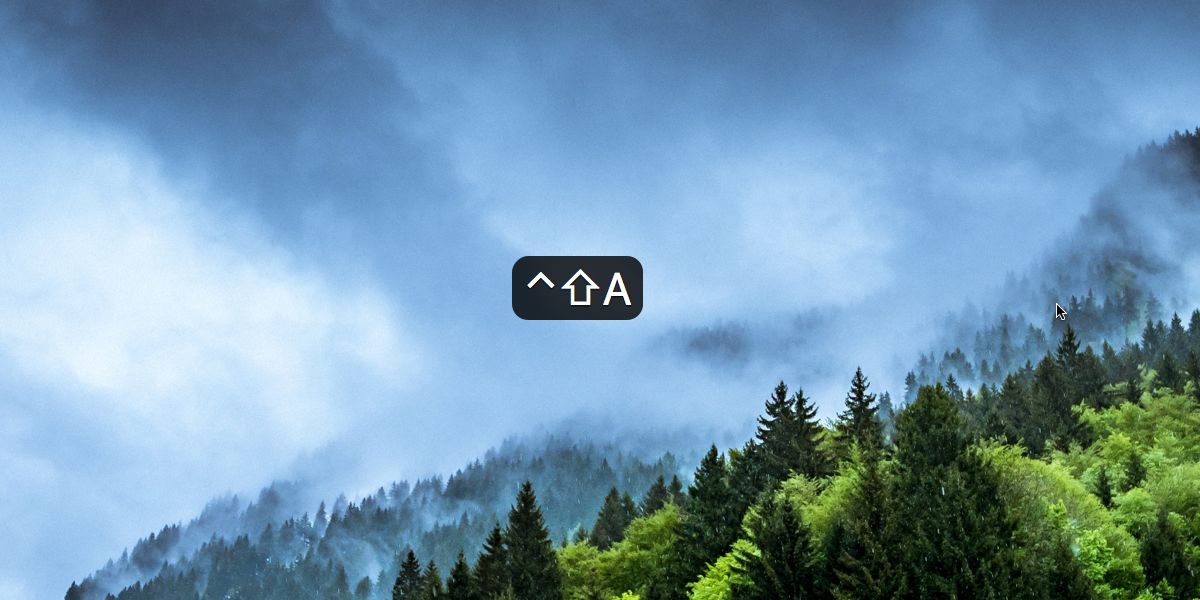
Приложение отлично подходит для тех, кому нужно регулярно записывать скринкаст. Вы всегда можете добавить штрихи в виде текста при постобработке, поэтому это приложение не то, без чего вы можете жить, однако это значительно упрощает работу. Вы можете разместить оверлей в любом месте экрана; вы не ограничены только нижним левым углом или центром экрана. Если положение наложения по умолчанию находится за пределами области записи, вы можете переместить его в любое удобное место для записи.
Помимо демонстрации экрана, этот инструмент отлично подходит, если вы учитесь использовать сочетания клавиш в новом сложном приложении. Визуализируя, какие клавиши вы нажимаете, вы сможете быстрее изучать сочетания клавиш.
Программы для Windows, мобильные приложения, игры - ВСЁ БЕСПЛАТНО, в нашем закрытом телеграмм канале - Подписывайтесь:)


![скачать файл с URL-адреса в терминале [Guide]](https://myroad.club/wp-content/uploads/2021/08/wget-list-768x266.png)


![Автоматическое включение определенных расширений на определенных сайтах [Chrome]](https://myroad.club/wp-content/uploads/2021/08/pop-upp.jpg)