Как переименовать закрепленные элементы панели задач в Windows 10
Вы можете закрепить приложения в меню «Пуск» и на панели задач. Приложение закреплено под своим именем, например, если вы закрепите Firefox и наведите на него курсор мыши, небольшая всплывающая подсказка сообщит вам, что это Firefox. Если вам нужно переименовать закрепленные элементы панели задач на другое имя, отличное от имени приложения по умолчанию, вы можете. Процесс довольно простой.
Переименовать закрепленные элементы панели задач
Если приложение уже закреплено на панели задач, сначала открепите его. Затем создайте ярлык приложения, которое вы хотите переименовать, на панели задач. Это достаточно просто сделать, если вы знаете, где находится EXE приложения.
Найдите EXE, щелкните его правой кнопкой мыши и выберите Отправить на> Рабочий стол (Создать ярлык) в контекстном меню. Щелкните имя, чтобы перейти в режим редактирования, или щелкните его правой кнопкой мыши и выберите «Переименовать» в контекстном меню.
Программы для Windows, мобильные приложения, игры - ВСЁ БЕСПЛАТНО, в нашем закрытом телеграмм канале - Подписывайтесь:)
Введите имя, которое вы хотите, чтобы приложение было закреплено на панели задач. Вот и правда об этом. Щелкните переименованный ярлык правой кнопкой мыши и закрепите его на панели задач, выбрав опцию Закрепить на панели задач в контекстном меню.
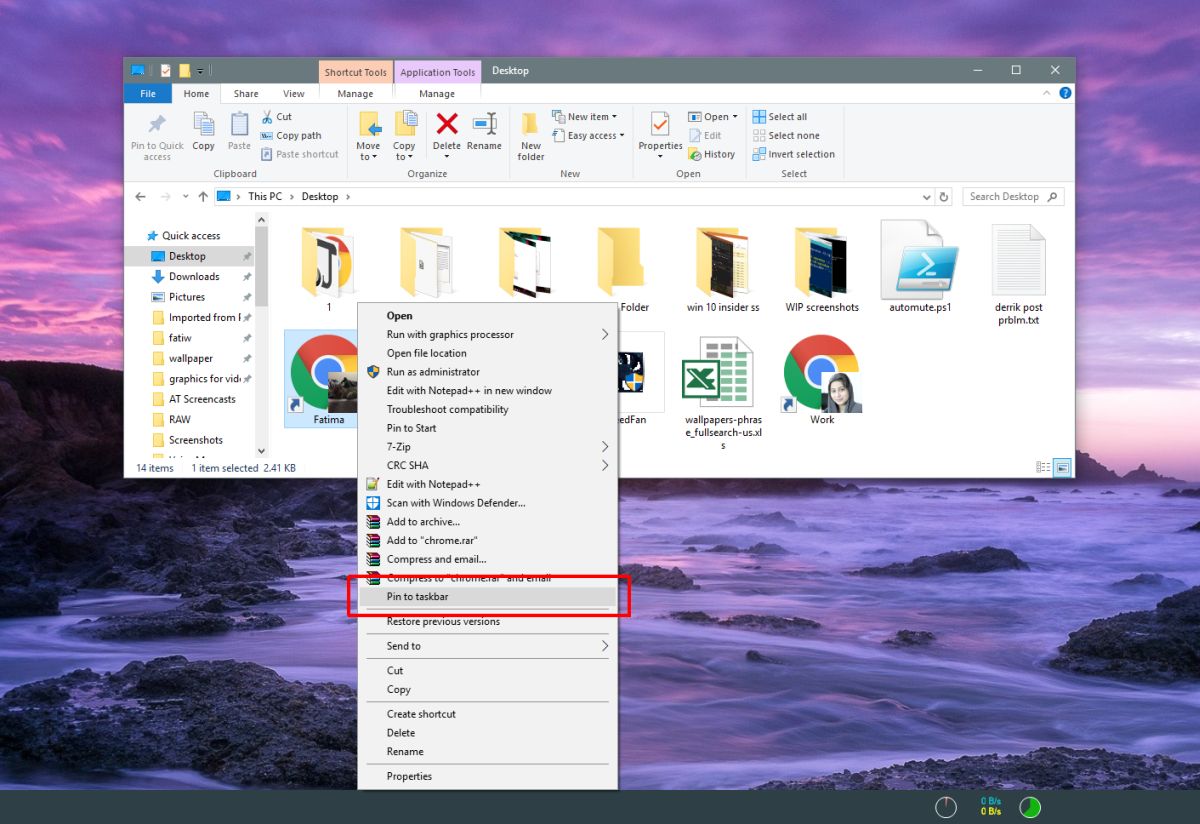
Как только приложение будет закреплено, наведите на него указатель мыши, и оно покажет вам имя, которое вы дали ярлыку. Вы не увидите имя приложения по умолчанию.
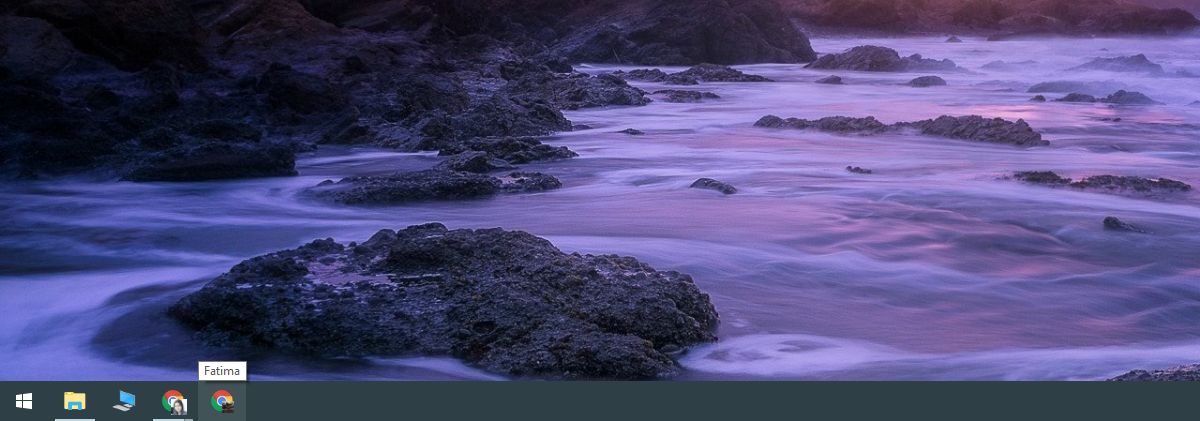
Это полезно для приложений, которые позволяют запускать несколько экземпляров, например Chrome, который позволяет создавать несколько профилей. Вы можете переименовывать разные экземпляры, и их будет легче различать, когда вы захотите запустить один с панели задач.
Название приложения на панели задач отображается через некоторое время, поэтому, если оно не помогает вам различать два разных экземпляра приложения, вы можете попробовать изменить значок приложения. Чтобы изменить значок приложения, вам нужно открепить его на панели задач и создать для него ярлык на рабочем столе.
Щелкните ярлык правой кнопкой мыши и выберите в контекстном меню пункт «Свойства». На вкладке ярлыков вы увидите кнопку «Изменить значок». Выберите для него другой значок в любом месте вашей системы. Вам нужно будет найти значок самостоятельно, но убедитесь, что это файл ICO.
![]()
После изменения значка щелкните правой кнопкой мыши тот же ярлык и закрепите его на панели задач. Само собой разумеется, что вам нужно будет повторить процесс, если вам когда-нибудь понадобится внести какие-либо изменения в значок или имя приложения. Вы не можете снова закрепить приложение на его плитке меню «Пуск» или в списке приложений, потому что оно будет закреплено с именем и значком по умолчанию.
Вы также можете переименовывать элементы в списке приложений в меню «Пуск».
Программы для Windows, мобильные приложения, игры - ВСЁ БЕСПЛАТНО, в нашем закрытом телеграмм канале - Подписывайтесь:)





