Как подключиться к серверам в Linux с помощью файлового менеджера KDE
Безусловно, одна из самых полезных вещей, которые может делать файловый менеджер, – это передавать файлы на внешние файловые серверы или серверы в локальной сети. Когда дело доходит до наилучшей поддержки сетевых протоколов, каждый файловый менеджер Linux имеет сопоставимые функции, но некоторые из них более продвинуты, чем другие.
В этом руководстве мы поговорим о том, как подключиться к разным сетевым серверам через файловый менеджер KDE Plasma 5 (он же Dolphin). Кроме того, мы покажем вам, как именно использовать его для передачи файлов из удаленного места (например, FTP, Samba, NFS и т. Д.) На ваш компьютер с Linux, на котором работает KDE!
Примечание: каждая версия файлового менеджера Dolphin в KDE поддерживает сетевые подключения. Тем не менее, рекомендуется убедиться, что ваша система обновлена и работает с последней версией Dolphin.
Программы для Windows, мобильные приложения, игры - ВСЁ БЕСПЛАТНО, в нашем закрытом телеграмм канале - Подписывайтесь:)
Подключиться к FTP / SFTP
Подключение к серверам FTP и SFTP в файловом менеджере Dolphin работает с использованием ftp: // протокол в поле расположения файлового менеджера.
Чтобы установить соединение, запустите файловый менеджер Dolphin на рабочем столе KDE Plasma. Оттуда нажмите на адресную строку в верхней части окна.
Сотрите текст в текущем поле, нажав кнопку Backspace клавишу на клавиатуре. Затем, когда все будет очищено, впишите адрес на FTP- или SFTP-сервер. Например:
ftp://192.168.1.1
После того, как вы закончите заполнение информации об адресе в текстовом поле для FTP-сервера, нажмите Войти клавишу на клавиатуре, чтобы отправить соединение с сервером.
Когда вы нажимаете Войти нажмите на клавиатуре и отправьте исходящее соединение с Dolphin, на экране появится меню входа в систему.
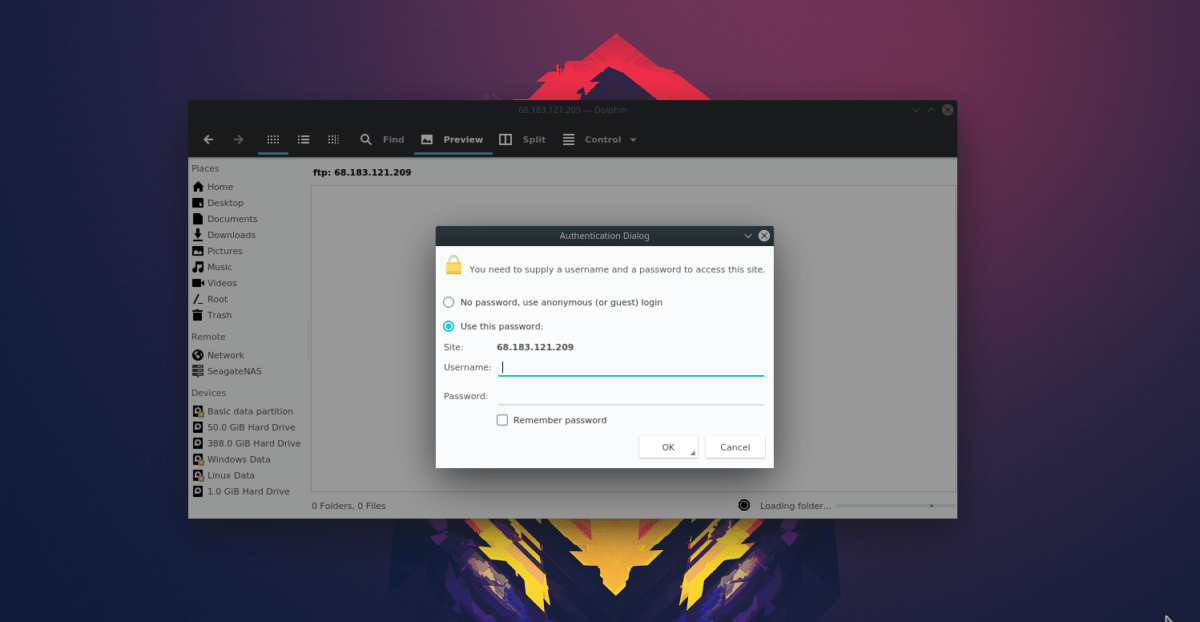
В этом меню вам нужно будет ввести имя пользователя и пароль FTP. Заполните данные для входа. Затем установите флажок «Запомнить пароль», чтобы гарантировать, что ваша информация FTP останется в следующий раз, когда вы решите получить доступ к соединению.
Подключиться к SMB (Samba)
Файловый менеджер Dolphin имеет неплохую поддержку Samba. Причина этого в том, что Samba – один из наиболее часто используемых протоколов обмена файлами в Linux, Mac и Windows.
Чтобы подключиться к общему ресурсу Samba в Linux с помощью Dolphin, начните с открытия файлового менеджера. Затем щелкните адресную строку мышью и сотрите текст в поле с Backspace ключ.
После стирания предыдущего адреса местоположения с помощью smb: // протокол, впишите имя хоста сервера или его IP-адрес. Например:
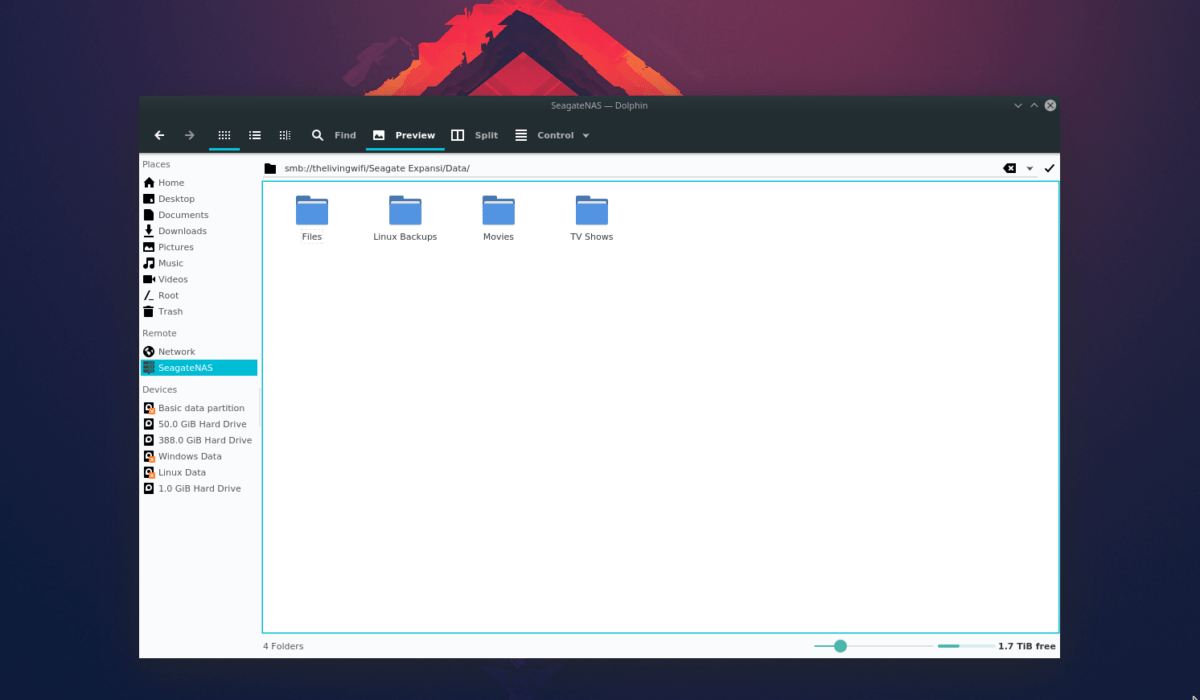
smb://ubuntu-file-server
Или
smb://192.168.1.1
Предполагая, что файловый сервер Samba защищен паролем, вам нужно будет ввести имя пользователя и пароль в появившемся окне входа в систему. Если у вашего SMB-сервера нет имени пользователя, он автоматически предоставит доступ к общей папке.
Подключиться к NFS (сетевая файловая система)
Сетевой протокол NFS довольно популярен среди пользователей Linux из-за его превосходной скорости и способности быстро перемещать большие объемы данных. По этой причине все современные файловые менеджеры Linux поддерживают сетевую файловую систему.
Чтобы установить соединение с сервером NFS с файловым менеджером Dolphin, запустите приложение. Оттуда щелкните мышью по строке местоположения и сотрите информацию о текущем местоположении с панели.
После удаления данных о местоположении вы сможете ввести IP-адрес общего ресурса NFS, используя nfs: // протокол. Например:
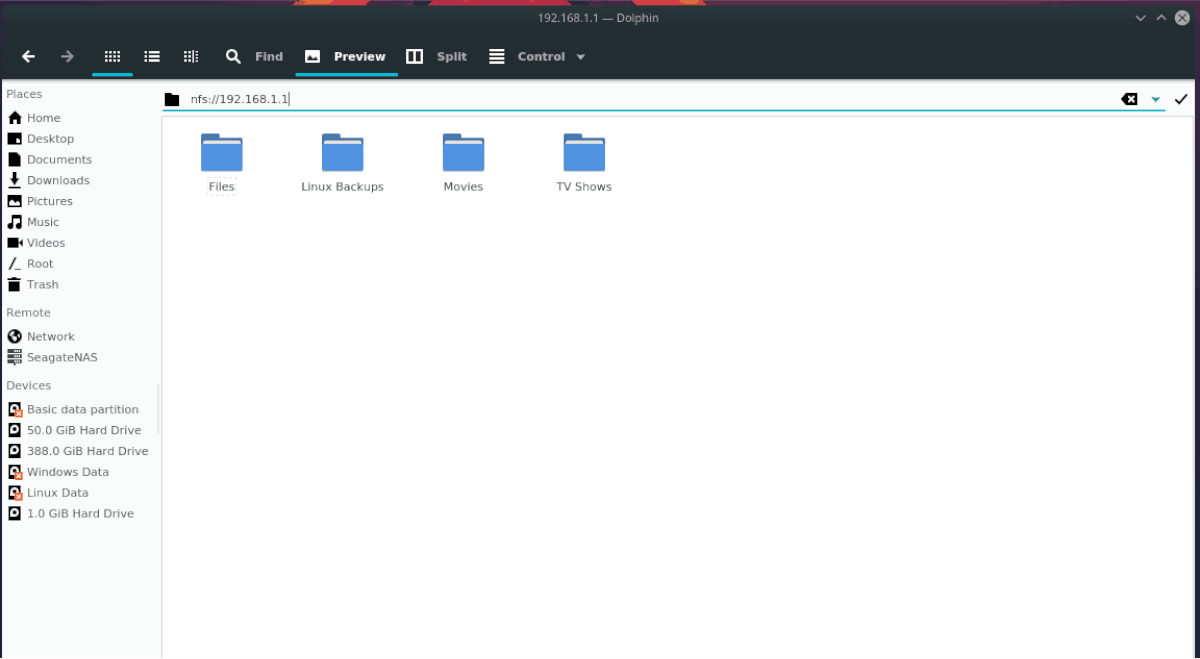
nfs://192.168.1.1
После ввода адреса NFS в поле «Местоположение дельфина» нажмите кнопку Войти ключ для отправки сетевого подключения.
Если сетевое соединение установлено успешно, вы сможете получить доступ к своему серверу NFS.
Подключайтесь к другим протоколам через просмотр
Файловый менеджер Dolphin поддерживает множество различных сетевых протоколов. В этом списке мы говорили о некоторых основных протоколах, с которыми пользователи пытаются подключиться. Однако вы можете использовать не только их.
Чтобы подключиться к другим типам серверов в Dolphin, используйте дистанционный пульт:/ особенность. Это изящная функция, которая сканирует серверные соединения (в локальной сети) на наличие совместимых сетевых серверов в Dolphin.
Доступ к «сетевой» функции в Dolphin для подключения к различным типам сетевых серверов может быть выполнен двумя способами.
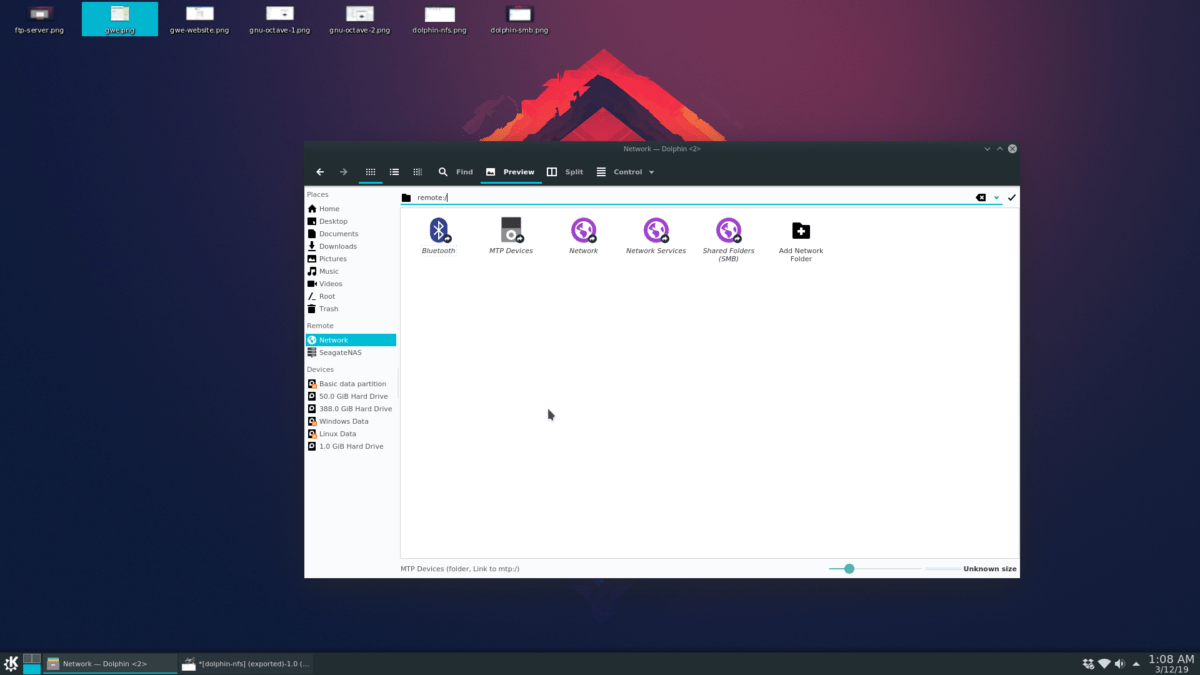
Метод 1: адресная строка
Щелкните мышью по строке местоположения в Dolphin. Сотрите текст в поле. Затем введите:
remote:/
Записав в поле «сеть», нажмите кнопку войти ключ для доступа к сетевой области Dolphin. Оттуда он покажет вам подключения к серверу, к которым вы можете получить доступ с помощью мыши.
Метод 2: ярлык сети
Альтернативный способ доступа к дистанционный пульт:/ Функция в Dolphin – это щелчок по кнопке «Сеть» в файловом менеджере.
Чтобы получить доступ к кнопке «Сеть», запустите Dolphin. Затем посмотрите на боковую панель справа и щелкните значок глобуса. Выбор этого значка мгновенно приведет вас к окну подключения к серверу, где вы можете использовать мышь для доступа к различным серверам.
Программы для Windows, мобильные приложения, игры - ВСЁ БЕСПЛАТНО, в нашем закрытом телеграмм канале - Подписывайтесь:)





![Исправить Steam должен быть в сети для ошибки обновления [Windows]](https://myroad.club/wp-content/uploads/2021/08/steam-opening-window-768x403.png)