Как подписать PDF-файл в Windows 10 [Free solution]
Использование бумаги на рабочем месте сократилось благодаря электронной почте и электронным копиям документов. Существует множество различных способов обмена документами, потрясающие приложения, которые можно использовать для их просмотра, и множество способов совместной работы людей без необходимости распечатывать что-либо.
Подписать PDF в Windows 10
Подобно тому, как сейчас большинство документов существует в виде электронных копий, контракты различных типов также существуют только в цифровом виде. Однако контракты по-прежнему требуют подписания, а это обычно означает, что контракт будет распечатан, физический документ будет подписан, отсканирован и отправлен по электронной почте. Простая альтернатива – поставить цифровую подпись на документе.
Чтобы подписать документ в формате PDF, вам необходимо скачать Приложение Adobe Acrobat Reader (бесплатная версия).
Программы для Windows, мобильные приложения, игры - ВСЁ БЕСПЛАТНО, в нашем закрытом телеграмм канале - Подписывайтесь:)
- Скачать и установите Adobe Acrobat Reader.
- Откройте приложение.
- Нажмите Сочетание клавиш Ctrl + O, чтобы открыть диалоговое окно «Открыть файл».
- Выберите файл вы хотите подписать.
- Как только файл будет открыт, прокрутите до поля подписи в документе.
- в в столбце справа выберите “Заполнить и подписать”.
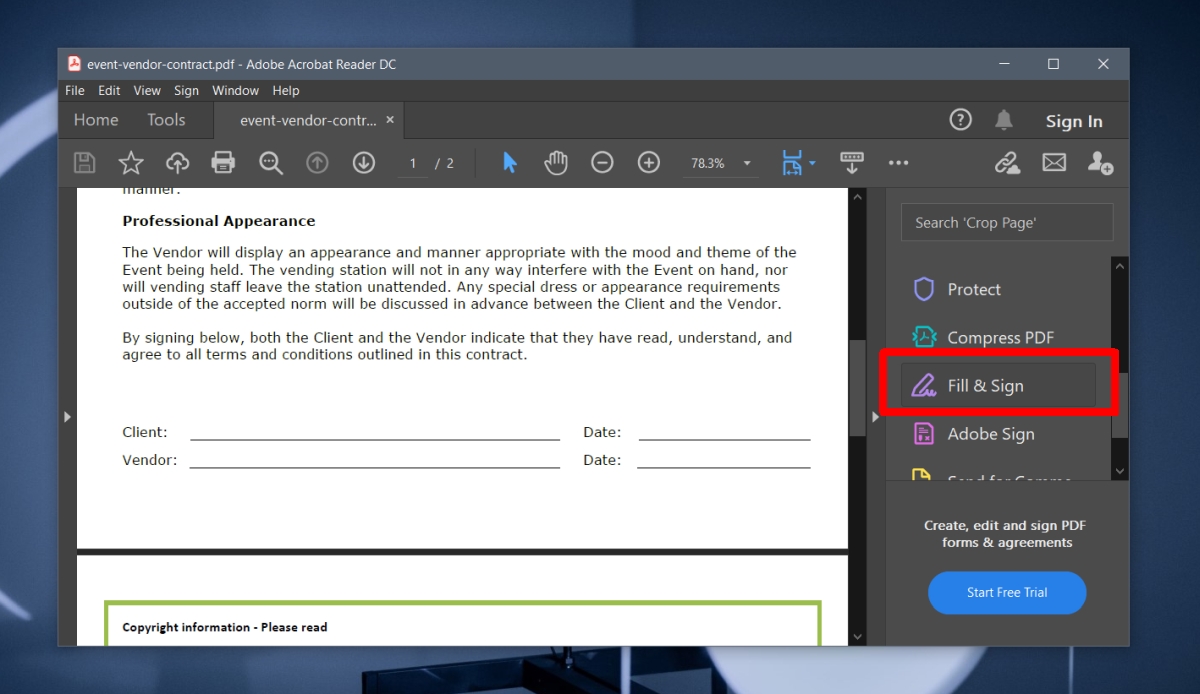
- Выберите Варианты заполнения, подписи и отправки.
- Щелкните поле Подпись в документе, то есть в том месте, где вы хотите поставить свою подпись.
- Нажмите кнопку “Подпись”. в баре вверху.
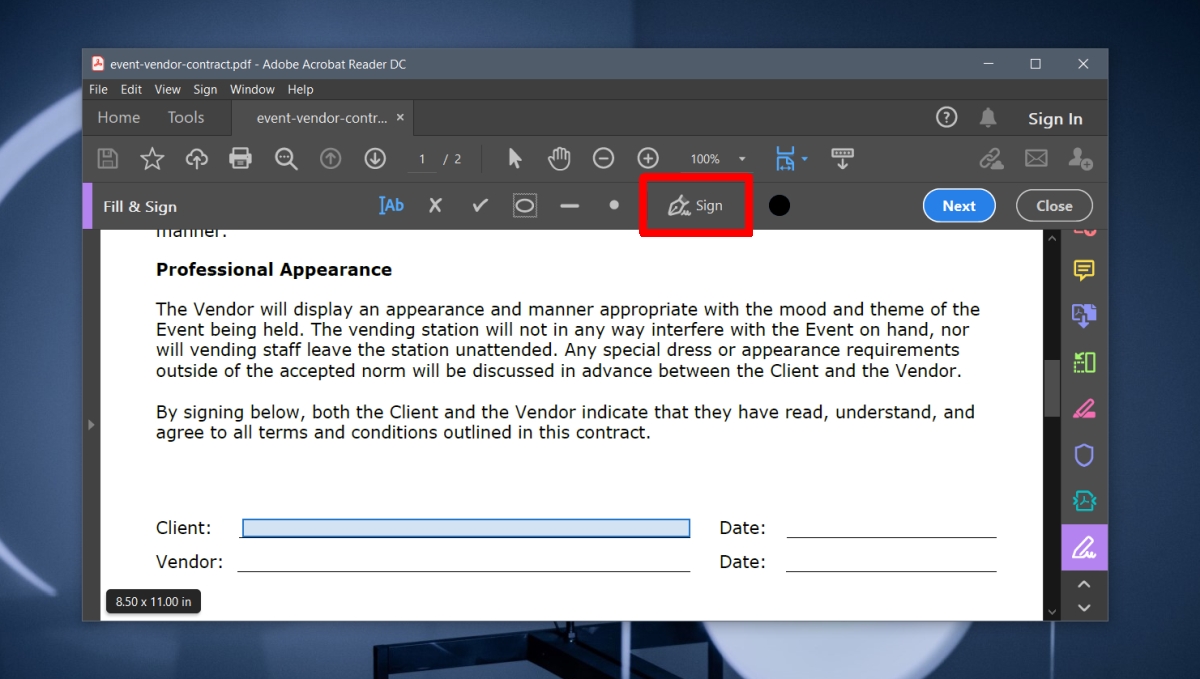
- Выберите тип подписи вы хотите добавить (подробности о типе подписи см. в следующем разделе).
- Введите подпись и нажмите Применить.
- В курсор изменится к подписи, которую вы создали. Щелкните поле подписи в документе, чтобы вставить его туда.
- Сохраните документ, и он сохранится с добавленной подписью.
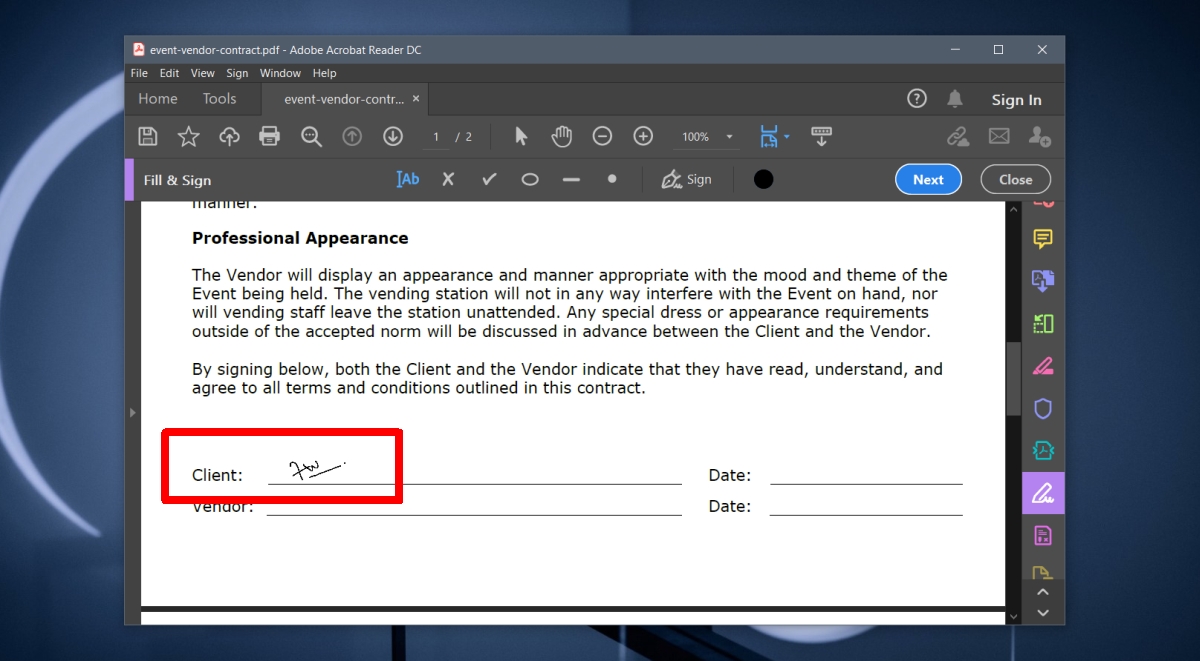
Типы цифровой подписи
Когда дело доходит до цифровой подписи документа, используются три типа подписей;
- Инициалы: Эти инициалы вашего имени набрал с клавиатуры на вашем устройстве.
- Оформленная подпись: Это подпись, которая сделано в цифровом виде либо по с помощью тачпад или устройство, работающее со стилусом, например, ноутбук с сенсорным экраном, монитор с сенсорным экраном или планшет, такой как планшет Surface.
- Фото: А фото вашей подписи на бумажном носителе импортируется, и подпись на нем распознается как таковая и затем вставляется в документ.
Из трех типов подписей последние два лучше всего подходят для юридических и банковских документов. Их принимают более широко.
Вывод
Документы всегда можно подписать цифровой подписью, но эта практика пока еще не стала такой распространенной, как следовало бы. Прежде чем вы решите использовать метод цифровой подписи, убедитесь, что другая сторона его примет. Вы также должны убедиться, что у вас есть метод проверки цифровой подписи.
Программы для Windows, мобильные приложения, игры - ВСЁ БЕСПЛАТНО, в нашем закрытом телеграмм канале - Подписывайтесь:)




![Как посмотреть FPS в играх на Android [No root]](https://myroad.club/wp-content/uploads/2021/08/android-frame-rate-768x384.jpg)
