Как привязать управление с клавиатуры к контроллеру в Linux
Поддержка контроллеров для игр Linux отличная, благодаря Steam и ядру Linux. Однако не все видеоигры, доступные на платформе Linux, поддерживают контроллеры. В некоторых играх требуется клавиатура и мышь, и это облом, если вы предпочитаете геймпад.
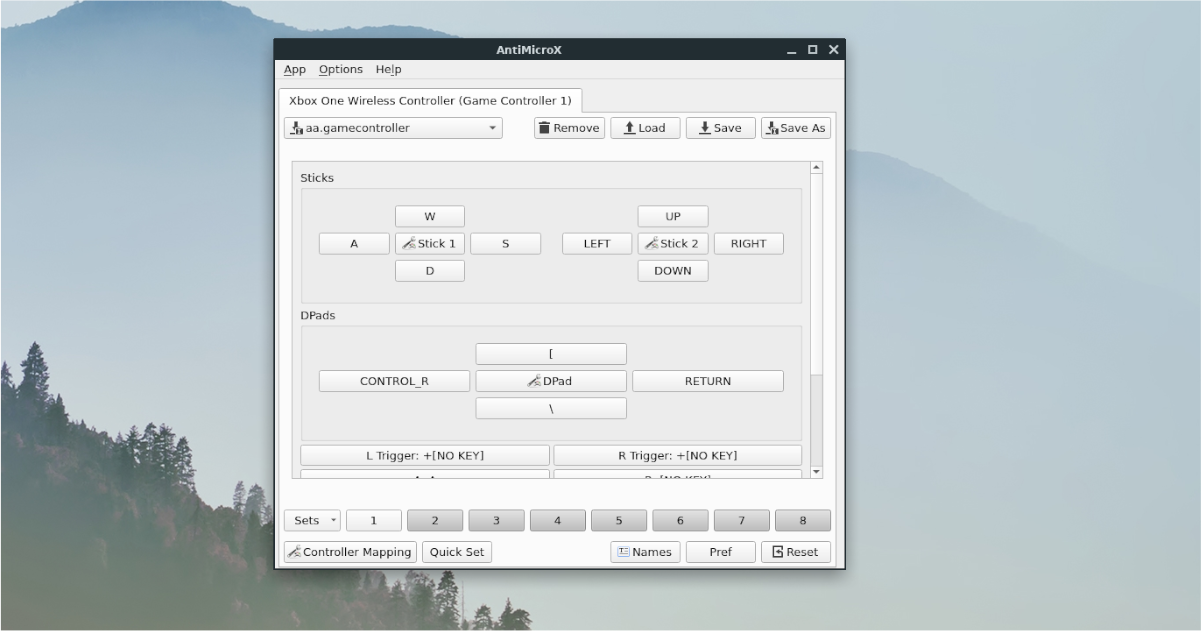
Представляем AntiMicroX, простую программу, которая позволяет привязать любое управление с клавиатуры / мыши к кнопке геймпада. Вот как им пользоваться.
Установка AntiMicroX в Linux
Есть несколько способов установить приложение AntiMicroX в Linux. В настоящее время приложение поддерживается в Ubuntu и Debian через загружаемый пакет DEB, в Arch Linux через AUR, а также в Flatpak и AppImage. В этом разделе руководства мы сосредоточимся на всех способах установки.
Программы для Windows, мобильные приложения, игры - ВСЁ БЕСПЛАТНО, в нашем закрытом телеграмм канале - Подписывайтесь:)
Чтобы начать установку AntiMicroX на вашем компьютере с Linux, откройте окно терминала. Когда окно терминала откроется на вашем ПК с Linux и будет готово к использованию, следуйте приведенным ниже инструкциям по установке из командной строки, которые соответствуют дистрибутиву Linux, который вы используете в настоящее время.
Ubuntu
В Ubuntu приложение AntiMicroX можно установить с помощью загружаемого пакета DEB. Чтобы получить последнюю версию DEB, откройте окно терминала и используйте следующее wget команда загрузчика ниже.
wget https://github.com/AntiMicroX/antimicrox/releases/download/3.1.3/antimicrox-3.1.3-amd64.deb -O ~/Downloads/antimicrox-3.1.3-amd64.deb
После завершения процесса загрузки используйте компакт диск команда, чтобы переместить сеанс терминала в каталог «Downloads», где был сохранен пакет DEB.
cd ~/Downloads
Наконец, установите AntiMicroX на свой компьютер с Ubuntu Linux, используя Квартира команда ниже.
sudo apt install ./antimicrox-3.1.3-amd64.deb
Debian
Поскольку доступен пакет DEB, AntiMicroX будет работать с Debian. Чтобы настроить приложение, вы должны загрузить последнюю версию пакета, используя wget команда.
wget https://github.com/AntiMicroX/antimicrox/releases/download/3.1.3/antimicrox-3.1.3-amd64.deb -O ~/Downloads/antimicrox-3.1.3-amd64.deb
Загрузка займет пару секунд. Когда это произойдет, используйте компакт диск , чтобы переместить сеанс терминала в каталог «Загрузки», чтобы начать установку.
cd ~/Downloads
Оказавшись в каталоге «Загрузки», можно начинать установку. С использованием dpkg, получите последнюю версию AntiMicroX, работающую на Debian.
sudo dpkg -i antimicrox-3.1.3-amd64.deb
Во время установки пакета AntiMicroX DEB могли произойти некоторые ошибки. Чтобы исправить это, выполните команду ниже.
sudo apt-get install -f
Arch Linux
AntiMicroX доступен в Arch Linux через AUR. Чтобы начать установку приложения в вашей системе, запустите помощник Trizen AUR. Trizen делает создание приложений AUR намного удобнее.
sudo pacman -S git base-devel git clone https://aur.archlinux.org/trizen.git cd trizen makepkg -sri
После того, как вы позаботились о помощнике Trizen AUR, AntiMicroX готов к установке на ваш компьютер с Linux. С использованием тризен -S приведенную ниже команду, заставьте приложение работать.
trizen -S antimicrox
Flatpak
AntiMicroX находится в магазине приложений Flathub как Flatpak. Чтобы заставить его работать, начните с включения среды выполнения Flatpak. Чтобы настроить среду выполнения, следуйте этому руководству по этому вопросу.
После настройки среды выполнения Flatpak в вашей системе вы сможете установить AntiMicroX на свой компьютер с Linux с помощью двух команд ниже.
flatpak remote-add --if-not-exists flathub https://flathub.org/repo/flathub.flatpakrepo flatpak install flathub io.github.antimicrox.antimicrox
AppImage
AntiMicroX доступен как AppImage. Чтобы он заработал, создайте новую папку «AppImages», загрузите ее с помощью wget, и запустите его с помощью команды выполнения.
mkdir -p ~/AppImages/ cd ~/AppImages/ wget https://github.com/AntiMicroX/antimicrox/releases/download/3.1.3/AntiMicroX-x86_64.AppImage chmod +x AntiMicroX-x86_64.AppImage ./AntiMicroX-x86_64.AppImage
Привязать элементы управления клавиатуры к контроллеру с помощью AntiMicroX
Чтобы использовать AntiMicroX для привязки элементов управления, следуйте пошаговым инструкциям ниже.
Шаг 1: Откройте AntiMicroX на своем ПК с Linux, выполнив поиск в меню приложения. Как только приложение откроется, подключите игровой контроллер и позвольте приложению его обнаружить.
Шаг 2: Когда AntiMicroX обнаружит ваш контроллер, вы увидите все кнопки на обнаруженном игровом контроллере. На этих кнопках написано: «[NO KEY]», Чтобы показать, что ключи еще не назначены.
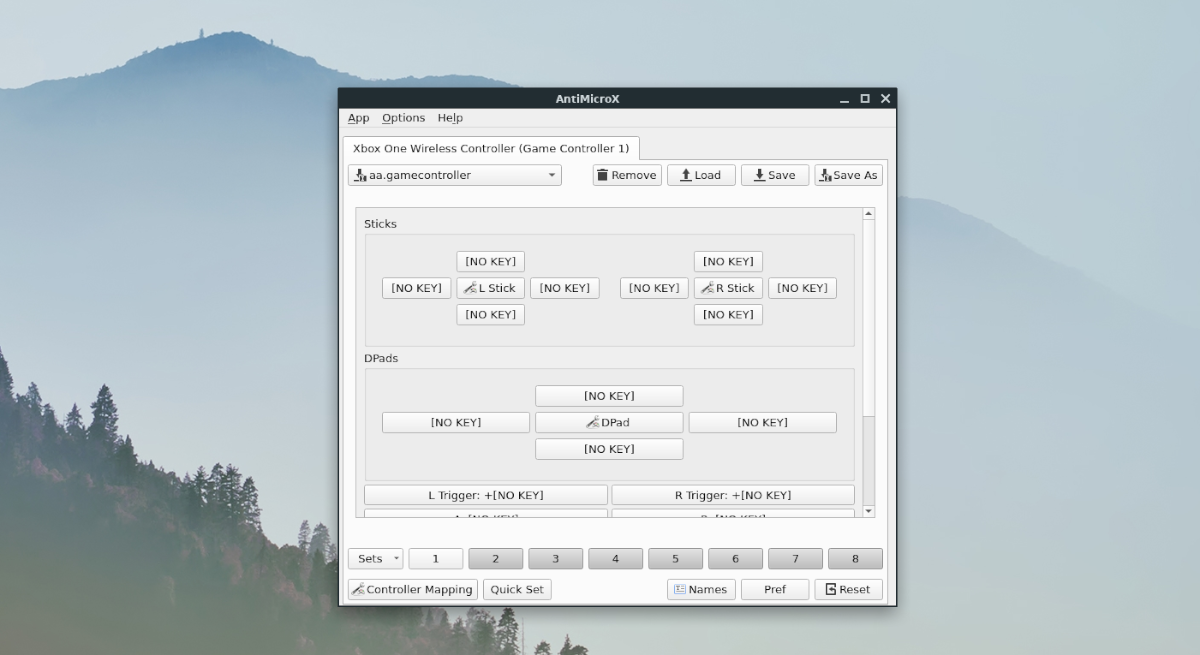
Чтобы назначить ключ, просмотрите список отображаемых кнопок в AntiMicroX и щелкните одну из них. Как только вы нажмете на неотмеченную кнопку, появится диаграмма клавиатуры.
Выберите одну из клавиш на клавиатуре, чтобы сопоставить ее с кнопкой. Или, если вы хотите сопоставить движение / кнопку мыши с контроллером, выберите вкладку «Мышь» и выберите один из этих вариантов.
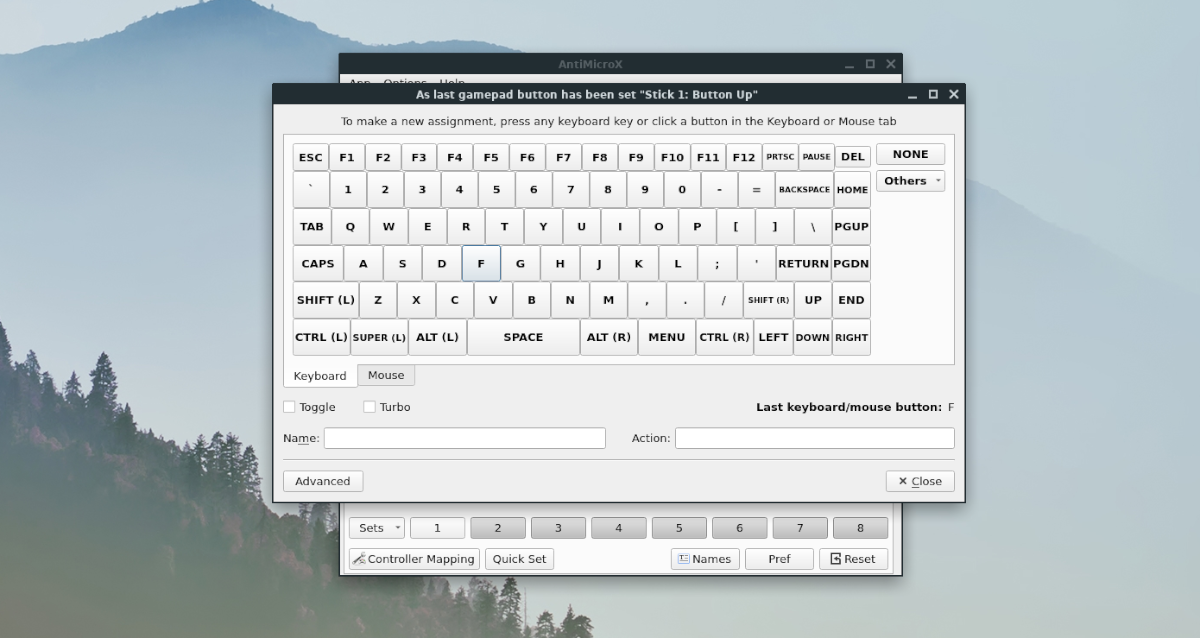
Шаг 3: Как только все ключи будут связаны в AntiMicroX, найдите кнопку «Сохранить как» и выберите ее. Выбор этой кнопки позволит вам сохранить вашу конфигурацию в файл, к которому можно будет получить доступ позже.
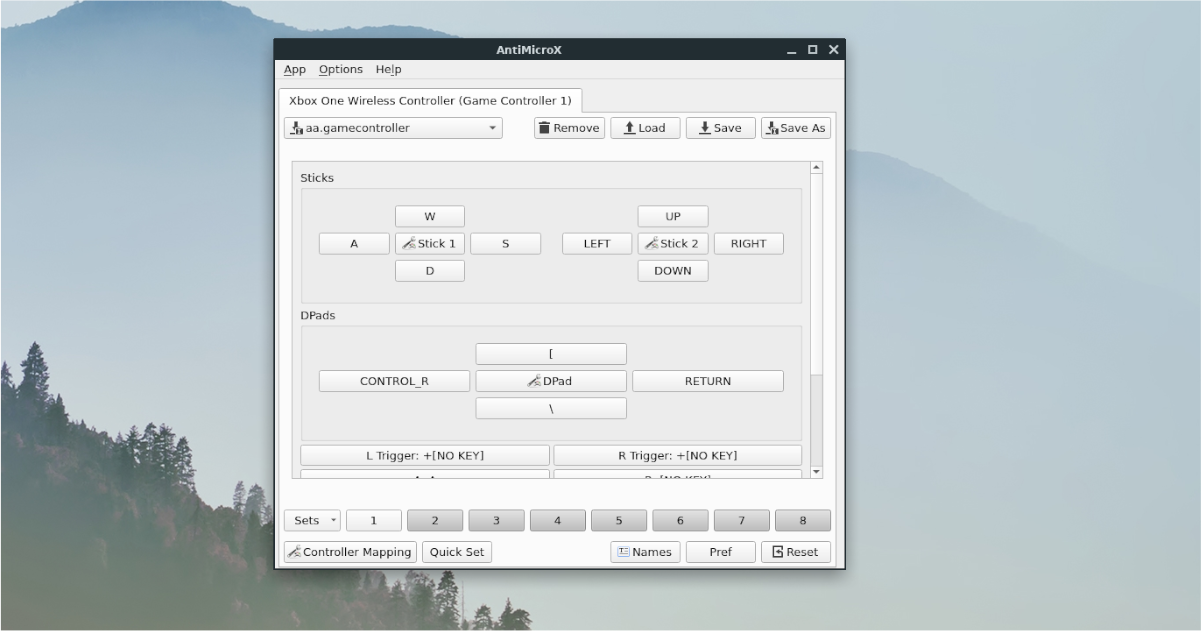
Со всеми связанными клавишами вы сможете играть в видеоигры с клавиатурой / мышью на Linux с комфортом контроллера. Наслаждаться!
Программы для Windows, мобильные приложения, игры - ВСЁ БЕСПЛАТНО, в нашем закрытом телеграмм канале - Подписывайтесь:)





