Как разместить несколько мониторов в Windows 10
Windows 10 позволяет подключать к вашей системе несколько мониторов. При подключении вы можете использовать дополнительные экраны для расширения рабочего стола или зеркалировать свой основной дисплей на второй. Для ноутбуков под управлением Windows 10 внутренний экран всегда рассматривается как основной дисплей, а другие подключенные мониторы – как дополнительный дисплей. Для рабочего стола экран, который считается основным дисплеем, зависит от порта, к которому он подключен, и вы обычно можете его изменить.
При использовании нескольких мониторов дополнительный экран добавляется слева от дисплея в альбомной ориентации. Это может не соответствовать вашим потребностям. Вот как можно расположить несколько мониторов в Windows 10.

Упорядочить несколько мониторов в Windows 10
Расположить несколько мониторов на Windows 10; следуйте инструкциям ниже.
Программы для Windows, мобильные приложения, игры - ВСЁ БЕСПЛАТНО, в нашем закрытом телеграмм канале - Подписывайтесь:)
- Убедитесь, что все мониторы подключены к вашей системе и включены.
- На основном дисплее откройте Настройки приложение.
- Перейти к Система группу настроек и выберите Отображать таб.
- Здесь вы увидите свои мониторы. Щелкните значок Идентифицировать кнопка.
- Вы увидите номер, наложенный на каждый из ваших экранов. Запишите это число и совместите его с расположением, которое вы видите в приложении «Настройки».
- Теперь вы можете переставлять мониторы. Щелкните и перетащите монитор и перетащите его туда, где хотите. Например, если вы хотите, чтобы монитор 2 отображался слева от монитора 1, щелкните и перетащите его слева от монитора 1.
- Повторите для всех мониторов. Помните, что мониторы также можно складывать в портретную ориентацию, и вам не нужно добавлять их слева или справа от другого монитора.
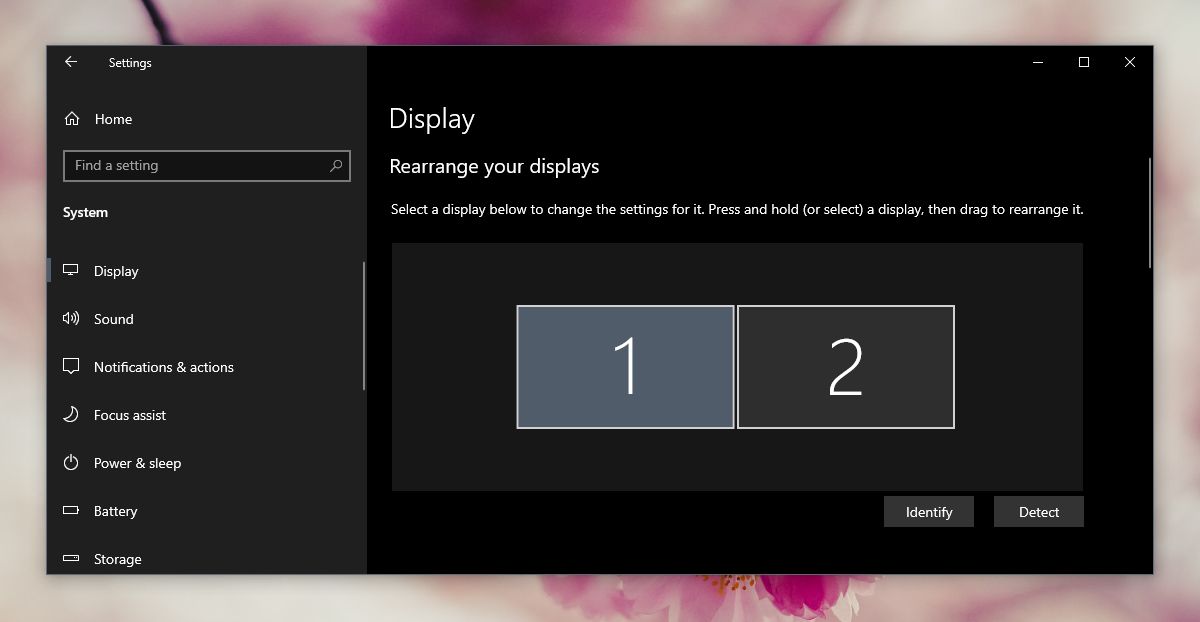
Макеты монитора в Windows 10
Когда вы настраиваете несколько мониторов в Windows 10, важно понимать, как выглядят различные устройства.
Пейзажная компоновка
В альбомной ориентации мониторы расположены рядом. Мониторы располагаются так, чтобы их ширина была больше их высоты. Если вы все еще не понимаете, как это выглядит, просто Google для изображений в ландшафтном режиме.
Вертикальный макет
При портретном расположении ноутбуки располагаются один на другом. При таком расположении высота всех установленных мониторов больше их ширины. Возьмите телефон и посмотрите на него; по умолчанию мы все смотрим на наши телефоны в портретном режиме.
Г-образная планировка
L-образный макет представляет собой сочетание ландшафтного и портретного макетов. Вы можете поставить два монитора друг на друга, а третий монитор будет располагаться слева или справа от одного из двух других. С помощью мониторов вы даже можете создавать сложные макеты сетки 3×3.
Сколько мониторов можно добавить?
Количество мониторов, которые вы можете подключить к системе Windows 10, зависит от количества портов дисплея, которые у вас есть. Обычно вы можете подключить один или два беспроводных монитора, но для физического подключения вам понадобится порт HDMI, VGA или DVI.
Что такое порты дисплея?
Порты дисплея – это порты, которые поддерживают вывод видео с вашей системы на монитор. Наиболее распространенными из них являются VGA, HDMI и DVI. Они изображены ниже (изображение из Википедии).
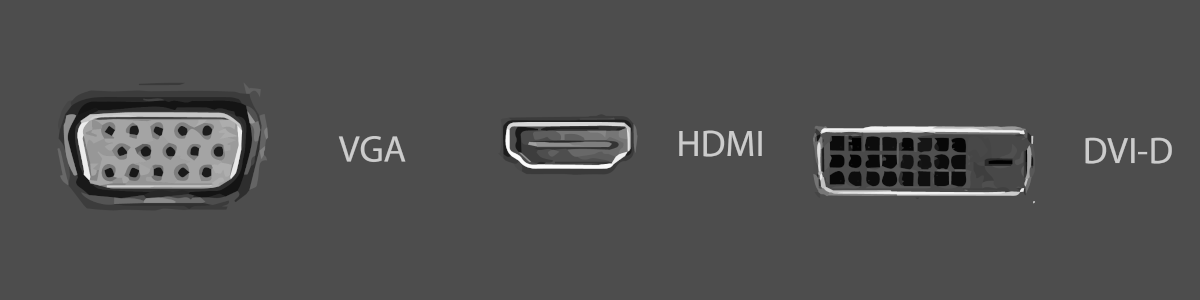
Как исправить зазоры между мониторами?
Когда вы расставите свои мониторы, вы обнаружите, что некоторые из них меньше других. Эта разница в размерах связана с разницей в разрешении мониторов. Мониторы с одинаковым разрешением идеально подойдут. Если между вашими мониторами есть зазор, вы можете попробовать изменить разрешение одного монитора, чтобы оно соответствовало разрешению другого.
Как определить направление мыши?
В конфигурации с несколькими мониторами мышь перемещается слева направо. Вы можете использовать приложение и заставить мышь перемещаться по краям.
Как показать / скрыть панель задач на всех мониторах?
Вы можете показать или скрыть панель задач на всех мониторах, открыв приложение «Настройки» и перейдя в группу настроек «Персонализация». Выберите вкладку панели задач. Прокрутите вниз до раздела «Несколько дисплеев» и включите или выключите параметр «Показывать панель задач на всех дисплеях» в соответствии с вашими потребностями.
Как изменить разрешение монитора?
Откройте приложение «Настройки» и перейдите в группу настроек «Система». Выберите Display. Щелкните монитор, разрешение которого хотите изменить, чтобы он был выделен. Прокрутите вниз и откройте раскрывающееся меню Разрешение. Выберите разрешение, которое хотите использовать. Разрешение будет изменено. Нажмите кнопку «Применить изменение» в появившемся окне подтверждения.
Вывод
Windows 10 имеет отличную поддержку нескольких мониторов, и настроить их, как правило, очень просто. Расположение упрощено с помощью визуального руководства, которое есть в приложении «Настройки». Мониторы также являются простыми устройствами plug & play, но если ваши дисплеи не обнаруживаются, есть простой способ исправить это. Если встроенных параметров для управления несколькими дисплеями недостаточно, вы обнаружите, что существует также множество сторонних приложений, которые вы можете загрузить для дальнейшего изменения макета рабочего стола.
Программы для Windows, мобильные приложения, игры - ВСЁ БЕСПЛАТНО, в нашем закрытом телеграмм канале - Подписывайтесь:)
![Apple Mouse не работает, не подключается к Windows 10 [Quick Fix]](https://myroad.club/wp-content/uploads/2021/08/magic-mouse-768x384.jpg)




![Вызовы Microsoft Teams не звонят при входящих вызовах [FIXED]](https://myroad.club/wp-content/uploads/2021/08/ms-office-e5-plans-768x410.jpg)