Как сбросить сетевой адаптер в Windows 10 [TUTORIAL]
Проблемы с сетевым адаптером могут помешать вам подключиться к Интернету и получить доступ к локальной сети. Сетевые адаптеры могут быть легко настроены конечными пользователями; некоторые приложения также имеют тенденцию изменять настройки сети. И хотя приложения не обязательно сообщают вам, что они меняют, пользователи считают, что изменения необходимы и безвредны.
По большей части они безвредны, но только пока приложение, которое внесло изменения, работает или обрабатывает все. Существует множество настроек, которые необходимы для установления подключения к Интернету, и когда они меняются до такой степени, что вы не можете подключиться к Интернету, лучше просто сбросить сетевой адаптер.

Немного о сетевом адаптере
Сетевой адаптер – это аппаратный компонент ПК / ноутбука, который подключает пользователей к сети. Его характеристики определяют максимальную скорость передачи, которую вы можете получить. Он работает как с проводными, так и с беспроводными сетями, что означает, что при подключении к локальной сети и / или Wi-Fi оборудование – это то, что используется для установления обоих типов подключений. Это означает, что проблемы как с беспроводной сетью, так и с сетью LAN могут быть решены путем устранения неполадок сетевого адаптера.
Программы для Windows, мобильные приложения, игры - ВСЁ БЕСПЛАТНО, в нашем закрытом телеграмм канале - Подписывайтесь:)
Когда дело доходит до устранения неполадок сетевого адаптера, есть два разных типа решений, которые вы можете попробовать; сброс сетевого адаптера, сброс настроек сети.
Сброс сетевого адаптера против сброса сетевых настроек
Сброс сетевого адаптера очень похож на выключение компьютера, а затем его повторное включение. Когда вы это сделаете, все, что находится в энергозависимой памяти ПК, будет потеряно, но ваши настройки останутся нетронутыми, как и ваши файлы. Когда вы сбрасываете сетевой адаптер, он сбрасывает все сетевые компоненты в вашей системе, но не забывает ваш IP или настройки DNS, а также не забывает сохраненные соединения.
Сброс сетевых настроек отличается; в основном это включает очистку вашего DNS, очистку кеша и получение нового IP-адреса для вашего компьютера. Как сброс сетевого адаптера, так и сброс настроек сети могут исправить проблемы с подключением, а также проблемы с низкой скоростью передачи данных по сети.
Как сбросить сетевой адаптер в Windows 10
Вы можете сбросить настройки сетевого адаптера в Windows 10, используя следующие методы. Вам следует перезагрузить компьютер, прежде чем пытаться исправить одно из следующих исправлений.
Приложение настроек
Вы можете сбросить настройки сетевого адаптера в приложении «Настройки»;
- Открой Настройки приложение.
- Перейти к Сеть и Интернет группа настроек.
- Выберите Статус таб.
- Прокрутите вниз и выберите Сброс сети кнопка.
- Перезагрузите компьютер когда будет предложено.
- Когда вы вернетесь на рабочий стол, дайте Windows 10 время, чтобы все переустановить, а затем попробуйте подключиться к своей сети.
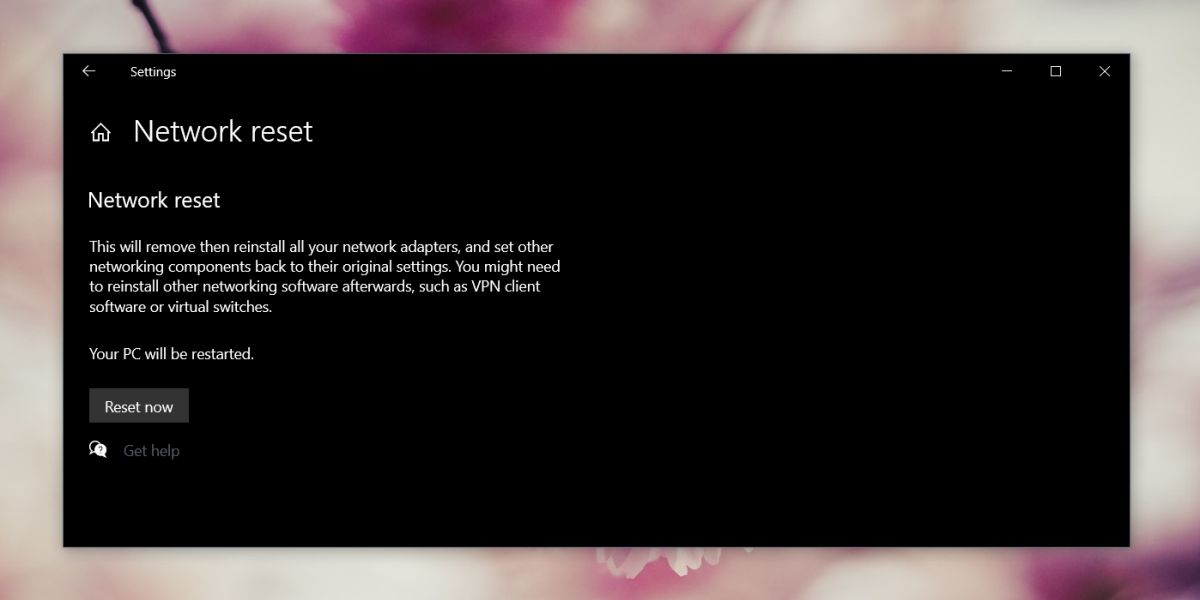
Диспетчер устройств
Вы можете вручную сбросить настройки сетевого адаптера, удалив для него драйверы.
- Открой Диспетчер устройств.
- Разверните Сетевые адаптеры группа устройств.
- Щелкните правой кнопкой мыши сетевой адаптер, который вы хотите сбросить, и выберите Удалить драйвер из контекстного меню. Скорее всего, вам придется сделать это для нескольких устройств, перечисленных в разделе «Сетевой адаптер». Сделайте это для всех устройств, которые вам нужны для подключения к сети.
- Перезагрузите компьютер и разрешите Windows 10 автоматически установить драйверы снова.
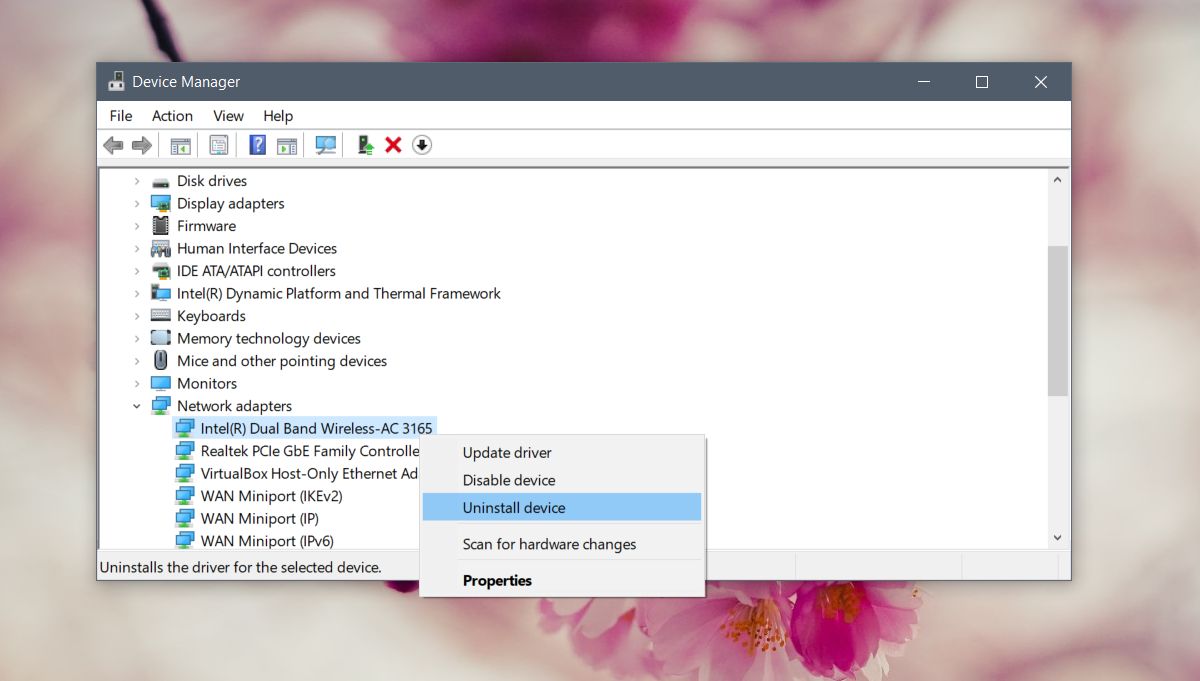
Командная строка
- Откройте командную строку и выполните следующую команду.
netsh interface set interface "wireless network adapter" disable
- Перезагрузите компьютер. Снова откройте командную строку и выполните следующую команду.
netsh interface set interface "wireless network adapter" enable
- Перезагрузите компьютер
Сбросить настройки сети в Windows 10
Чтобы сбросить настройки сети, вам необходимо выполнить следующие действия.
- Откройте командную строку с правами администратора. Выполните команду ниже и перезагрузите компьютер.
netsh winsock reset
- Откройте командную строку и выполните каждую из приведенных ниже команд одну за другой.
netsh int IP reset ipconfig /release ipconfig /renew ipconfig /flushdns
- Когда вы выполните все команды, перезагрузите компьютер.
Устранение неполадок сетевого адаптера в Windows 10
Вообще говоря, вышеуказанные исправления должны решить проблемы с подключением на вашем ПК с Windows 10, однако, если вы по-прежнему испытываете медленную скорость, задержку или периодические проблемы с подключением, вы всегда можете использовать средство устранения неполадок сети.
- Открой Настройки приложение.
- Перейти к Сеть и Интернет группа настроек.
- Выберите Устранение неполадок таб.
- Прокрутите вниз и запустите Сетевой адаптер средство устранения неполадок.
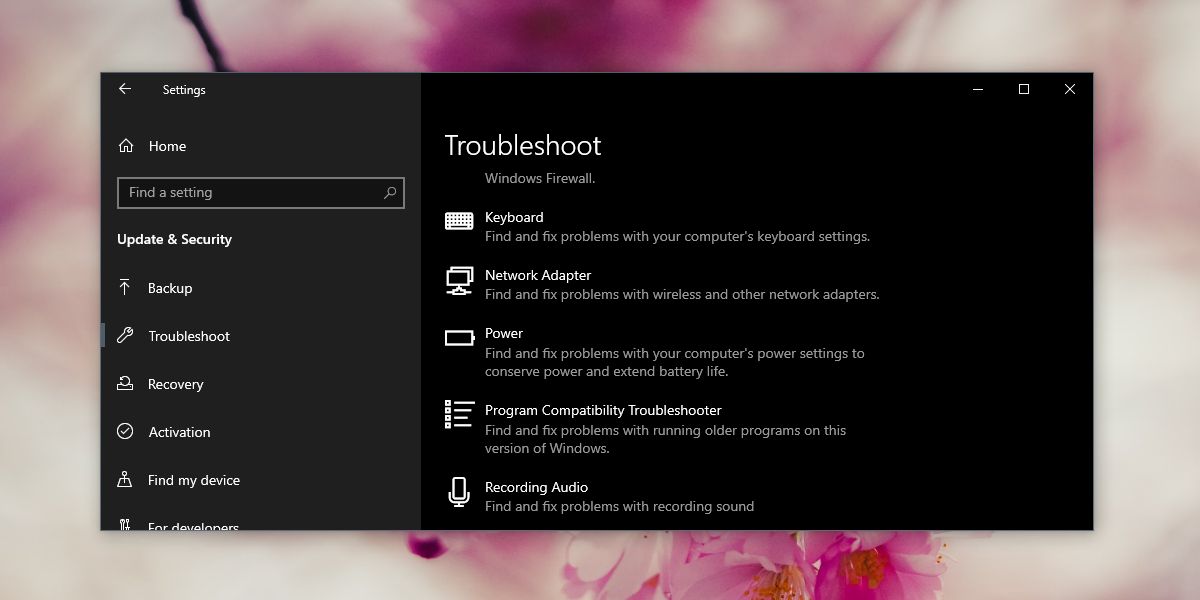
Еще несколько вещей, которые вы можете попробовать, если у вас возникли проблемы с вашей сетью;
- Удалите все установленные приложения VPN или отключите их.
- Уточните у своего интернет-провайдера, есть ли сбой в сети.
- Перезагрузите ваш роутер.
- Проверьте наличие обновлений прошивки для вашего роутера.
- Проверьте, не отсоединился ли кабель, ведущий к маршрутизатору.
- Попробуйте подойти ближе к маршрутизатору, чтобы получить от него более сильный сигнал.
- Удалите / забудьте сеть, к которой вы пытаетесь подключиться, и добавьте ее снова.
Какой из них сработал для вас?
Выше приведены общие исправления, которые могут решить большинство проблем с подключением к сети, но все же могут возникать нишевые ошибки, которые могут потребовать более внимательного изучения.
Если ваша система является частью домена, например, рабочий ноутбук, и вы используете ее дома для подключения к домашней сети, возможно, настройки вашего домена блокируют соединение. Вам нужно будет поговорить со своим системным администратором, чтобы решить проблему.
Программы для Windows, мобильные приложения, игры - ВСЁ БЕСПЛАТНО, в нашем закрытом телеграмм канале - Подписывайтесь:)





