Как сбросить Ubuntu к настройкам по умолчанию
Ubuntu работает очень хорошо, но иногда возникают неустранимые проблемы. Если вы пытаетесь использовать свой компьютер с Linux для выполнения работы, последнее, о чем вам следует беспокоиться, – это возиться со средой рабочего стола, возиться и устранять неполадки. К сожалению, в Ubuntu нет кнопки, которую пользователи могли бы нажать, чтобы «сбросить Ubuntu к настройкам по умолчанию, как в Windows 10 или Chrome OS. Вместо этого пользователи, желающие полностью сбросить Ubuntu до настроек по умолчанию, должны преодолеть серьезные препятствия.
ОСТОРОЖНО, СПОЙЛЕРЫ: Прокрутите вниз и посмотрите видеоурок в конце этой статьи.
В этой статье мы разберем два способа быстрого сброса Ubuntu в исходное состояние; метод Dconf и метод Live Disk. Метод Dconf сбрасывает одного пользователя по умолчанию, хотя его можно использовать для сброса нескольких пользователей. Метод Live Disk более тщательный и сбросит всю вашу установку Ubuntu.
Сбросить Ubuntu – Dconf
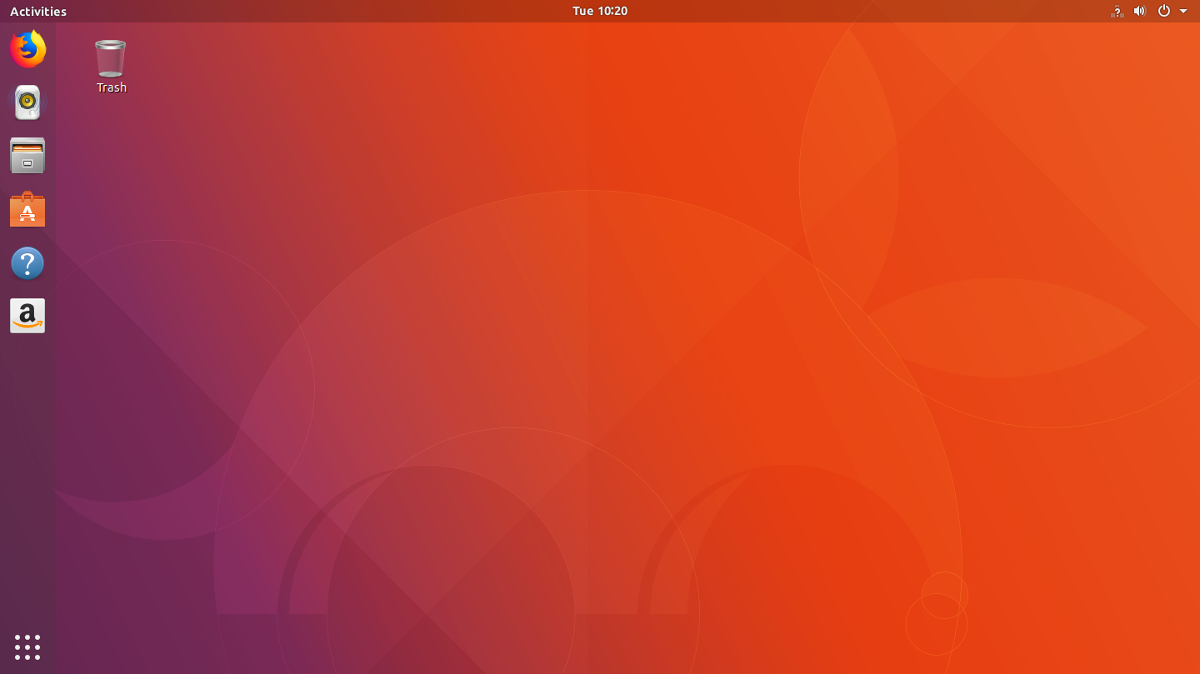
Программы для Windows, мобильные приложения, игры - ВСЁ БЕСПЛАТНО, в нашем закрытом телеграмм канале - Подписывайтесь:)
Если ваш рабочий стол Ubuntu Linux неисправен, и вы хотите вернуть его к исходным настройкам, отличный способ сделать это – использовать встроенный редактор Dconf. Dconf – это неотъемлемый инструмент для всех окружений рабочего стола, созданных с помощью GTK. Gnome, Cinnamon, XFCE4 и LXDE; все они его используют.
Чтобы сбросить Ubunutu, откройте окно терминала и выполните следующую команду. Пожалуйста, поймите, что сброс Dconf – серьезное дело. Он удалит все, что есть на вашем рабочем столе. Это означает ярлыки, значки и т. Д. Запускайте это только в том случае, если вы абсолютно уверены.
Примечание. Сброс Dconf выполняется индивидуально для каждого пользователя. Он не сбрасывает рабочий стол Ubuntu для всех на ПК. Чтобы сбросить несколько пользователей, запустите это несколько раз.
dconf reset -f /
Когда сброс Dconf завершится, перезагрузите компьютер. Когда вы входите в систему, все будет выглядеть точно так же, как при первой установке Ubuntu. Также следует отметить, что эта команда сбрасывает настройки для многих различных программ, зависящих от Dconf (музыкальные плееры, файловый менеджер и т. Д.), Поэтому вам, возможно, придется переустановить и это.
Сбросить рабочий стол Kubuntu
Метод сброса Dconf очень хорошо работает с версиями Ubuntu, в которых используется GTK. Kubuntu не входит в число этих дистрибутивов Linux. Поскольку Kubuntu использует KDE, описанный выше метод работать не будет. Вместо этого, если вы хотите сбросить рабочий стол KDE на своем ПК с Kubuntu, следуйте этим инструкциям.
Примечание: как и при сбросе Dconf, удаление конфигурации Plasma работает индивидуально для каждого пользователя. Вы должны повторно запустить эту команду для каждого пользователя, у которого вы хотите сбросить рабочий стол.
Откройте окно терминала и удалите конфигурацию Plasma по умолчанию с помощью следующей команды.
rm -rf .kde/share/config/plasma-*
Кроме того, вы можете удалить несколько файлов Plasma из своего каталога пользователя. Эти файлы плазмы находятся в ~/.config и помочь настроить рабочий стол для отдельных пользователей. Удалите их с помощью rm команда.
cd ~/.config rm plasma*
После удаления файлов конфигурации Plasma все начнет ломаться. Щелкните значок приложения KDE, найдите кнопку выхода и щелкните ее.
Когда вы снова войдете в рабочий стол Kubuntu, рабочий стол должен выглядеть точно так же, как при первой установке.
Сбросить Ubuntu – Live Disk
Использование метода сброса Dconf очень хорошо работает, если все, что вам нужно, – это сбросить внешний вид Ubuntu и, возможно, несколько программ GTK. Однако, если ваша установка Ubuntu не подлежит ремонту, Dconf будет недостаточно.
Лучший способ полностью сбросить Ubuntu до стандартных настроек – это переустановить операционную систему. Однако мы не будем выполнять традиционную переустановку, при которой жесткий диск будет удален, а вы потеряете свои файлы. Вместо этого мы воспользуемся замечательной функцией Ubuntu, которая позволяет пользователю «переустановить» его, но сохранить все свои файлы.
Переход по этому пути – последнее средство, которое обновит основные компоненты Ubuntu. Для начала вам нужно создать живой диск Ubuntu. Подключите DVD / USB-диск Ubuntu live и выключите компьютер. Откройте BIOS и настройте его так, чтобы сначала загружался live-установщик Ubuntu.
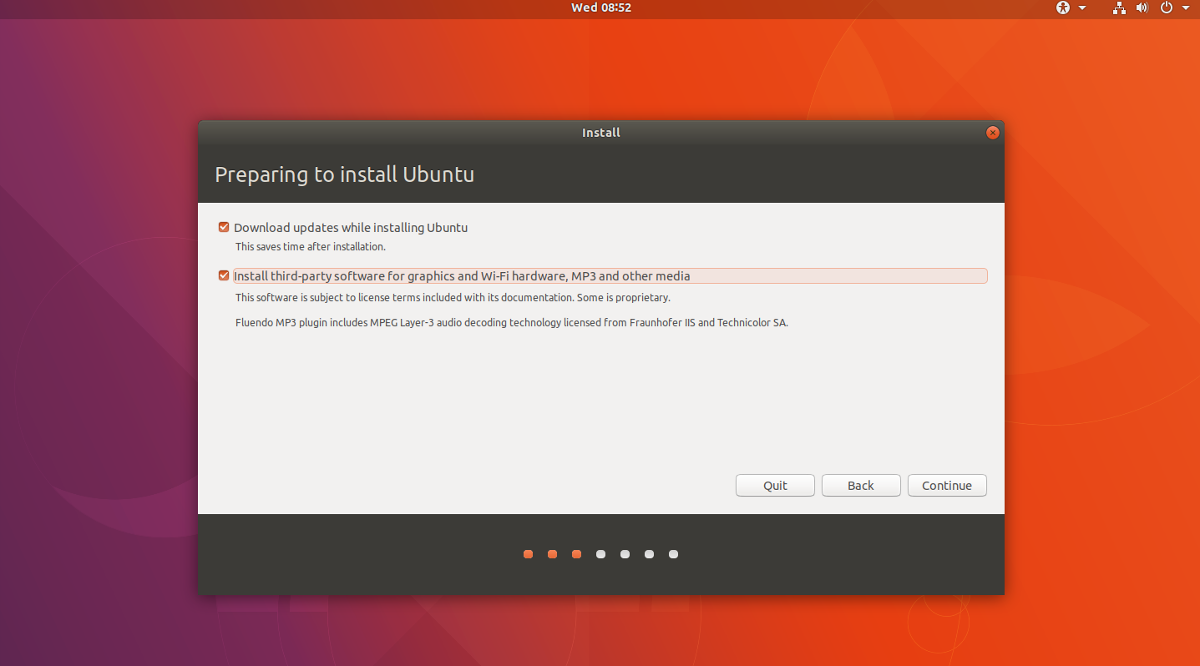
Когда Ubuntu загрузится, нажмите кнопку «Установить Ubuntu», чтобы начать процесс установки. На следующей странице обязательно выберите «Загрузить обновления» и «Установить стороннее программное обеспечение», если вы выбрали этот вариант для исходной установки.
Перемещайтесь по программе установки, пока не дойдете до страницы «Тип установки». Это самая важная страница всего установщика, так как именно здесь пользователи устанавливают тип установки Ubuntu.
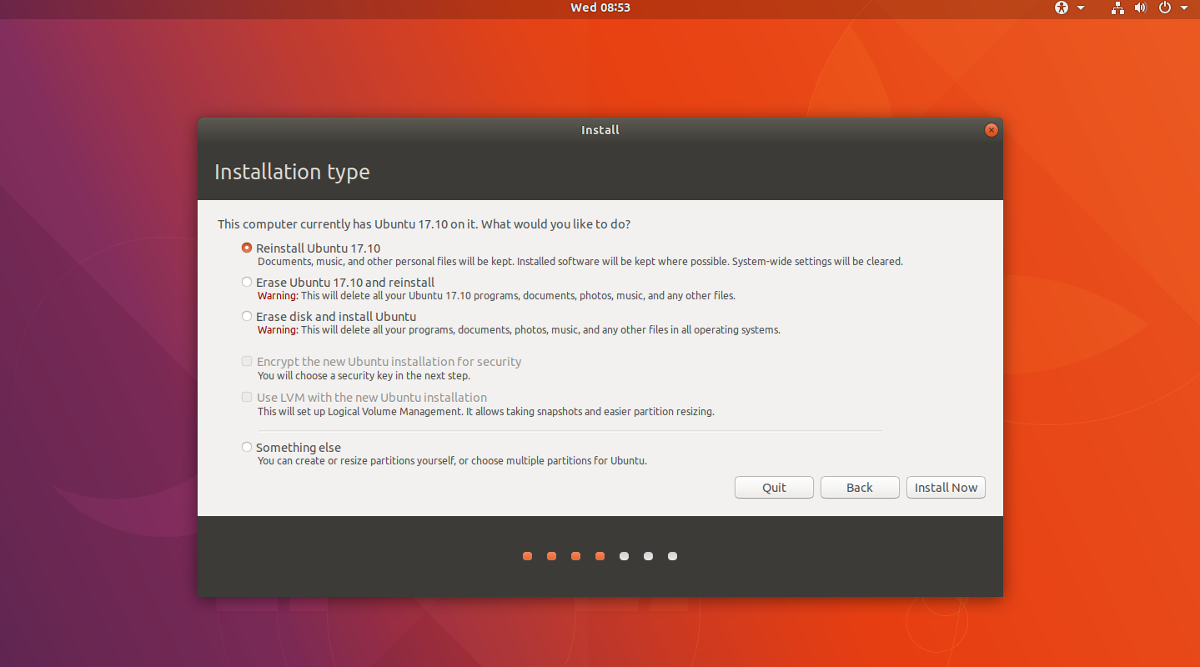
Просмотрите списки и найдите вариант с надписью «Переустановить Ubuntu». Выбор этого параметра приведет к удалению основных файлов операционной системы, но сохранит на жестком диске такие вещи, как Музыка, Документы и т. Д.
После выбора «Переустановить» щелкните и завершите оставшуюся часть установки Ubuntu.
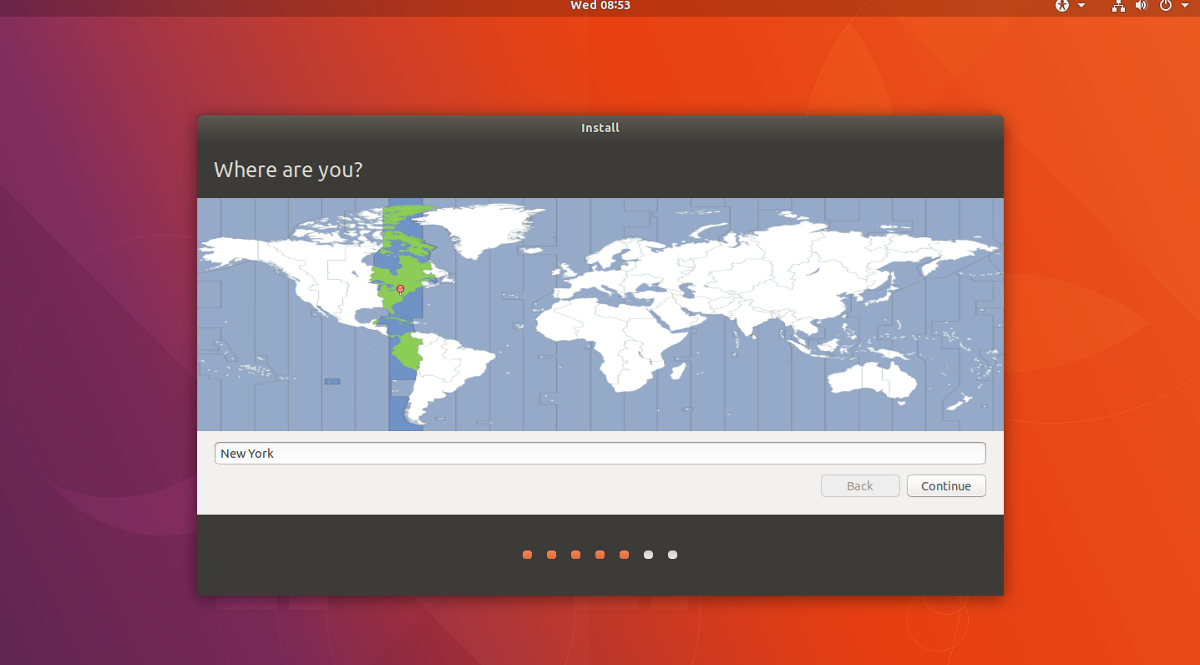
Примечание: обязательно создайте то же имя пользователя в установщике, которое вы использовали раньше.
Когда Ubuntu завершит процесс переустановки, появится всплывающее сообщение, информирующее вас о завершении процесса. Нажмите «Перезагрузить сейчас», чтобы перезагрузить компьютер. Когда вы войдете в систему, Ubuntu будет полностью сброшен до значений по умолчанию.
Программы для Windows, мобильные приложения, игры - ВСЁ БЕСПЛАТНО, в нашем закрытом телеграмм канале - Подписывайтесь:)





