Как сделать Linux похожим на macOS Mojave
Хотите превратить свой рабочий стол Linux в macOS Mojave? Если это так, следуйте инструкциям, пока мы рассмотрим, как превратить традиционный рабочий стол Linux во что-то, чем будут впечатлены даже пользователи Apple!
Тема macOS Mojave
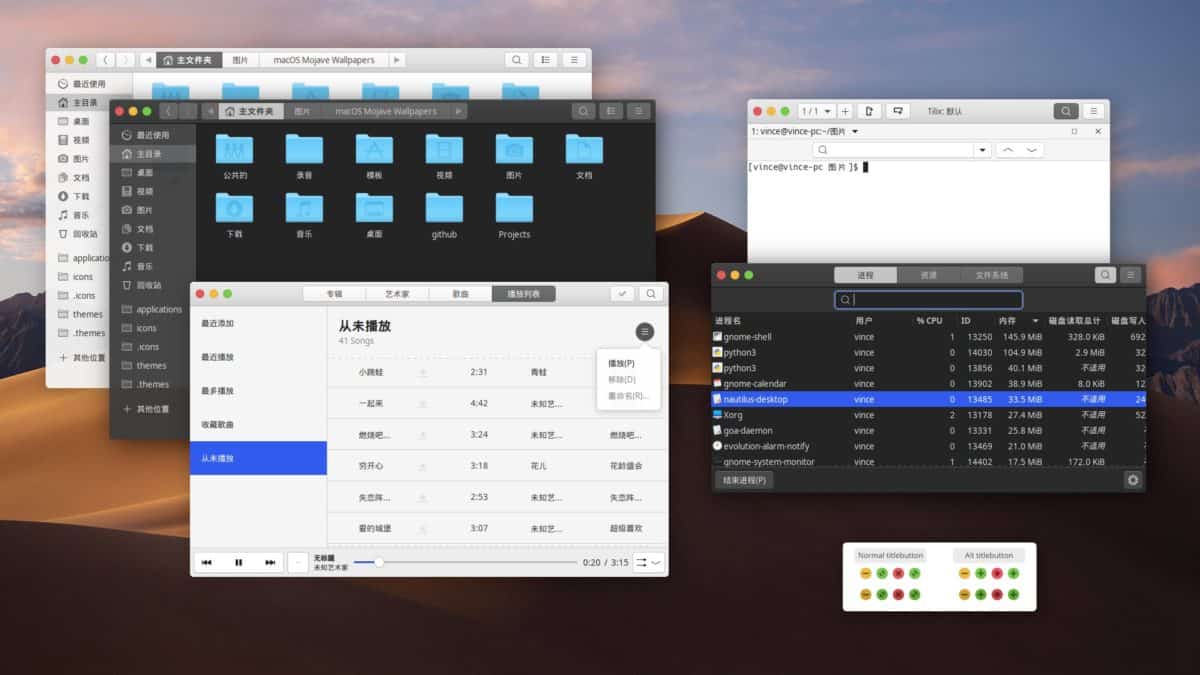
Чтобы ваша среда рабочего стола Linux выглядела как macOS Mojave, начинается с установки темы GTK. С момента выхода нового обновления Mojave поклонники Linux создали множество различных тем рабочего стола.
В настоящее время лучшей темой MacOS Mojave GTK для установки является McMojave. Причина? Он поставляется с несколькими стилями темы, поэтому независимо от того, какой стиль MacOS Mojave от Apple вы предпочитаете, вы будете защищены.
Программы для Windows, мобильные приложения, игры - ВСЁ БЕСПЛАТНО, в нашем закрытом телеграмм канале - Подписывайтесь:)
Чтобы установить тему McMojave GTK в Linux, щелкните эту ссылку, чтобы Gnome-look.org, скачайте понравившуюся тему и установите ее в систему. Или, в качестве альтернативы, если вы не знаете, как установить темы GTK в Linux, перейдите к нашему подробному руководству о том, как установить McMojave на ваш компьютер с Linux.
После того, как вы закончите установку темы McMojave GTK на рабочий стол Linux, вернитесь к этому руководству и переходите к следующему шагу руководства.
значки macOS Mojave
Хотя тема GTK, без сомнения, является наиболее важным аспектом в создании рабочего стола Linux, похожего на MacOS Mojave от Apple, она не будет полной без темы значков, поскольку без нее рабочий стол будет выглядеть очень неуместно и странно.
Подобно темам GTK, существуют десятки тем значков для Linux, похожих на Mac, и стоит взглянуть на любую из доступных на Gnome-look.org. Однако, если вам нужен полный опыт, рекомендуется установить набор значков Mojave CT, так как он регулярно обновляется и находится как можно ближе к Mojave в настоящее время.
Установка Иконки Мохаве CT в Linux начинает переход на свою страницу на Gnome-look.org. Затем, когда вы дойдете до страницы, найдите раздел «Файлы» и щелкните по нему мышью.
![]()
В разделе файлов вы увидите различные типы тем значков, такие как темная тема, светлая тема и т. Д. Просмотрите список и загрузите тему значков, которая лучше всего соответствует вашей теме McMojave GTK. Так, например, если вы загрузили облегченную версию темы McMojave, вам следует загрузить облегченную версию значков Mojave CT.
Чтобы начать загрузку значка, найдите синюю кнопку загрузки справа и щелкните ее, чтобы загрузить на свой компьютер с Linux. Затем, когда загрузка будет завершена, откройте окно терминала, нажав Ctrl + Alt + T или Ctrl + Shift + T на клавиатуре. Затем используйте деготь команда для извлечения всего.
cd ~/Downloads tar xvf Mojave-CT-*.tar.xz
Со всеми файлами, извлеченными из файла TarXZ, пришло время установить тему значков Mojave CT на ваш компьютер с Linux. Для этого используйте следующие мв команда ниже.
Один пользователь
Хотите, чтобы вашему пользователю были доступны только значки Mojave CT? Установите его как один пользователь в каталог «~ / .icons».
mkdir -p ~/.icons
mv Mojave-CT* ~/.icons
Общесистемный
Хотите, чтобы каждый пользователь вашего ПК с Linux имел доступ к значкам Mojave-CT? Установите его в системе в каталог «/ usr / share / icons /».
sudo mv Mojave-CT* /usr/share/icons/
Какую среду рабочего стола использовать?
Многие современные окружения рабочего стола Linux могут быть сделаны так, чтобы они выглядели как macOS Mojave, но для достижения наилучших результатов мы настоятельно рекомендуем использовать Cinnamon, поскольку он современный, предлагает аналогичные графические и оконные эффекты и его очень легко тематизировать.
На данный момент большинство операционных систем Linux позволяют очень легко установить среду рабочего стола Cinnamon. Итак, кратко рассмотрим, как его установить.
Ubuntu
Ubuntu Linux может запускать Cinnamon, но не официально, так как его нет в репозиториях программного обеспечения. Чтобы настроить Cinnamon в Ubuntu, обратитесь к этому руководству. Подробно рассказывается, как заставить рабочий стол работать. В качестве альтернативы рассмотрите возможность перехода на Linux Mint, поскольку это Ubuntu с Cinnamon и некоторыми другими дополнениями и функциями!
Debian
Debian предоставляет пользователям опцию Cinnamon во время процесса установки, поэтому можно с уверенностью сказать, что среду рабочего стола легко запустить. Чтобы установить его для себя, откройте окно терминала и введите следующие команды.
su -
apt-get install cinnamon -y
Arch Linux
В Arch Cinnamon находится в репозитории программного обеспечения «Сообщество». Чтобы установить его, убедитесь, что «Сообщество» включено в вашем файле «pacman.conf», и введите команду ниже.
sudo pacman -S cinnmon
Fedora
В Fedora уже некоторое время есть версия Cinnamon, доступная для загрузки. Однако также можно установить среду с помощью dnf команда ниже.
sudo dnf install @cinnamon-desktop
OpenSUSE
Чтобы использовать среду рабочего стола Cinnamon в OpenSUSE, вы должны включить сторонний репозиторий программного обеспечения.
Перекати-поле
sudo zypper ref && zypper in -y cinnamon cinnamon-screensaver
Прыжок 15.0
sudo zypper ar -qry https://download.opensuse.org/repositories/X11:/Cinnamon:/Current/openSUSE_Leap_15.0/X11:Cinnamon:Current.repo sudo zypper ref && zypper in -t pattern cinnamon
Прыжок 42,3
sudo zypper ar -qry https://download.opensuse.org/repositories/X11:/Cinnamon:/Current/openSUSE_Leap_42.3/X11:Cinnamon:Current.repo sudo zypper ref && zypper in -t pattern cinnamon
После того, как вы установили среду рабочего стола Cinnamon, перейдите к этому руководству, чтобы узнать, как настроить его так, чтобы нижняя панель находилась вверху экрана. Вы также захотите применить тему McMojave GTK и темы значков Mojave CT к Cinnamon.
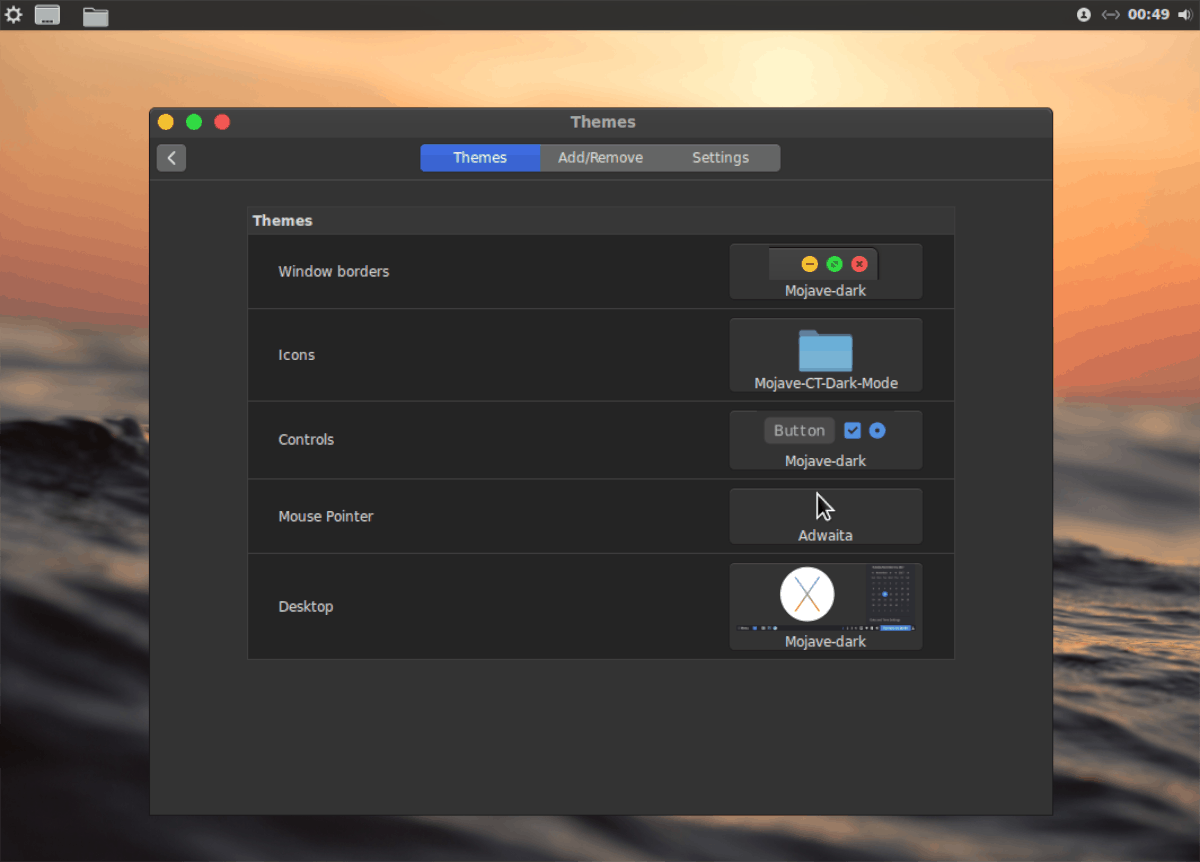
После размещения панели вверху отредактируйте апплеты на панели, чтобы удалить список окон, чтобы на панели не отображались никакие приложения.
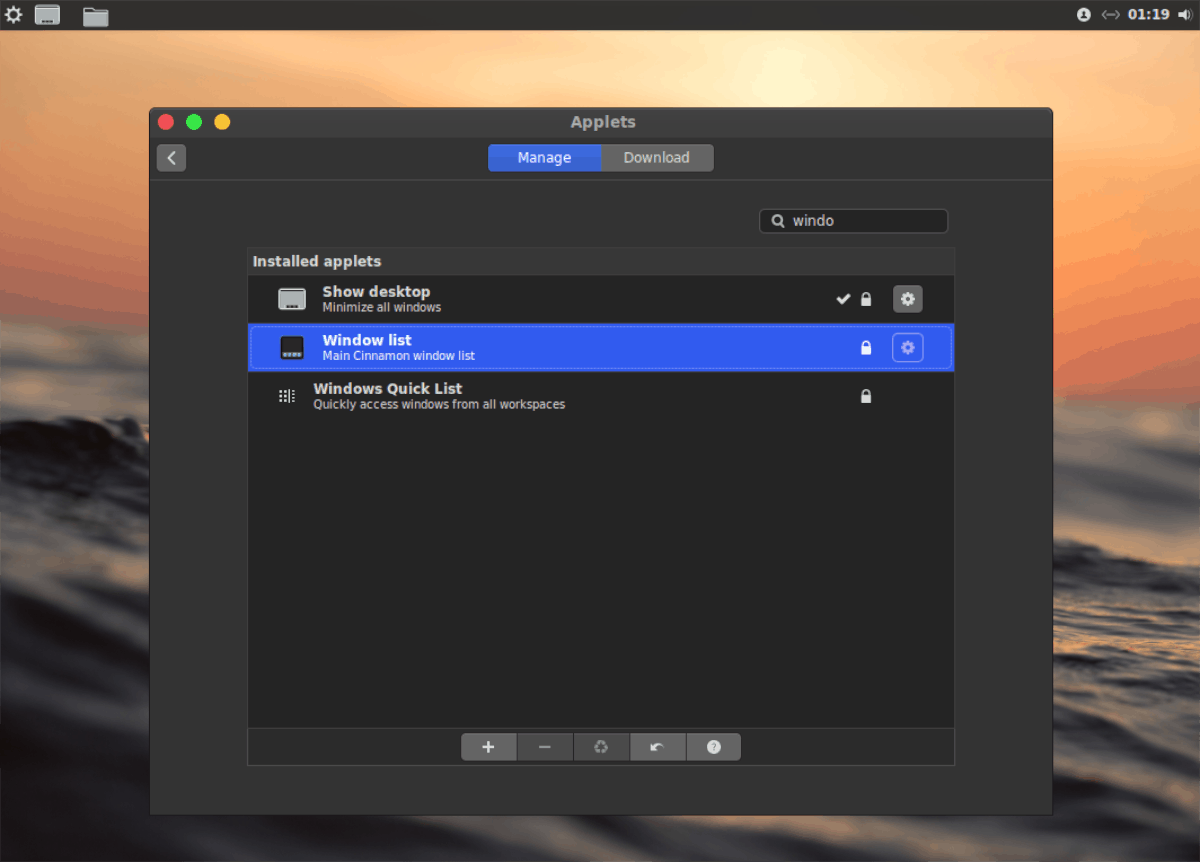
Настройка док-станции
Большая часть macOS – это док. В Linux есть несколько док-станций на выбор, но лучше всего использовать (особенно при имитации macOS Mojave) Plank.
Чтобы получить Plank, откройте терминал и установите его с помощью приведенных ниже инструкций командной строки.
Ubuntu
sudo apt install plank
Debian
sudo apt-get install plank
Arch Linux
sudo pacman -S plank
Fedora
sudo dnf install plank
OpenSUSE
sudo zypper install plank
Установив док-станцию Plank, нажмите Alt + F2 на клавиатуре и напишите следующую команду в программе запуска, чтобы получить доступ к настройкам док-станции.
plank --preferences
В настройках док-станции Plank найдите «Внешний вид» и измените тему на GTK +, чтобы использовать тему приложения McMojave.
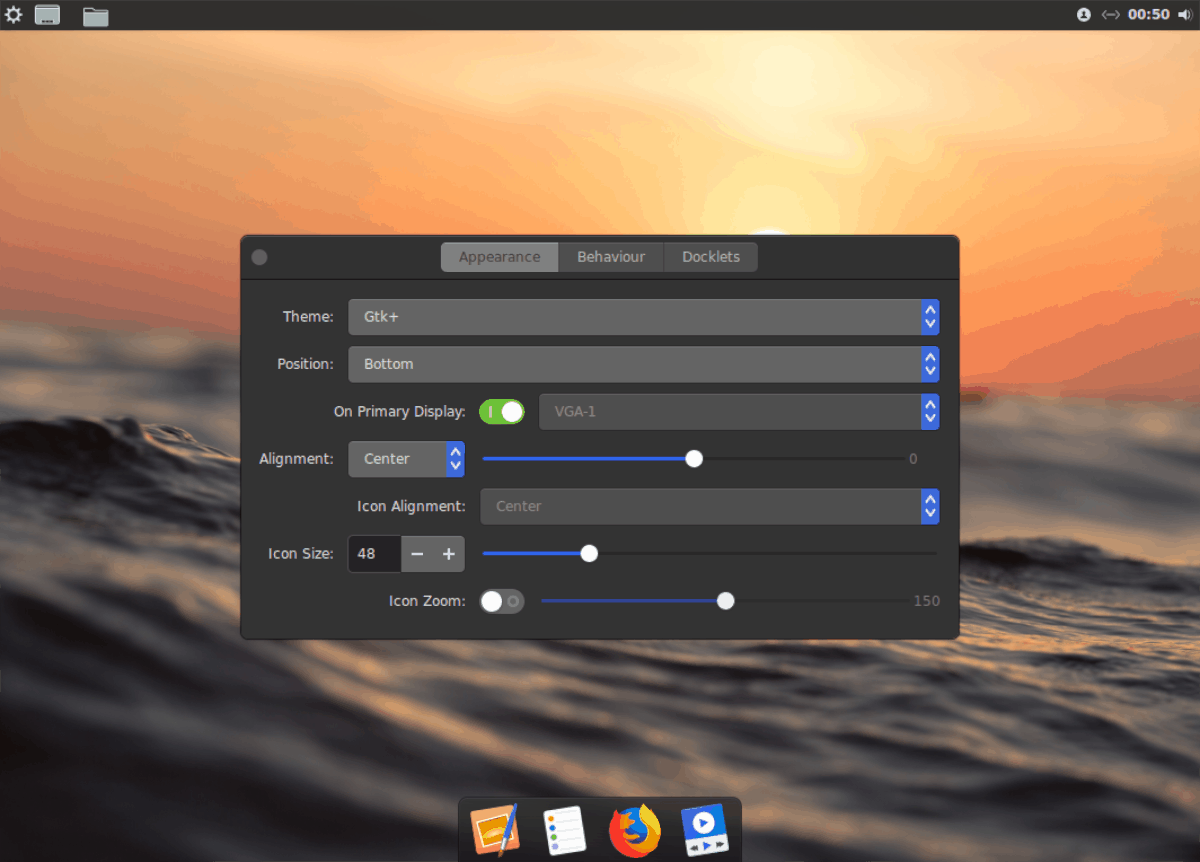
Вы должны создать загрузочную запись Plank, чтобы док-станция запускалась при входе в систему. Для этого откройте меню приложения, найдите «запуск» и откройте приложение с надписью «Запуск приложений».
В разделе «Автозагрузка приложений» щелкните значок + и выберите «Добавить приложение». Затем добавьте «Plank», чтобы док-станция автоматически запускалась при входе в систему.
Изменить элементы управления Windows
Последнее, что нужно сделать при преобразовании рабочего стола Cinnamon в macOS Mojave, – это изменить элементы управления окном с того места, где они обычно находятся в Linux, на стиль macOS. Для этого откройте меню приложения, найдите «окна» и откройте приложение с этим именем.
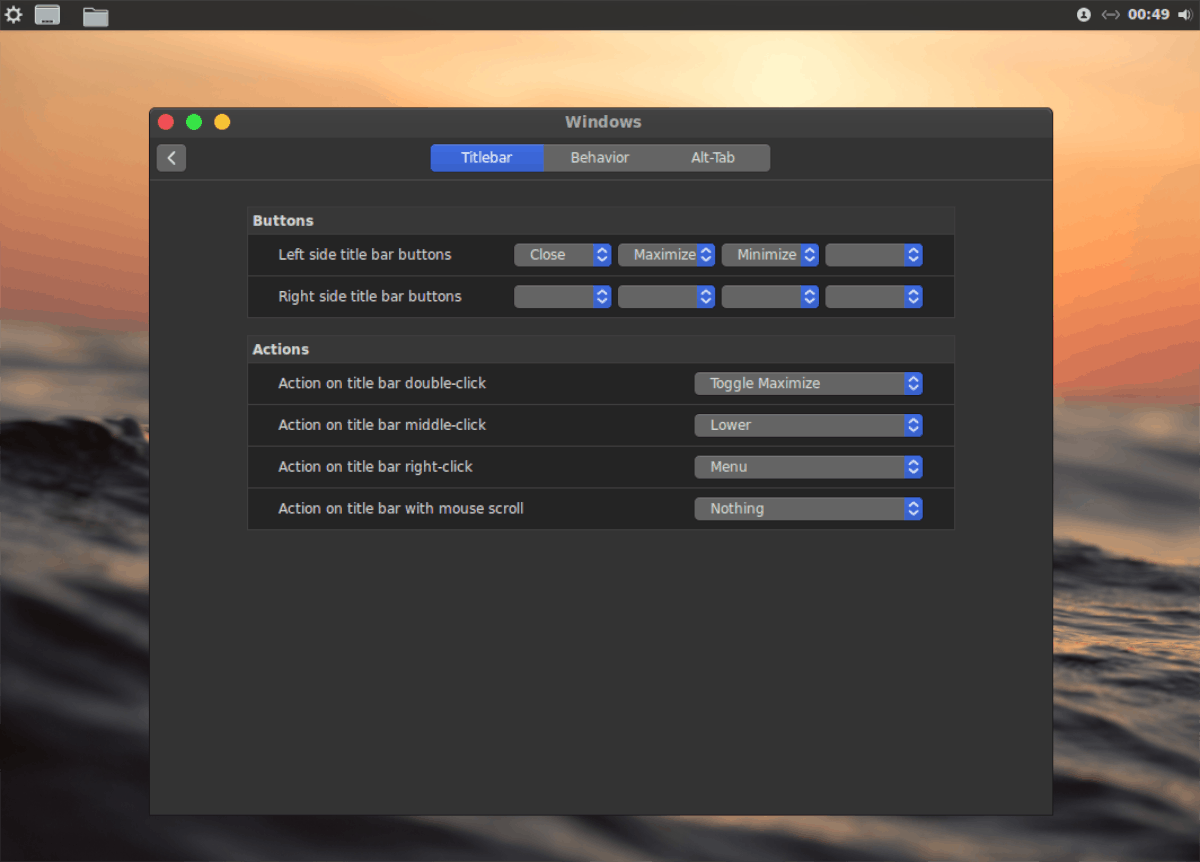
Оказавшись в приложении Windows, найдите приложение «кнопки» и используйте систему меню, чтобы изменить его так, чтобы все ваши кнопки отображались с левой стороны. Когда закончите, закройте его и наслаждайтесь новым рабочим столом в стиле MacOS Mojave!
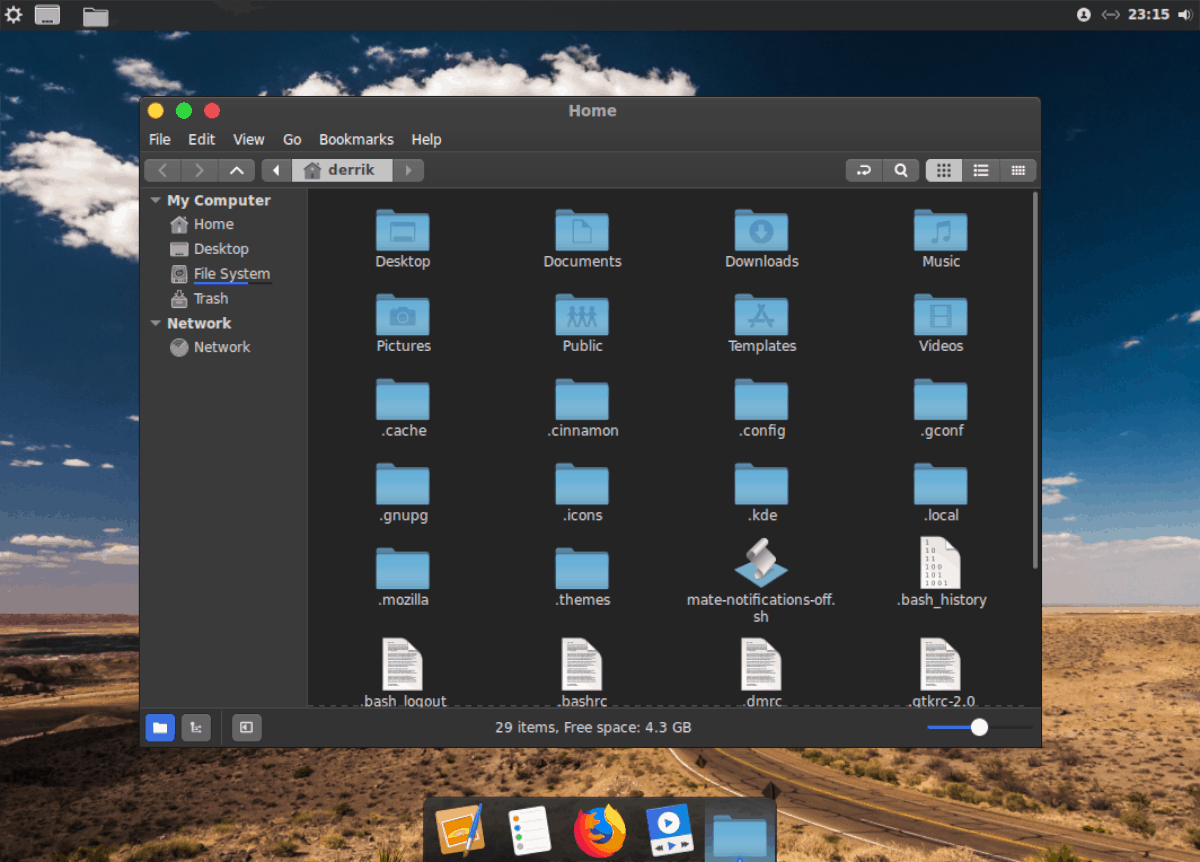
Программы для Windows, мобильные приложения, игры - ВСЁ БЕСПЛАТНО, в нашем закрытом телеграмм канале - Подписывайтесь:)





