Как синхронизировать файлы с помощью lsyncd в Linux
Lsync – это облегченная альтернатива Rsync для синхронизации. Он работает примерно так же, как сканирует заданный каталог на предмет изменений и синхронизирует его с любым местом, которое хочет пользователь. Приложение работает как фоновая служба и легко доступно для установки во многих основных дистрибутивах Linux. Чтобы получить Lsyncd в Linux, откройте окно терминала и следуйте инструкциям, которые соответствуют вашей операционной системе.
Примечание. Обязательно установите приложение на все компьютеры, с которыми вы хотите выполнить синхронизацию.
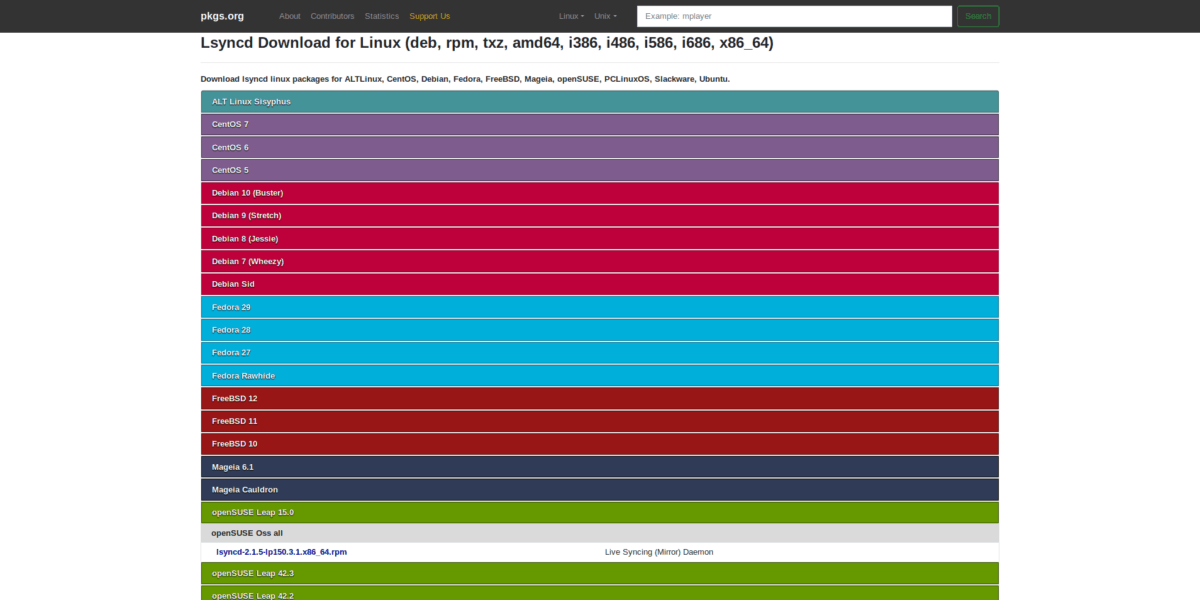
Ubuntu
sudo apt install lsyncd
Debian
sudo apt-get install lsyncd
Arch Linux
Lsyncd доступен для Arch Linux, хотя его нет в основных источниках программного обеспечения, поэтому его установка с помощью инструмента управления пакетами Pacman невозможна. Вместо этого те, кто хочет использовать Live Sync Daemon на Arch, должны загрузить, собрать и настроить его из AUR.
Программы для Windows, мобильные приложения, игры - ВСЁ БЕСПЛАТНО, в нашем закрытом телеграмм канале - Подписывайтесь:)
Чтобы приложение работало в Arch Linux, запустите терминал и следуйте инструкциям ниже.
Шаг 1: Используя Pacman, установите как Base-devel, так и Git. Эти пакеты необходимы, и вы не сможете взаимодействовать с пакетом Lsyncd AUR без них.
sudo pacman -S git base-devel
Шаг 2: Клонируйте последний снимок Lysncd AUR с официального сайта пользовательского репозитория Arch Linux.
git clone https://aur.archlinux.org/lsyncd.git
Шаг 3: Измените начальный каталог терминала с домашней папки на только что клонированный каталог «lsyncd», используя компакт диск команда.
cd lsycnd
Шаг 4: Скомпилируйте и сгенерируйте устанавливаемый пакет для вашего ПК Arch Linux, выполнив makepkg команда. Обратите внимание, что когда вы используете makepkg, пакет может не быть собран. Если это произойдет, обратитесь к странице Lsyncd AUR и прочтите комментарии пользователей, чтобы получить рекомендации.
makepkg -sri
Fedora
sudo pacman -S lsyncd
OpenSUSE
sudo zypper install lsyncd
Общий Linux
Не можете найти Lsycnd для вашей операционной системы Linux? Если это так, вам может потребоваться загрузить программу и собрать ее из исходного кода. Откройте терминал и следуйте пошаговым инструкциям, чтобы узнать, как собрать и запустить Lsycnd.
Шаг 1: Приложение имеет множество зависимостей, которые необходимо установить. Проверьте список ниже и возьмите каждый из этих пакетов.
- Cmake
- Lua (5.2 или новее)
- Liblua (5.2 или новее)
- Компилятор GCC
- Компилятор Lua
- Делать
- Binutils
- Git
Более подробную информацию о необходимых зависимостях можно найти на GitHub.
Шаг 2: Используйте Git и клонируйте исходный код на свой компьютер с Linux.
git clone https://github.com/axkibe/lsyncd.git
Шаг 3:Перейдите в папку кода Lsyncd с компакт диск команда.
cd lsyncd
Шаг 4: Создайте новый каталог сборки в папке кода.
mkdir build
Шаг 5: Переместите сеанс терминала в новый каталог сборки.
cd build
Шаг 6: Запустить cmake чтобы запустить процесс компиляции кода.
cmake ..
Шаг 7: Завершите процесс компиляции с помощью делать команда.
make
Шаг 8: Установите приложение на свой компьютер Linux с помощью сделать установку.
sudo make install
Настроить Lsyncd
Служба Lsyncd работает в фоновом режиме. К сожалению, сервис не запускается и не включается вручную. В результате, прежде чем мы сможем взаимодействовать с Lsyc, мы должны запустить фоновую службу, используя systemctl команда.
sudo service lsyncd start
После запуска службы мы можем создать новый файл конфигурации, используя трогать команда.
sudo touch /etc/lsyncd.conf
Обратите внимание, что в некоторых операционных системах создание файла по адресу /etc/lsynd.conf может не работать. Вместо этого может потребоваться создать файл конфигурации в / etc / lsyncd /.
sudo mkdir -p /etc/lsyncd/ sudo touch /etc/lsyncd/lsyncd.conf.lua
Откройте файл конфигурации с помощью текстового редактора Nano.
sudo nano /etc/lsyncd.conf
Или, если вы установите конфигурацию в / и т.д. / lsyncd /, делать:
sudo nano /etc/lsyncd/lsyncd.conf.lua
Вставьте приведенный ниже код в файл конфигурации:
settings {
logfile = "/var/log/lsyncd/lsyncd.log",
statusFile = "/var/log/lsyncd/lsyncd.stat",
statusIntervall = 1,
nodaemon = false
}
После того, как код будет в текстовом редакторе Nano, сохраните его, нажав кнопку Ctrl + O комбинация клавиш. Затем выйдите из него с помощью Ctrl + X.
Настроить общую папку
Теперь, когда ядро папки конфигурации настроено, нам нужно настроить систему синхронизации. Чтобы настроить систему синхронизации, вернитесь в Nano и вставьте код в lsyncd.conf, прямо под тем, что было добавлено ранее.
Примечание: обязательно просмотрите код синхронизации и измените его так, чтобы он соответствовал вашим потребностям.
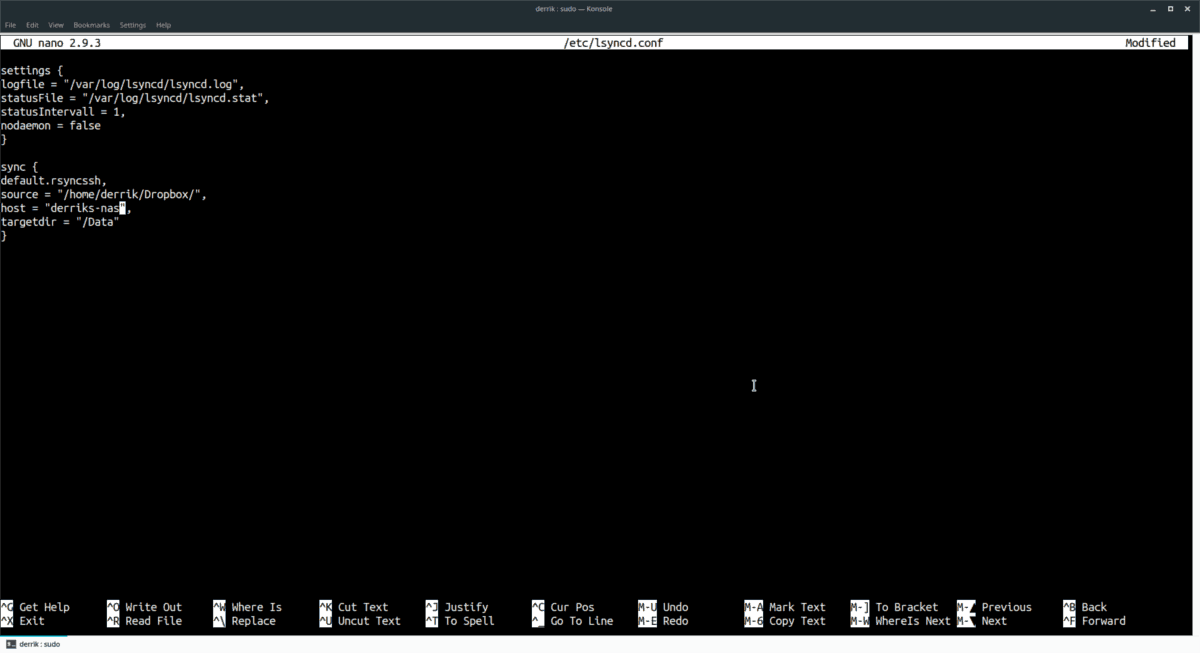
sync {
default.rsyncssh,
source = "/source/folder/location",
host = "remote-pc-or-server-ip",
targetdir = "/remote/directory"
}
Еще раз сохраните изменения в папке lsyncd.conf в Nano с помощью Ctrl + O.
Начать синхронизацию
Lsync настроен и готов к работе. Пришло время начать процесс синхронизации. В терминале используйте служба команда, чтобы перезапустить его.
sudo service restart lsyncd
Перезагрузив Lsync с служба команда, он прочитает новый файл конфигурации и немедленно начнет синхронизацию данных.
Программы для Windows, мобильные приложения, игры - ВСЁ БЕСПЛАТНО, в нашем закрытом телеграмм канале - Подписывайтесь:)





