Как создать подпись в Outlook для Office 365 в Windows 10
Outlook поддерживает несколько подписей. Если вы используете Outlook с Office 365, вы можете создать подпись электронной почты в его веб-интерфейсе, а также в настольном приложении Outlook. Если вы решили создать более одной подписи, вы можете выбрать, какую из них использовать с сообщением, когда вы его составляете. Вот как вы можете создать подпись в Outlook для Office 365.
Подпись в Outlook для Office 365
Откройте Outlook на рабочем столе Windows 10 и выберите «Файл»> «Параметры». В окне «Параметры» перейдите на вкладку «Почта» и нажмите кнопку «Подписи».
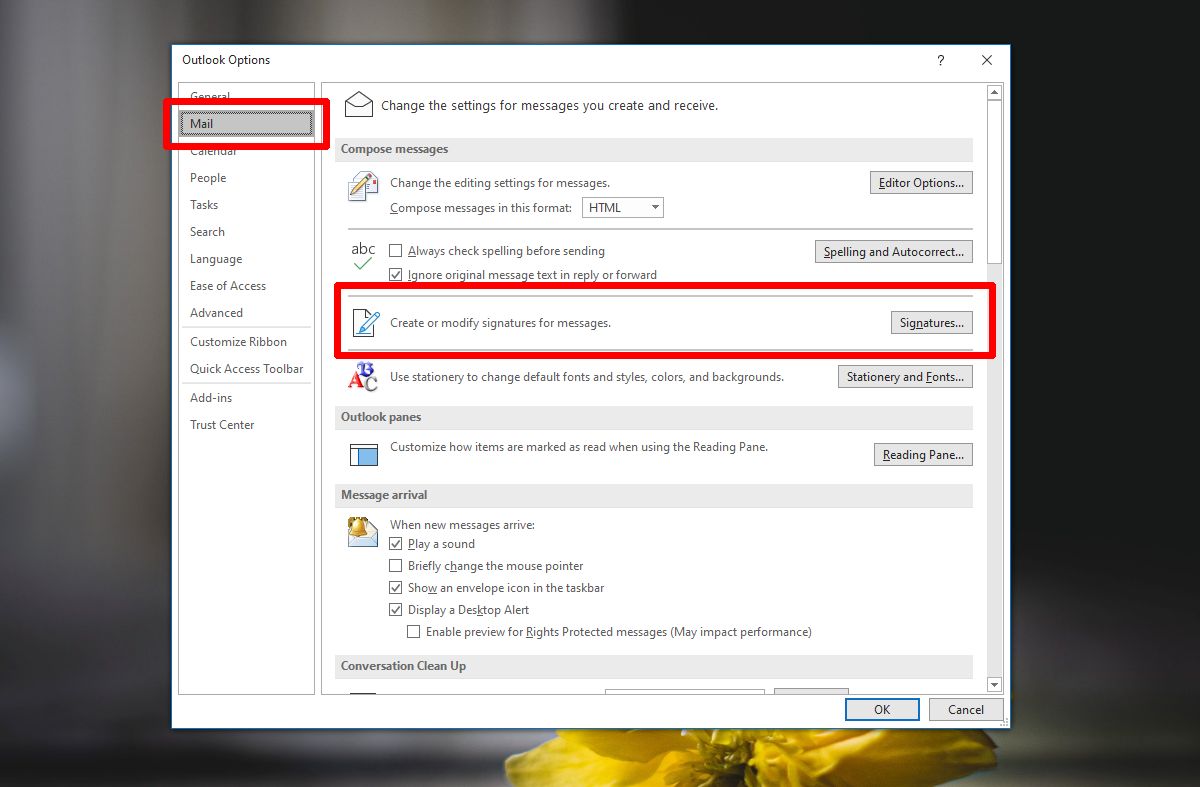
Программы для Windows, мобильные приложения, игры - ВСЁ БЕСПЛАТНО, в нашем закрытом телеграмм канале - Подписывайтесь:)
Откроется новое окно. Нажмите кнопку «Создать» и укажите имя для своей подписи. Будьте краткими и точными. Если у вас есть несколько учетных записей электронной почты, настроенных с помощью Outlook, используйте раскрывающееся меню «Учетная запись электронной почты», чтобы выбрать учетную запись, для которой вы создаете подпись. Эти подписи создаются для каждой учетной записи. После создания имени введите подпись в поле «Редактировать подписи» под ним.
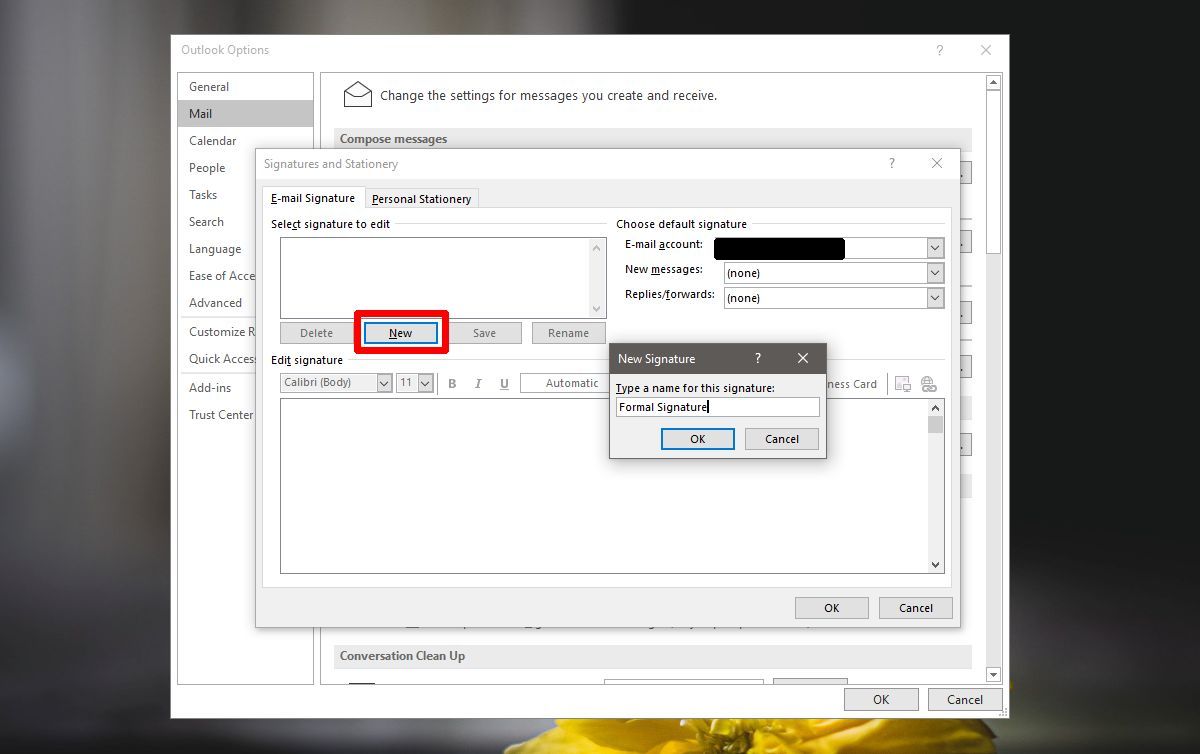
В подпись Outlook Office 365 вы можете добавлять текст и форматировать его как хотите, вы можете включать визитную карточку, фотографии и гиперссылки. Будьте просты и, по возможности, избегайте добавления изображений, поскольку некоторые почтовые службы могут блокировать их появление и придать вашей подписи непрофессиональный вид или просто пометить ее как спам.
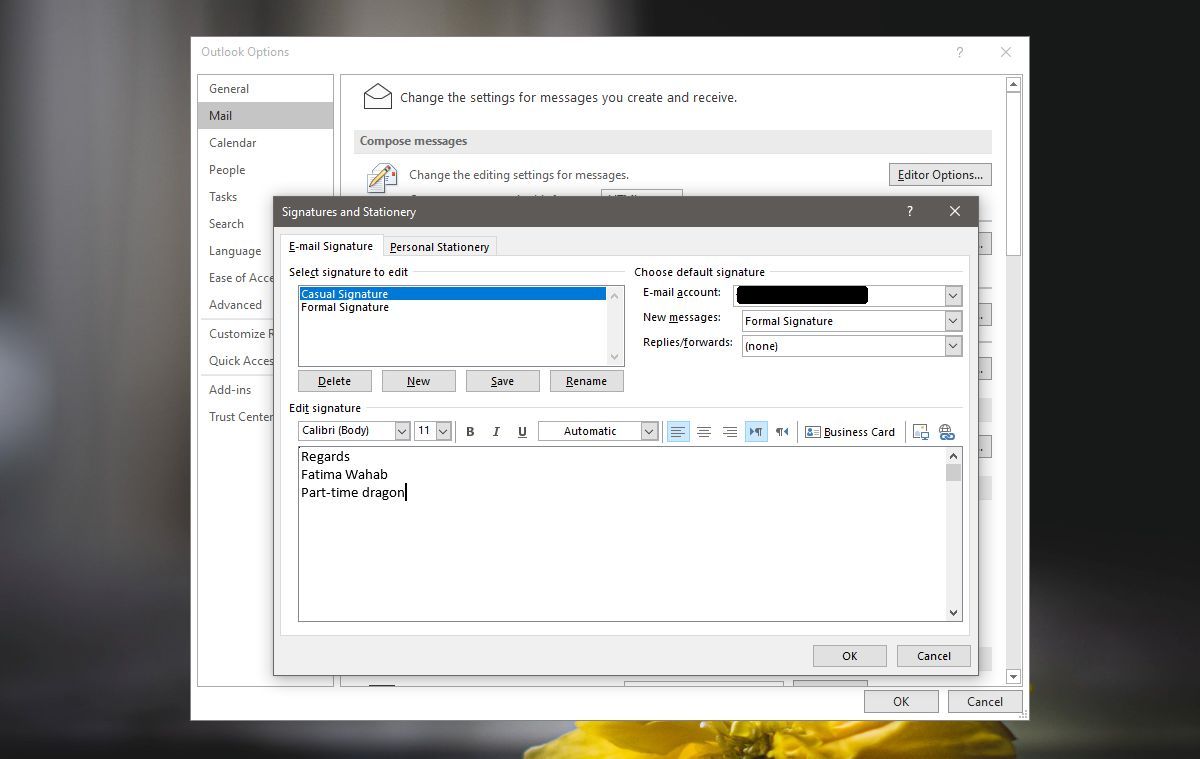
Добавление подписи
Outlook добавляет к сообщению подпись из тех, которые вы установили по умолчанию, но вы можете изменить ее на другую в любое время. Чтобы изменить подпись, которая используется в сообщении, щелкните раскрывающийся список «Подпись» на вкладке «Сообщение» в окне создания сообщения и выберите одну из подписей, которые вы хотите использовать. Если вы выберете опцию «Подписи», вы попадете в редактор подписей Outlook, где сможете редактировать или создавать дополнительные подписи.
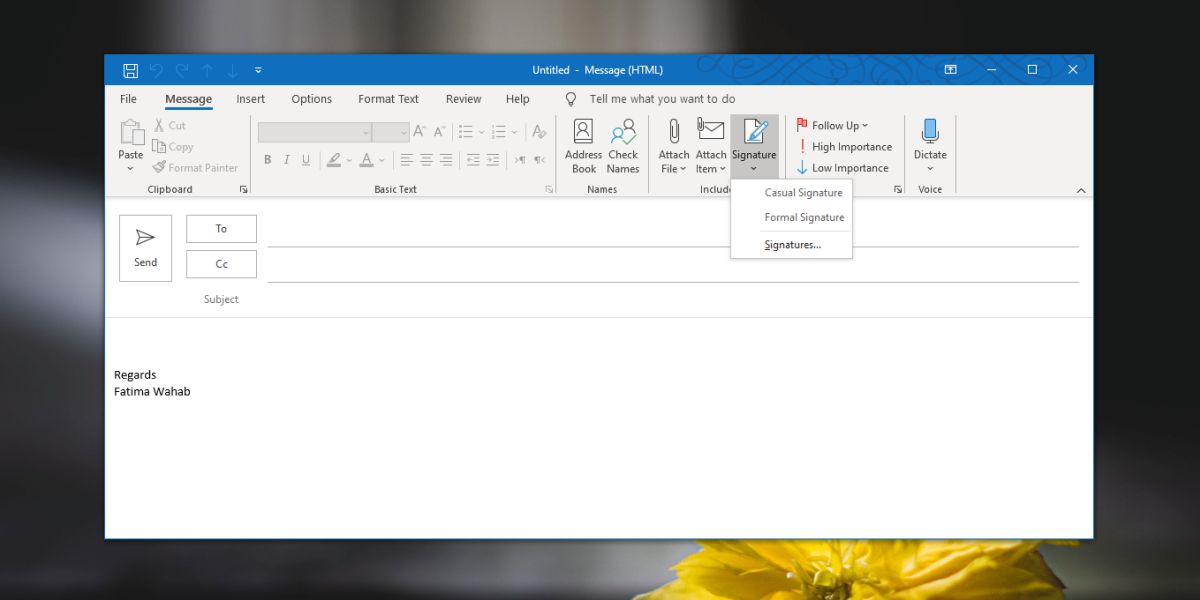
Подписи будут видны вашим получателям независимо от того, на какой платформе (настольный или мобильный) или в каком приложении (Gmail, Thunderbird, Mail в macOS, Mail в Windows 10 и т. Д.) Они просматривают сообщение. Подписи Outlook заменят любые подписи электронной почты, которые вы настроили в веб-версии почтовой службы. Например, вы можете создать подпись электронной почты в Gmail, но если вы подключите свою учетную запись Gmail к Outlook и создадите и отправите сообщение из Outlook, подпись, созданная в Gmail, не будет использоваться. Вместо этого Outlook будет использовать подпись, созданную в приложении Outlook. Если подпись не была создана в Outlook, сообщение будет отправлено без подписи.
Программы для Windows, мобильные приложения, игры - ВСЁ БЕСПЛАТНО, в нашем закрытом телеграмм канале - Подписывайтесь:)





