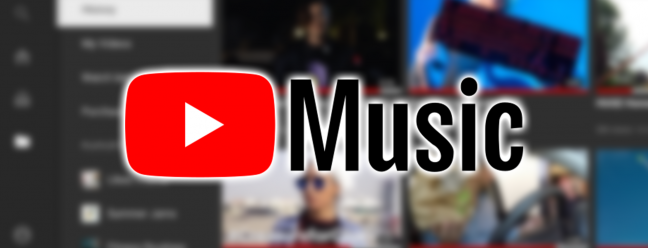Как создать временную шкалу в Microsoft PowerPoint

Одним из достоинств PowerPoint является возможность визуально представлять информацию с помощью большой библиотеки доступных графических изображений, таких как диаграммы и графики. Если вы хотите создать временную шкалу, у Microsoft есть только одна вещь. Вот как это делается.
Откройте презентацию PowerPoint и перейдите к слайду, в который вы хотите добавить временную шкалу. Оказавшись там, перейдите на вкладку «Вставка» и выберите «SmartArt» из группы «Иллюстрации».

Программы для Windows, мобильные приложения, игры - ВСЁ БЕСПЛАТНО, в нашем закрытом телеграмм канале - Подписывайтесь:)
Откроется окно «Выберите рисунок SmartArt». Здесь выберите «Обработка» в левой панели.

Появится библиотека нескольких различных ориентированных на процесс графики SmartArt. Вы можете выбрать стиль, который вам нравится больше всего для вашей временной шкалы. В этом примере мы будем использовать опцию «Основной график».

После выбора информация о параметре SmartArt будет отображаться на правой панели. Когда вы будете готовы вставить SmartArt, нажмите кнопку «ОК».

СВЯЗАННЫЙ: Как создать текст прокрутки звездных войн в PowerPoint
Временная шкала теперь появится на слайде вместе с окном, где вы будете вводить соответствующий текст для временной шкалы.
Текст, введенный в поле, автоматически отобразится на фактической временной шкале.

По умолчанию эта временная шкала будет содержать три маркера для заполнения. Чтобы добавить больше, поместите курсор в конец последнего элемента в списке в текстовом окне, нажмите «Ввод» и введите нужный текст. Повторите этот шаг столько раз, сколько необходимо.

Размер текста и расположение маркеров на временной шкале будут корректироваться автоматически.

Когда вы закончите добавлять текст, нажмите кнопку «X» в правом верхнем углу текстового окна.

Если вам нужно настроить цвета временной шкалы, чтобы лучше выровнять ее по презентации, выберите временную шкалу, а затем нажмите «Изменить цвета» в группе «Стили SmartArt» на вкладке «Дизайн SmartArt».

Появится меню, отображающее большую библиотеку различных цветовых схем для временной шкалы. В этом примере мы будем использовать «Gradient Loop» из группы «Accent 6».

После того, как выбран, изменение будет происходить на вашей временной шкале.

И, конечно же, вы можете настроить маркеры и текст на временной шкале, щелкая и перетаскивая каждый элемент.

Наконец, если вам когда-либо понадобится добавить или удалить маркер с (или отредактировать текст) временной шкалы, вы можете вернуться к окну редактирования текста, выбрав временную шкалу, а затем щелкнув значок «Стрелка влево», который находится в левой части окна. графическое поле.

СВЯЗАННЫЙ: Как создать организационную диаграмму PowerPoint с данными Excel
Программы для Windows, мобильные приложения, игры - ВСЁ БЕСПЛАТНО, в нашем закрытом телеграмм канале - Подписывайтесь:)