Как управлять аудиоустройствами в Linux с помощью Pavucontrol
В Linux звук доставляется через Pulse Audio. Это революционная звуковая система, которая позволяет пользователям делать множество вещей, в том числе менять местами входы на лету и даже передавать звук по сети.
Pulse – это фантастическая технология, это точно, но это непонятно для обычного пользователя. По этой причине появились такие приложения, как Pavucontrol. Они берут аудиосистему Pulse, упрощают ее и делают более понятной.
В этой статье мы рассмотрим, как управлять аудиоустройствами в Linux с помощью звукового менеджера Pavucontrol. Мы расскажем, как управлять приложениями с помощью звукового сервера, как отключать и включать микрофоны и многое другое!
Программы для Windows, мобильные приложения, игры - ВСЁ БЕСПЛАТНО, в нашем закрытом телеграмм канале - Подписывайтесь:)
Установить Pavucontrol
Pavucontrol – это золотой стандарт для управления звуковым сервером Pulse Audio в Linux. Несмотря на это, это не инструмент звукового менеджера по умолчанию в основных дистрибутивах Linux. В результате, прежде чем мы сможем продолжить это руководство, нам нужно будет изучить, как установить аудио-менеджер Pavucontrol.
Чтобы установить Pavucontrol, запустите окно терминала и следуйте инструкциям, которые соответствуют вашей операционной системе Linux.
Ubuntu
Пользователи Ubuntu могут быстро установить приложение Pavucontrol с помощью диспетчера пакетов Apt.
sudo apt install pavucontrol
В качестве альтернативы, если вы используете Kbuntu или другой дистрибутив Ubuntu Linux, который использует Qt, а не GTK, установите Pavucontrol-Qt.
sudo apt install pavucontrol-qt
Debian
И Pavucontrol GTK, и QT доступны во всех версиях Debian. Для установки любой из этих программ используйте инструмент пакета Apt-get.
sudo apt-get install pavucontrol
или
sudo apt-get install pavucontrol-qt
Arch Linux
Вам нужно установить Pavucontrol или Pavucontrol Qt на свой компьютер с Arch Linux? Откройте терминал и установите его с помощью упаковочного приложения Pacman.
sudo pacman -S pavucontrol
или
sudo pacman -S pavucontrol-qt
Fedora
В репозиториях программного обеспечения Fedora Linux есть обе версии программы управления звуком Pavucontrol. Чтобы приложение заработало, запустите терминал и используйте диспетчер пакетов DNF.
sudo dnf install pavucontrol
или
sudo dnf install pavucontrol-qt
OpenSUSE
OpenSUSE имеет Pavucontrol и Pavucontrol Qt для всех версий операционной системы, и его можно установить с помощью команды Zypper.
sudo zypper install pavucontrol
или
sudo zypper install pavucontrol-qt
Общий Linux
Pavucontrol – один из самых известных аудио менеджеров для Pulse Audio в Linux, поэтому вы сможете найти его, выполнив поиск по запросу «pavucontrol». В качестве альтернативы вы можете загрузить и собрать исходный код программы.
Управление воспроизведением звука
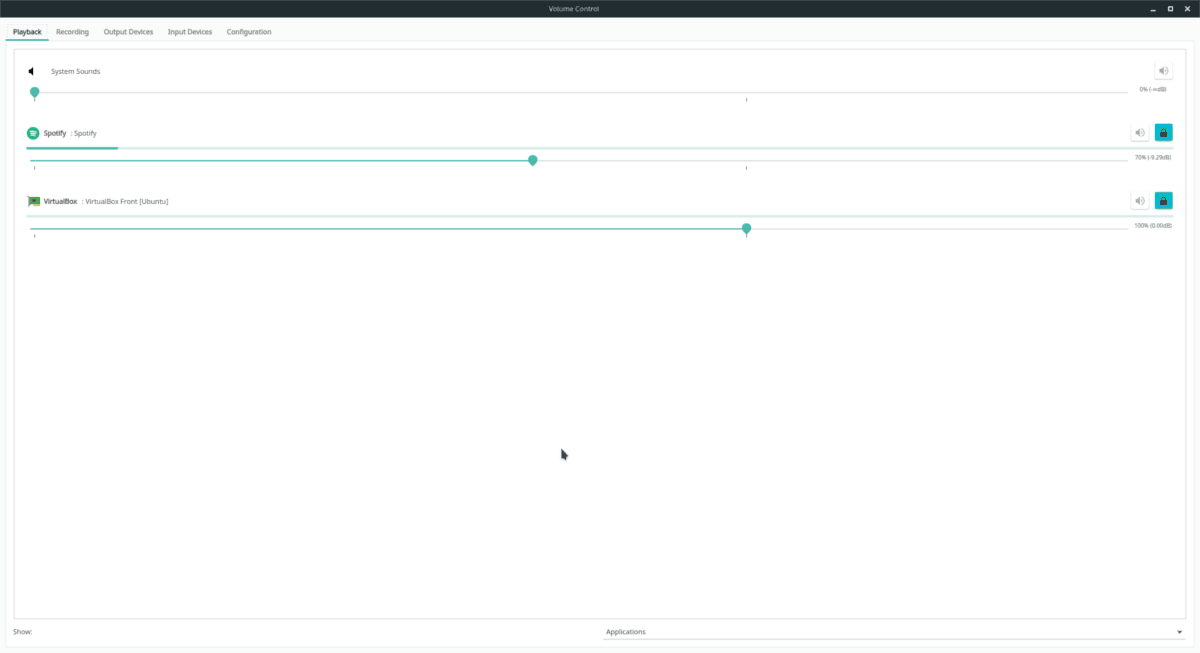
Чтобы управлять аудиовыходом любого приложения, использующего звуковой сервер Pulse в Linux, вам нужно открыть приложение Pavucontrol и щелкнуть вкладку «воспроизведение».
На вкладке «Воспроизведение» в Pavucontrol вы сможете увидеть, какие приложения используют вашу звуковую систему в аккуратном списке. Вверху списка вы увидите «системные звуки». Чтобы отключить все системные звуки на рабочем столе Linux, щелкните значок динамика. Или перетащите ползунок аудио, чтобы отрегулировать его громкость.
Примечание. На вкладке «Воспроизведение» отображаются только приложения, в настоящее время использующие звук. Если программа не воспроизводит звук в активном режиме, она не будет управляться в Pavucontrol.
Управление воспроизведением звука для отдельных приложений на вкладке воспроизведения Pavucontrol работает так же, как запись «системные звуки». Нажмите значок динамика справа, чтобы отключить звук, или перетащите ползунок, чтобы отрегулировать громкость.
Управление уровнями записи
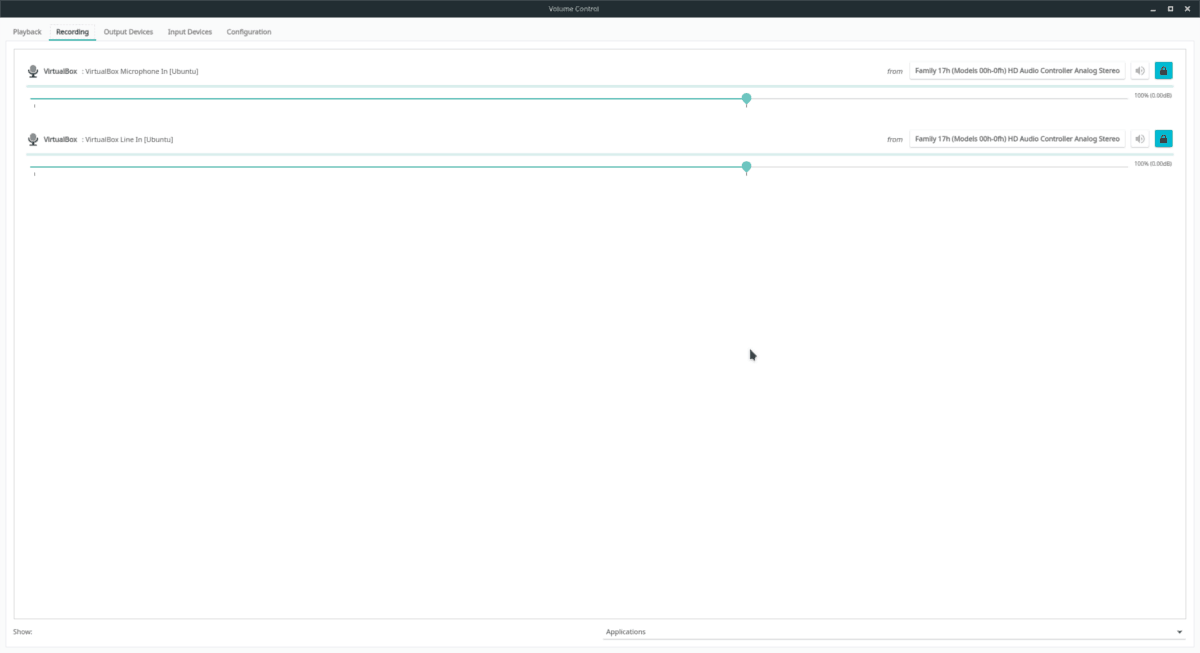
Хотите изменить способ записи приложений на рабочем столе Linux? Откройте Pavucontrol и щелкните вкладку «Запись». В области записи вы увидите все программы, которые в данный момент записывают звук через звуковую систему Pulse.
Чтобы уменьшить громкость ввода для приложения, перетащите ползунок влево. Чтобы увеличить громкость, перетащите ползунок вправо. Также можно полностью отключить звук записи, щелкнув значок динамика.
Управляйте устройствами вывода (динамиками)
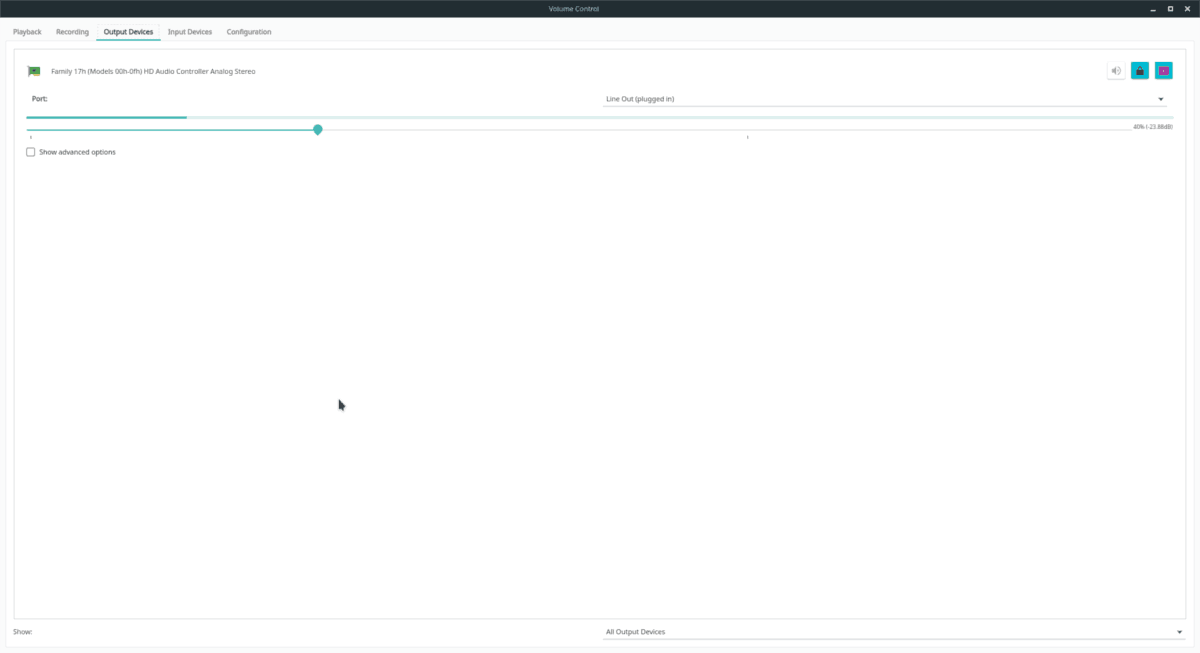
Pavucontrol обеспечивает превосходный контроль над выводом аудиоустройств. Чтобы управлять ими, откройте приложение Pavucontrol и найдите «Устройства вывода».
В разделе «Устройства вывода» вы увидите список всех устройств воспроизведения звука на вашем ПК с Linux. Просмотрите список устройств воспроизведения и найдите то, которое хотите изменить. Затем с помощью ползунка отрегулируйте громкость.
Хотите сделать новое устройство воспроизведения по умолчанию? Щелкните значок справа от кнопки блокировки.
Устройства ввода управления (микрофоны)
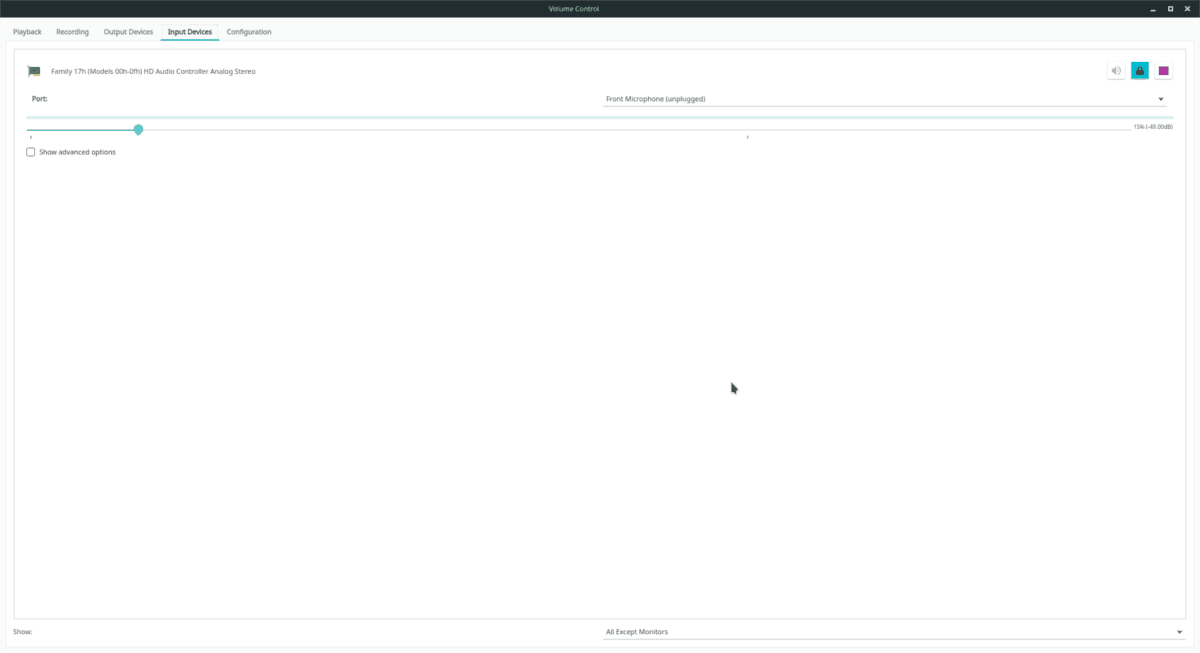
Pavucontrol позволяет пользователям управлять устройством ввода, а также выходами. Чтобы найти устройства ввода звука в приложении, щелкните вкладку «Устройства ввода».
На вкладке «Устройства ввода» вы увидите все микрофоны и устройства записи звука в аккуратном списке. Оттуда вы можете управлять уровнем входного аудиосигнала, перетаскивая уровень громкости влево или вправо. Кроме того, можно отключить звук любого устройства ввода, щелкнув значок динамика, и установить микрофон по умолчанию, нажав кнопку «Установить как резервный».
Отключение аудиоустройств
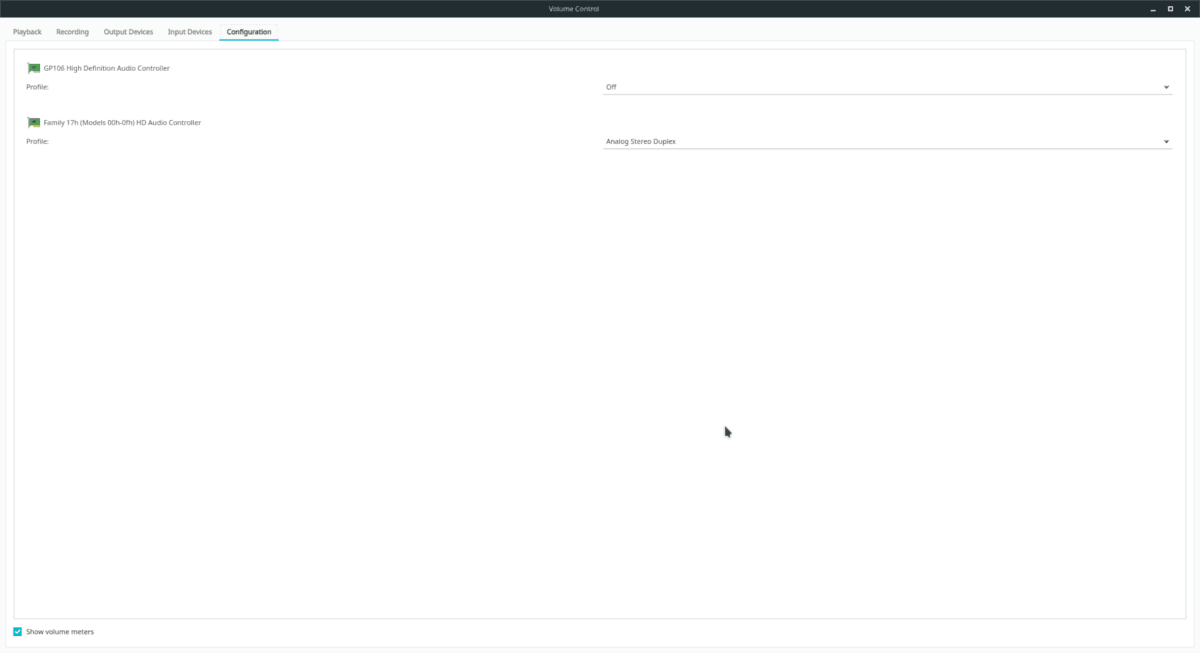
У вас есть аудиоустройство, которое вы хотите отключить навсегда? Откройте Pavucontrol и нажмите кнопку «Конфигурация». Затем просмотрите список звуковых устройств на экране и найдите то, которое хотите выключить.
Найдя устройство, которое хотите выключить, щелкните раскрывающееся меню рядом с ним. Просмотрите меню, найдите «отключить» и щелкните по нему. С этого момента Pulse Audio не будет иметь доступа к звуковому устройству.
Чтобы снова включить аудиоустройство, вернитесь в «Конфигурация», щелкните меню рядом с устройством и измените его с «отключено» на одну из доступных конфигураций звука.
Если вам нужно управлять аудиофайлами в Linux, ознакомьтесь с нашим подробным постом о лучших аудио-инструментах для Linux.
Программы для Windows, мобильные приложения, игры - ВСЁ БЕСПЛАТНО, в нашем закрытом телеграмм канале - Подписывайтесь:)





