Как установить Microsoft Visual Studio Code в Linux
Вам нужно заполучить Microsoft Visual Studio Code для Linux, но вы не знаете, как это сделать? Если да, то это руководство может помочь! Следуйте инструкциям по настройке Visual Studio Code в Linux!
Инструкции Ubuntu
Приложение Microsoft Visual Studio Code работает в Linux, включая Ubuntu. Чтобы приложение работало с вашим любимым Ubuntu-подобным дистрибутивом Linux, перейдите на официальная страница загрузки VSC и возьмите пакет DEB. После того, как вы загрузили пакет DEB на свой компьютер, запустите сеанс терминала и используйте компакт диск команда для перехода из домашнего каталога (~ /) в папку ~ / Downloads.
Примечание. Код Visual Studio доступен только для 64-разрядной версии Ubuntu. К сожалению, 32-разрядной версии нет, и похоже, что Microsoft ее не выпустит.
Программы для Windows, мобильные приложения, игры - ВСЁ БЕСПЛАТНО, в нашем закрытом телеграмм канале - Подписывайтесь:)
cd ~/Downloads
В ~ / Загрузки, запустите dpkg команда. Запуск этой команды запустит установку пакета на вашем компьютере с Ubuntu.
sudo dpkg -i code_*_amd64.deb
Когда пакет завершит установку на ваш компьютер с Ubuntu Linux, вы можете заметить некоторые ошибки. Эти ошибки возникают не всегда, но когда они возникают, вы можете быстро устранить их, запустив подходящая установка команду с переключателем «f».
sudo apt install -f
После выполнения команды исправления Visual Studio Code будет запущен в Ubuntu.
Инструкции Debian
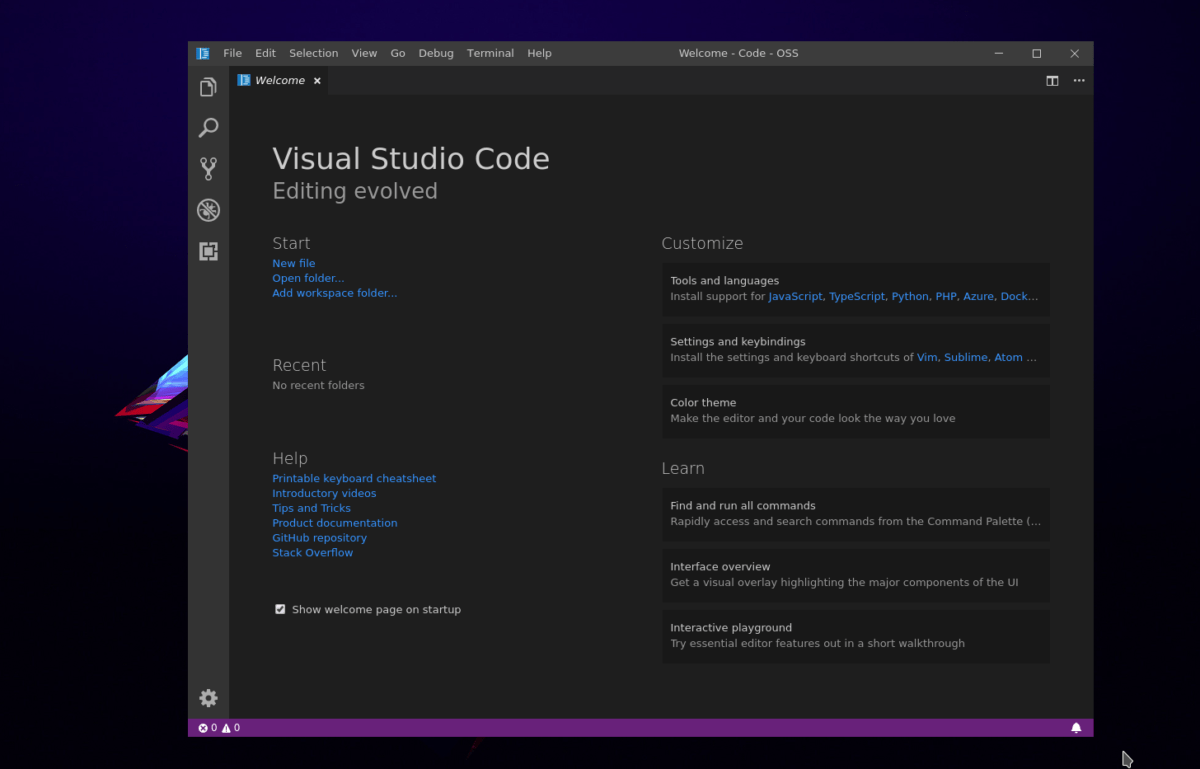
Поскольку доступен пакет DEB, Visual Studio Code будет нормально работать с Debian. Однако, если вы являетесь пользователем Debian, вам может потребоваться включить сторонний источник программного обеспечения, поскольку он может иметь зависимости, не найденные (или устаревшие) в текущем репозитории Debian.
Чтобы включить источник программного обеспечения, запустите окно терминала и получите root-доступ, запустив вс команда.
Примечание: нельзя использовать вс? Судо вместо этого работает!
su -
или
sudo -s
Теперь, когда у вас есть root-доступ в терминале, запустите команду Curl и загрузите ключ выпуска.
curl https://packages.microsoft.com/keys/microsoft.asc | gpg --dearmor > microsoft.gpg
Добавьте ключ Microsoft GPG к пользователю Root с установить команда.
install -o root -g root -m 644 microsoft.gpg /etc/apt/trusted.gpg.d/
With the GPG key working on Debian, it's time to add the software repository. sh -c 'echo "deb [arch=amd64] https://packages.microsoft.com/repos/vscode stable main" > /etc/apt/sources.list.d/vscode.list'
После добавления нового источника программного обеспечения в Debian вы должны установить на свой компьютер пакет «apt-transport-https». Это обязательный пакет, поскольку репозиторий программного обеспечения Microsoft – HTTPS, и Debian не может обрабатывать эти соединения из коробки.
apt-get install apt-transport-https
Транспортный пакет HTTPS работает в Apt / Apt-get. Пришло время запустить команду «обновить».
apt-get update
Наконец, установите Visual Studio Code на свой компьютер с Debian Linux с помощью
apt-get install code
Инструкции Arch Linux
Код Microsoft Visual Studio доступен в AUR. Чтобы установить его, запустите терминал и следуйте пошаговым инструкциям ниже.
Шаг 1: Установите пакеты Base-devel и Git на свой компьютер Arch.
sudo pacman -S base-devel git
Шаг 2: Клонируйте пакет AUR Visual Studio Code с помощью Git.
git clone https://aur.archlinux.org/visual-studio-code-bin.git
Шаг 3: CD в папку с кодом.
cd visual-studio-code-bin
Шаг 4: Скомпилируйте пакет и установите его на свой компьютер с Arch Linux. Обязательно прочтите комментарии, если у вас возникнут проблемы.
makepkg -sri
Инструкции Fedora
Доступен репозиторий RPM для Microsoft Visual Code. Если вы пользователь Fedora, вы сможете настроить его. Чтобы настроить его, запустите окно терминала и получите root-доступ с помощью вс
вс –
Теперь, когда у вас есть Root, настроите GPG-ключ Repo.
rpm --import https://packages.microsoft.com/keys/microsoft.asc
После импорта ключа пора включить репо.
sh -c 'echo -e "[code]nname=Visual Studio Codenbaseurl=https://packages.microsoft.com/yumrepos/vscodenenabled=1ngpgcheck=1ngpgkey=https://packages.microsoft.com/keys/microsoft.asc" > /etc/yum.repos.d/vscode.repo'
Затем запустите обновление DNF.
sudo dnf check-update
Наконец, установите программу в Fedora с помощью:
sudo dnf install code -y
Инструкции OpenSUSE
Репозиторий RPM отлично работает в Fedora, но он также работает в OpenSUSE. Чтобы он заработал, вы должны импортировать ключ GPG и добавить репо в свою систему.
rpm --import https://packages.microsoft.com/keys/microsoft.asc sh -c 'echo -e "[code]nname=Visual Studio Codenbaseurl=https://packages.microsoft.com/yumrepos/vscodenenabled=1ntype=rpm-mdngpgcheck=1ngpgkey=https://packages.microsoft.com/keys/microsoft.asc" > /etc/zypp/repos.d/vscode.repo'
Настроив репо и ключ GPG, установите Visual Studio Code на OpenSUSE с помощью команд Zypper ниже.
zypper refresh zypper install code
Инструкции по Flatpak
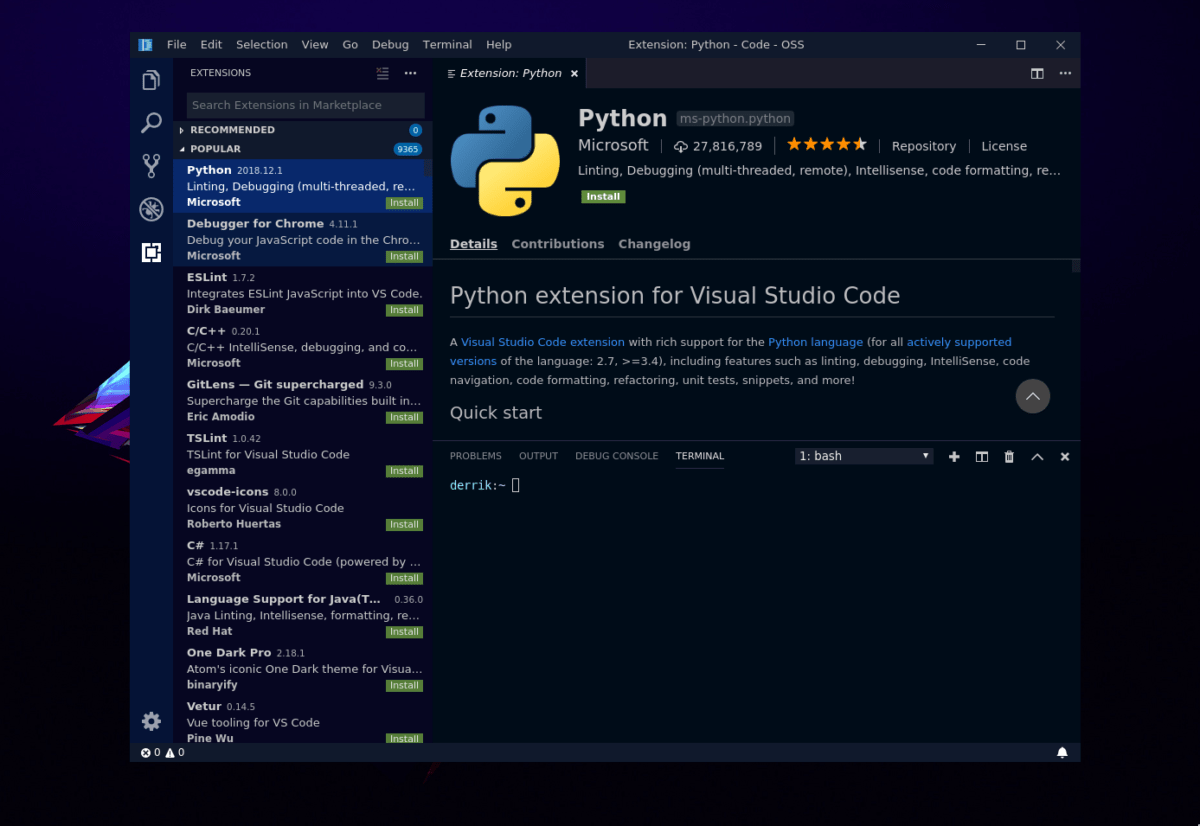
Visual Studio Code доступен на Flatpak, так что вы можете установить его практически на любой дистрибутив Linux. Чтобы установить его, перейдите к нашему руководству и настройте среду выполнения Flatpak. Затем введите команды установки ниже.
flatpak install flathub com.visualstudio.code.oss flatpak remote-add --if-not-exists flathub https://flathub.org/repo/flathub.flatpakrepo
Инструкции по упаковке Snap
Код Visual Studio находится в магазине Snap. Чтобы заставить его работать, перейдите к нашему руководству о том, как включить Snapd. Затем, когда все заработает, введите команду ниже, чтобы установить программу.
sudo snap install vscode --classic
Программы для Windows, мобильные приложения, игры - ВСЁ БЕСПЛАТНО, в нашем закрытом телеграмм канале - Подписывайтесь:)





