Как установить OpenOffice в Linux
Не являетесь поклонником Libre Office для Linux? Вы хотите вместо этого установить Apache OpenOffice в своей системе? Следуйте этому руководству, когда мы рассмотрим, как установить OpenOffice в Linux. У нас есть подробные инструкции для Ubuntu, Debian, Arch Linux, Fedora и OpenSUSE!
Инструкции Ubuntu / Debian
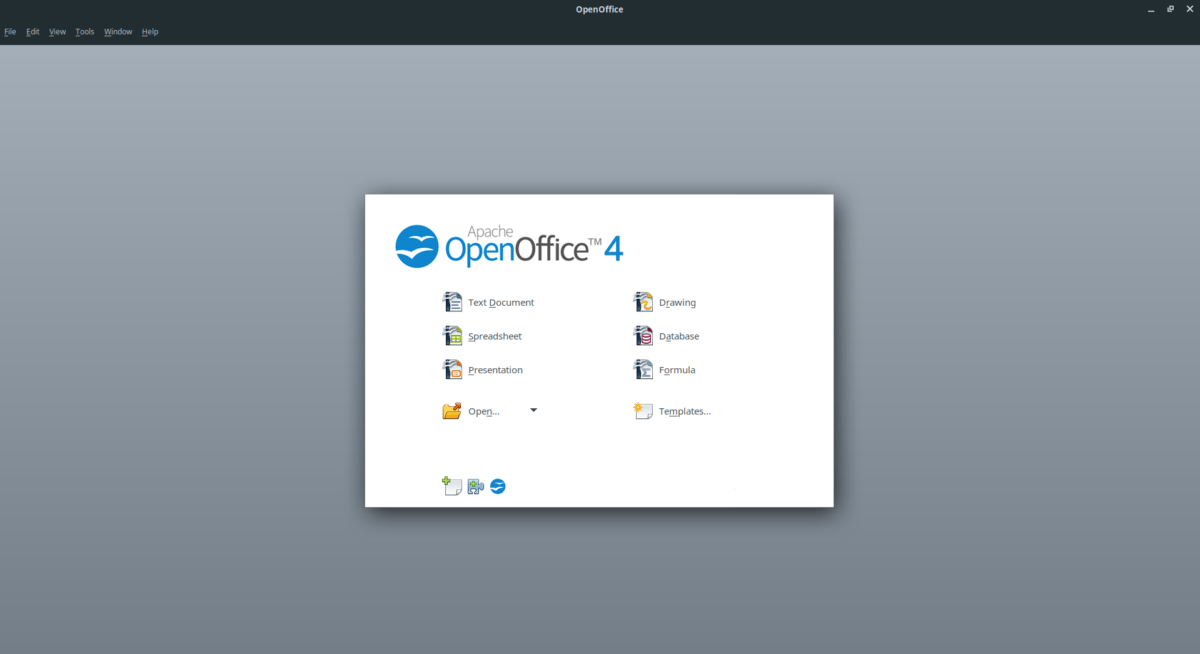
Open Office от Apache раньше был офисным пакетом по умолчанию для Ubuntu, а это означало, что его было невероятно легко установить. Однако времена меняются. OpenOffice больше не является пакетом по умолчанию и больше не входит в исходники программного обеспечения по умолчанию для Ubuntu. В результате, если вы хотите использовать OpenOffice в Linux, вы должны загрузить пакет DEB из Интернета и установить его.
Программы для Windows, мобильные приложения, игры - ВСЁ БЕСПЛАТНО, в нашем закрытом телеграмм канале - Подписывайтесь:)
Примечание: эти инструкции по установке работают не только с Ubuntu, но и в Debian Linux. Если вы используете Debian, следуйте инструкциям ниже, но измените подходящий к apt-get когда необходимо.
Чтобы начать установку, откройте окно терминала, нажав Ctrl + Alt + T или Ctrl + Shift + T на клавиатуре. После этого используйте wget загрузите приложение, чтобы получить установочный пакет OpenOffice.
wget https://sourceforge.net/projects/openofficeorg.mirror/files/4.1.7/binaries/en-US/Apache_OpenOffice_4.1.7_Linux_x86-64_install-deb_en-US.tar.gz/download -O Apache_OpenOffice_4.1.7_Linux_x86-64_install-deb_en-US.tar.gz
Загрузка установочного пакета OpenOffice не является отдельным пакетом DEB. Вместо этого это архив TarGZ, заполненный множеством разных пакетов DEB. По этой причине процесс загрузки займет довольно много времени. Потерпи.
Когда процесс загрузки будет завершен, распакуйте архив TarGZ в свой домашний каталог, запустив деготь команда ниже.
tar xvf Apache_OpenOffice_4.1.7_Linux_x86-64_install-deb_en-US.tar.gz
Когда процесс извлечения будет завершен, в вашей домашней папке появится новый каталог с именем «en-US». Перейдите в этот каталог с помощью компакт диск команда.
cd en-US
Как только вы окажетесь в папке en-US, запустите Кот и взгляните на прилагаемый файл «readme», который точно объясняет, что вы можете делать с включенным текстовым файлом Apache OpenOffice.
cat readmes/README_en-US | more
Взгляните на файл readme. Когда закончите, закройте его, нажав кнопку Ctrl + C команда для завершения чтения. Затем перейдите в папку «DEBS», где находятся все установочные файлы Apache OpenOffice, используя компакт диск команда.
cd DEBS/
Запустить ls команда для просмотра содержимого каталога DEBS. Вы заметите, что существуют десятки различных файлов пакетов DEB. Невозможно установить все эти файлы по очереди, файл за файлом. Итак, вместо этого, чтобы быстро загрузить все в Ubuntu, мы будем использовать подстановочный знак
sudo dpkg -i *.deb cd desktop-integration/ sudo dpkg -i *.deb
функция. Позвольте пакетам установить на ваш компьютер с Ubuntu. Это может занять довольно много времени из-за огромного количества файлов, которые нужно просмотреть. Когда процесс будет завершен, запустите apt install -f
sudo apt install -f
команда для исправления любых проблем с зависимостями, которые могли возникнуть.
Или, если вы не знаете, как исправить зависимости в Ubuntu, ознакомьтесь с нашим руководством по этому вопросу.
Инструкции Arch Linux Arch Linux не имеет официальной ссылки для загрузки OpenOffice на веб-сайте разработчика. Вместо этого вы должны использовать AUR, чтобы все заработало. Чтобы начать процесс установки, используйте Pacman
sudo pacman -S git base-devel
команда для настройки как Base-devel, так и Git.
После установки двух пакетов вы должны загрузить помощник Trizen AUR. Причина, по которой этот помощник должен быть установлен, заключается в том, что OpenOffice для Arch Linux имеет более 15 зависимостей. Эти зависимости утомительны и требуют много времени для установки. С Trizen этот процесс прост и практически автоматизирован.
git clone https://aur.archlinux.org/trizen.git
Чтобы установить помощник Trizen AUR, загрузите сборку пакета из AUR. Переместите окно терминала в папку «тризен» с компакт диск
cd trizen
команда. Внутри каталога «тризен» вызовите makepkg
makepkg -sri
команда для установки помощника Trizen AUR на ваш компьютер с Arch Linux.
trizen -S openoffice
Наконец, после установки приложения Trizen на ПК с Arch Linux вы можете запустить Apache OpenOffice, выполнив следующую команду установки.
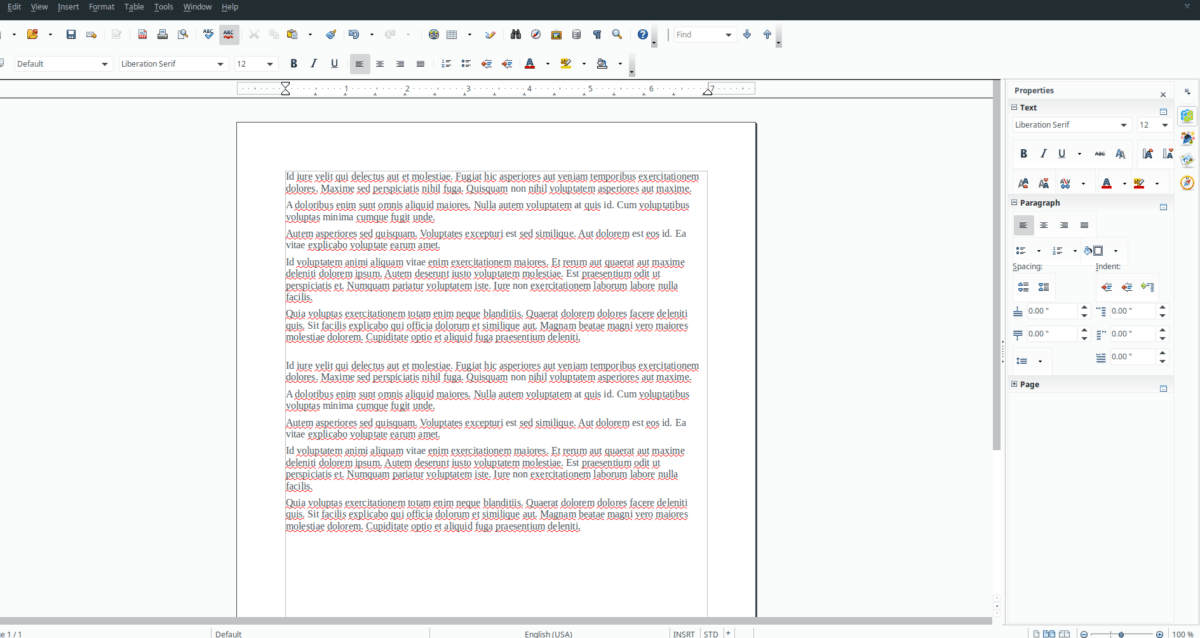
Инструкции Fedora / OpenSUSE Apache поддерживает Fedora, OpenSUSE и все дистрибутивы Linux, использующие формат пакетов RPM. Чтобы начать процесс установки, откройте окно терминала, нажав Ctrl + Alt + T или Ctrl + Shift + T на клавиатуре. Затем оттуда используйте wget
wget https://sourceforge.net/projects/openofficeorg.mirror/files/4.1.7/binaries/en-US/Apache_OpenOffice_4.1.7_Linux_x86-64_install-rpm_en-US.tar.gz/download - O Apache_OpenOffice_4.1.7_Linux_x86-64_install-rpm_en-US.tar.gz
загрузчик, чтобы получить последнюю версию пакета OpenOffice RPM. Когда загрузка будет завершена, используйте деготь
tar xvf Apache_OpenOffice_4.1.7_Linux_x86-64_install-rpm_en-US.tar.gz
команда для извлечения архива TarGZ в ваш домашний каталог. После извлечения файлов RPM архива TarGZ переместите сеанс терминала в каталог «en_US» с компакт диск
cd en_US
команда. Взгляните на прилагаемый файл «readme» для OpenOffice с Кот
cat readmes/README_en-US | more
команда. Закройте «readme» с помощьюCtrl + C
cd RPMS/
. Затем перейдите в каталог «RPMS», чтобы установить файлы в Fedora Linux или OpenSUSE Linux.
sudo dnf install *.rpm cd desktop-integration/ sudo dnf install openoffice4.1.7-redhat-menus-4.1.7-9800.noarch.rpm -y
Fedora
sudo zypper --no-gpg-checks install *.rpm cd desktop-integration/ sudo zypper --no-gpg-checks install openoffice4.1.7-suse-menus-4.1.7-9800.noarch.rpm
OpenSUSE
После установки файлов пакета RPM в вашу систему OpenOffice готов к использованию!
Программы для Windows, мобильные приложения, игры - ВСЁ БЕСПЛАТНО, в нашем закрытом телеграмм канале - Подписывайтесь:)





