Как установить PulseAudio Equalizer в Linux и улучшить звук
Звуковая система в Linux неплохая, но не лучшая. Вот почему мы решили рассмотреть несколько способов, с помощью которых можно легко улучшить звук Pulse Audio, добавив общесистемный эквалайзер. Самый простой способ добавить эквалайзер – установить PulseAudio Equalizer в Linux. Мы собираемся подробно рассказать, как вы можете его установить, и рассмотрим способы более простого управления звуковой системой Linux.
ОСТОРОЖНО, СПОЙЛЕРЫ: Прокрутите вниз и посмотрите видеоурок в конце этой статьи.
Эквалайзер PulseAudio в Linux
Отличный способ улучшить общее качество звука в Linux – установить эквалайзер, однако встроенного в музыкальный проигрыватель эквалайзера недостаточно. Вместо этого есть другое решение: импульсный звуковой эквалайзер. Это позволяет пользователю иметь общесистемный эквалайзер для всего входящего и исходящего звука. Это означает, что независимо от того, что вы слушаете, будь то музыка, видео или человеческие голоса, вы сможете легко настроить это.
Наладить работу эквалайзера несложно, и все начинается с его установки в систему. Поскольку Pulse – это открытый код, за эти годы было разработано множество плагинов и надстроек. Эквалайзер, вероятно, является обязательным для использования. В результате многие дистрибутивы Linux предпочитают поставлять его (в той или иной форме). Вот как это установить.
Программы для Windows, мобильные приложения, игры - ВСЁ БЕСПЛАТНО, в нашем закрытом телеграмм канале - Подписывайтесь:)
Ubuntu
sudo apt install pulseaudio-equalizer
Debian
sudo apt-get install pulseaudio-equalizer
Arch Linux
sudo pacman -S pulseaudio-equalizer
Fedora
sudo dnf install pulseaudio-equalizer
OpenSUSE
Сервис сборки SUSE упрощает установку эквалайзера. Перейти к эта страница и нажмите кнопку установки в 1 клик. Программа поддерживает все актуальные версии эквалайзера.
Другие Linux
К сожалению, для этого плагина Pulse Audio не так много исходного кода. В результате вам придется тщательно искать эквалайзер в своей версии Linux. Есть несколько файлов проекта на Панель запуска, которые пользователи могут разобрать, но удачи. Если вам нужен хороший общесистемный эквалайзер, лучше всего использовать один из перечисленных выше дистрибутивов Linux.
Использование эквалайзера
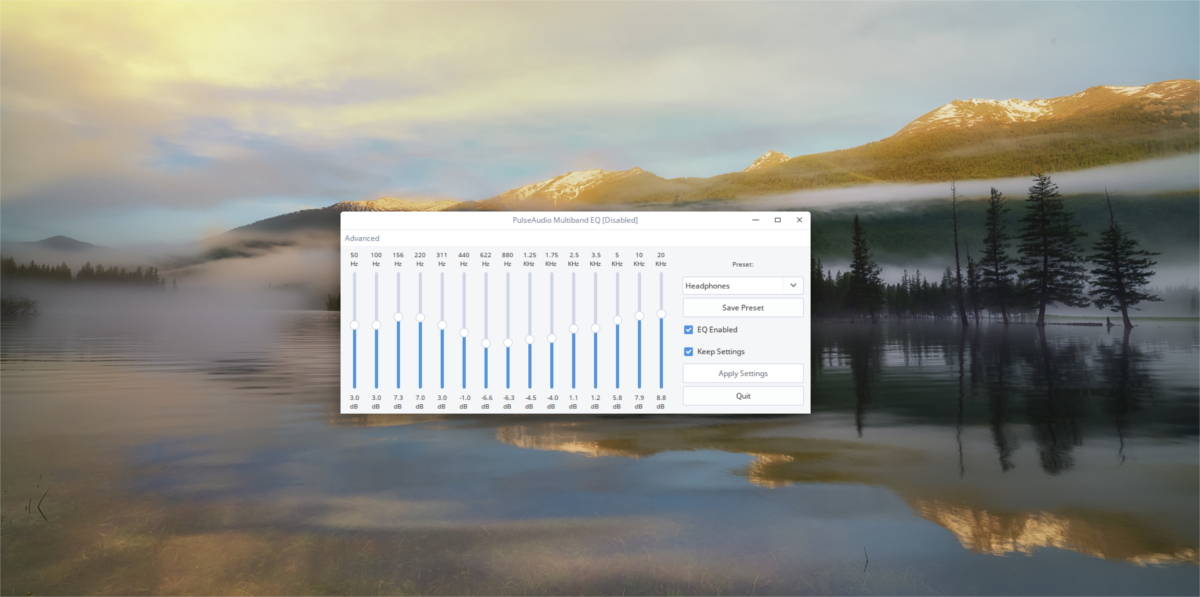
После того, как эквалайзер включен в систему, просто откройте меню приложения, найдите «эквалайзер» или «импульсный звуковой эквалайзер» и запустите его. Когда он откроется, вы заметите, что он выглядит так же, как любой другой программный эквалайзер. В комплекте с ползунками и предустановками. Щелкните меню предустановок и отсортируйте различные настройки эквалайзера. Их можно изменить в любое время.
Чтобы включить эквалайзер, установите флажок «Эквалайзер включен». Кроме того, всегда включайте эквалайзер, установив флажок «Сохранить настройки». Наконец, нажмите кнопку «Дополнительно», чтобы получить доступ к дополнительным настройкам.
Примечание: когда пользователь перемещает ползунки вверх и вниз, метка эквалайзера изменится с предустановленного имени на «custom». Сохраните любой пользовательский пресет, нажав «Сохранить пресет».
Наконечник Quick Pulse Audio
С установленным эквалайзером аудиосистема Linux работает намного лучше. Тем не менее, Pulse Audio – очень запутанный инструмент, и в настоящее время не многие пользователи знают, как легко им управлять. Вот почему в этом разделе мы поговорим об инструменте, который каждый может установить, чтобы легко взять под контроль сложную аудиосистему Linux. Все начинается с установки инструмента Pavucontrol.
Это графический инструмент управления аудиосистемой Linux. С его помощью пользователи могут делать все, что угодно.
Ubuntu
sudo apt install pavucontrol
Debian
sudo apt-get install pavucontrol
Arch Linux
sudo pacman -S pavucontrol
Fedora
sudo dnf install pavucontrol
OpenSUSE
sudo zypper install pavucontrol
Другие Linux
Инструмент Pavucontrol легко найти во многих дистрибутивах Linux под названием пакета «pavucontrol». Откройте диспетчер пакетов и найдите его или что-то подобное, например, «управление импульсным звуком».
использование
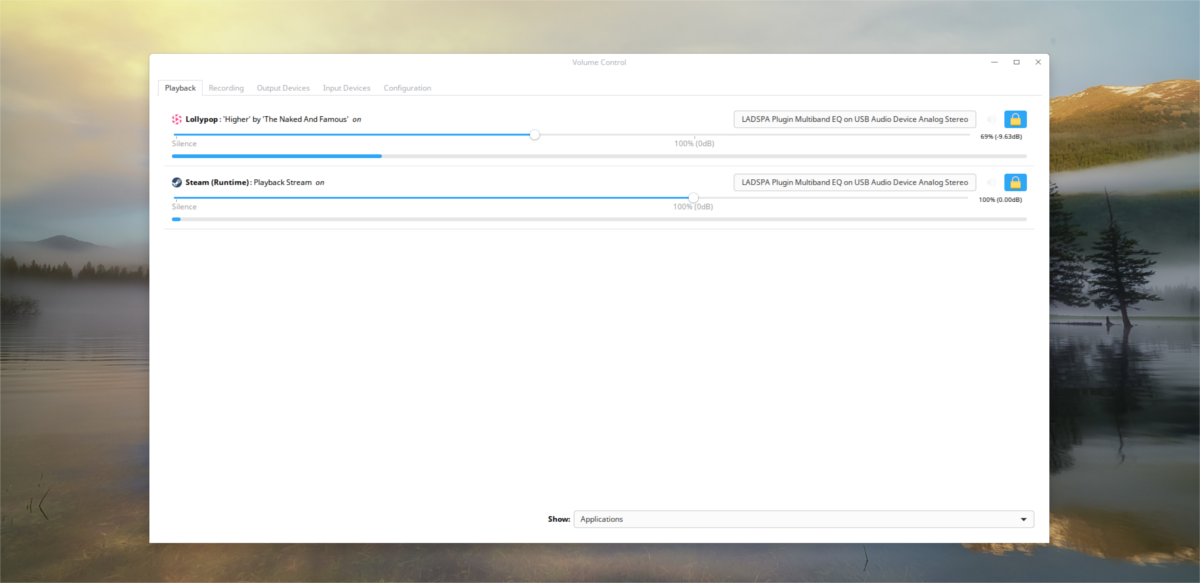
Внутри Pavucontrol есть пять вкладок; «Воспроизведение», «запись», «устройства вывода», «устройства ввода» и «конфигурация». Для начала, вкладка воспроизведения представляет любую программу, в настоящее время использующую звуковую систему Pulse. На этой вкладке регулируйте громкость воспроизведения каждой программы.
Если у вас несколько аудиоустройств, выберите метку аудиоустройства и щелкните ее, чтобы переключиться на другое устройство.
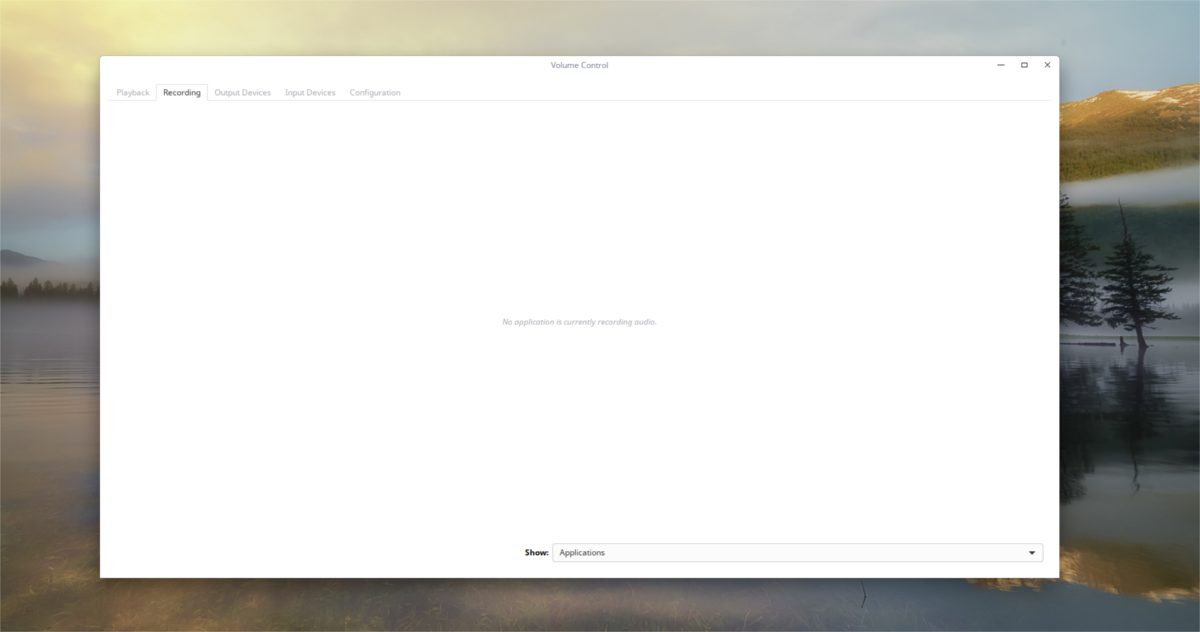
Во вкладке записи все примерно так же. Вместо воспроизведения воспроизведения отображаются все программы, которые в данный момент записывают звук. Используйте ползунки громкости для управления громкостью входного сигнала. Щелкните метку аудиоустройства, чтобы выбрать, какое устройство Pulse использует для записи.
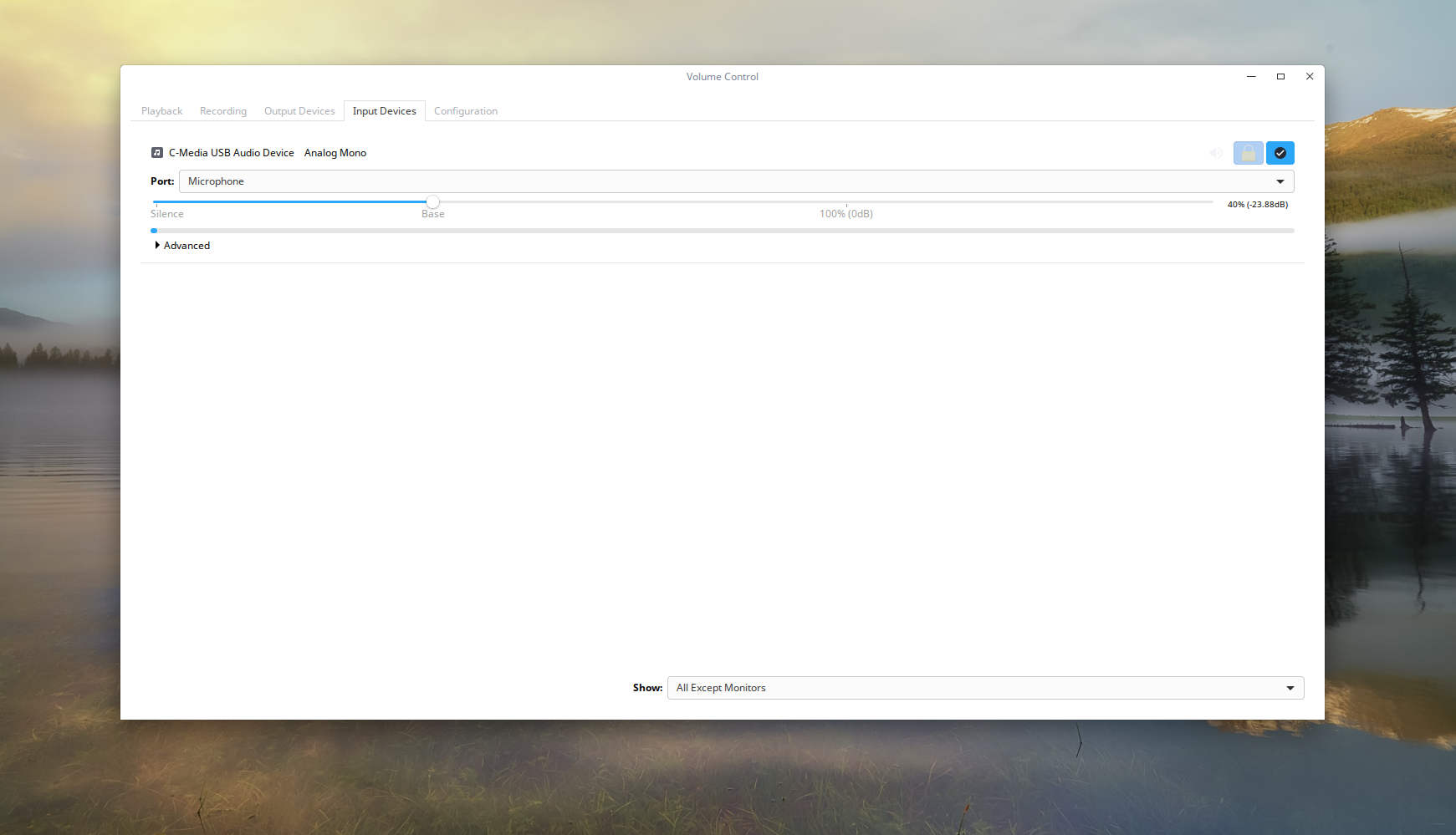
Следующая вкладка – «устройства ввода». Эта вкладка позволяет пользователям управлять громкостью каждого отдельного микрофона и настраивать устройство для записи.
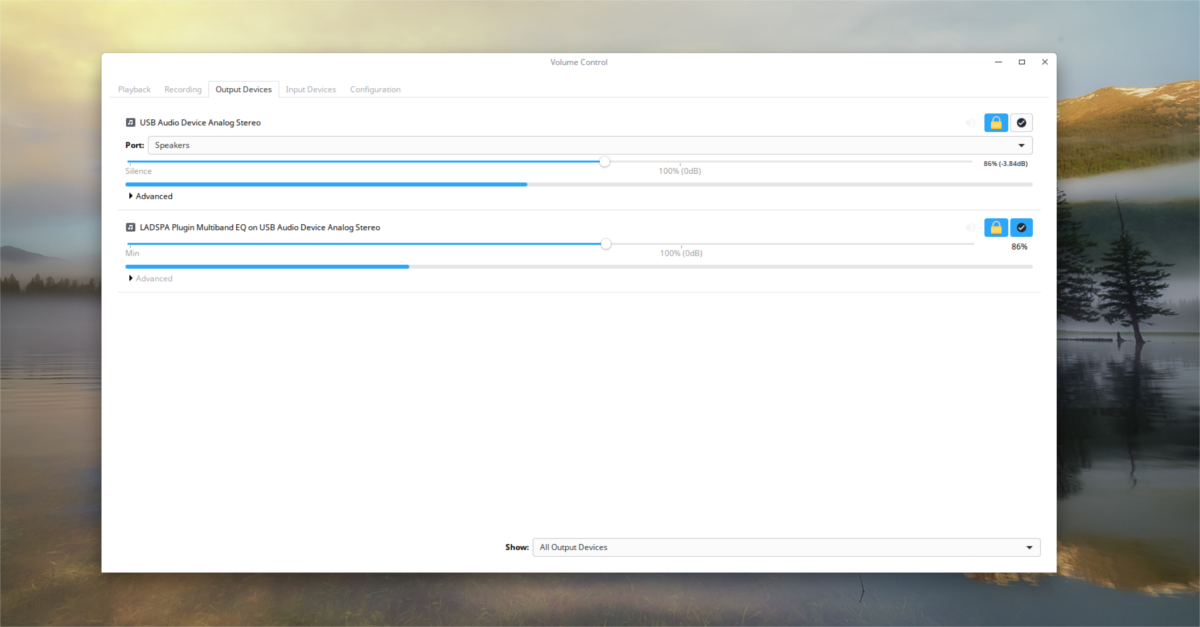
Вкладка «вывод» аналогична вкладке «ввод». Как и секция ввода, вывод позволяет пользователю легко управлять громкостью воспроизводящих устройств индивидуально.
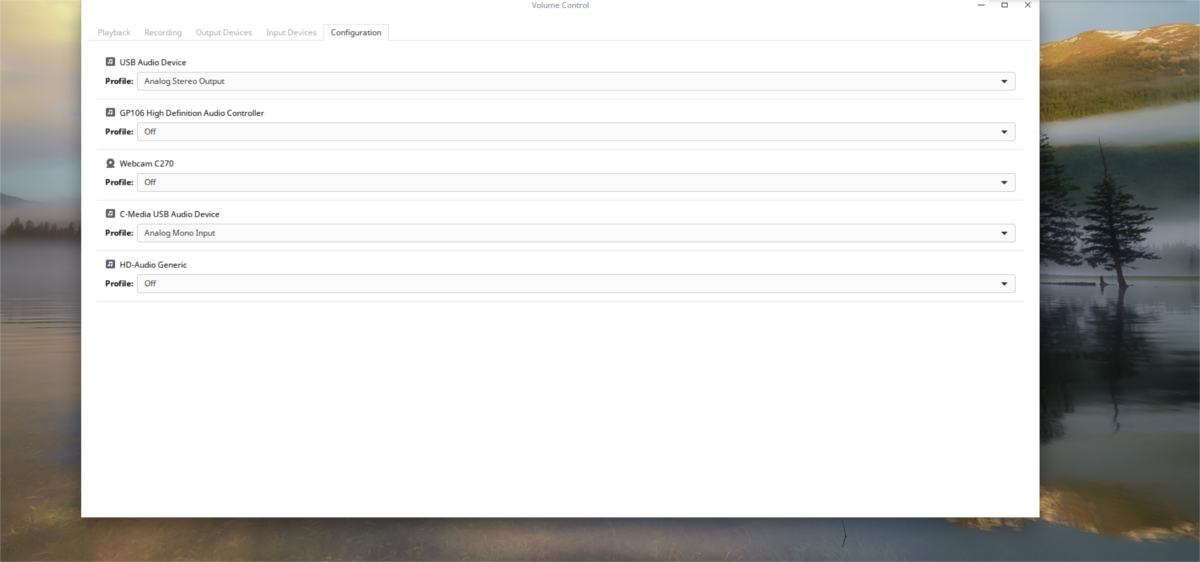
Наконец, в разделе конфигурации показано все аудиооборудование. В этом разделе пользователи могут легко включать и выключать отдельные динамики, микрофоны и т. Д. Чтобы установить устройство по умолчанию, нажмите «кнопку возврата». Это делает это аудиоустройство по умолчанию над всеми остальными.
Вывод
Звуковая система Pulse Audio долгое время была врагом сообщества Linux. В течение многих лет пользователи боролись с этим и боролись со звуковой системой, чтобы получить достойный звук в Linux. 13 лет спустя она гораздо менее подвержена сбоям и в целом является хорошей системой.
Программы для Windows, мобильные приложения, игры - ВСЁ БЕСПЛАТНО, в нашем закрытом телеграмм канале - Подписывайтесь:)





