Как установить разные разрешения для нескольких мониторов в Windows 10
Когда вы подключаете второй дисплей к компьютеру, Windows 10 автоматически устанавливает для него то же разрешение, что и у основного дисплея.
Если оба дисплея имеют одинаковый размер, это не проблема. Если у одного из них разрешение выше, чем у другого, это проблема. Если вы не установите разрешение для обоих мониторов, один всегда будет плохо выглядеть. По крайней мере, вы не получите максимальной отдачи от хотя бы одного из ваших мониторов.

Несколько экранов в Windows 10
Windows 10 позволяет установить разные разрешения для нескольких мониторов. Это просто не делает простым или очевидным, как это делается.
Программы для Windows, мобильные приложения, игры - ВСЁ БЕСПЛАТНО, в нашем закрытом телеграмм канале - Подписывайтесь:)
Сотрудники MSFT удалили обои и настройки отображения из приложения «Панель управления» и переместили их в приложение «Настройки».
Приложение «Настройки» – это упрощенная версия основных настроек, но оно усложняет установку разных разрешений для нескольких мониторов.
Вот что вам нужно сделать.
Двойные мониторы с разным разрешением Windows 10
Подключите второй или третий монитор к компьютеру или ноутбуку. Включите его и подождите, пока ваш рабочий стол не расширится или не отразится на новых дисплеях, которые вы только что добавили. После подключения дисплеев пора исправить их разрешение.
Открой Настройки приложение и перейдите в Системная группа настроек. Выберите Отображать Вкладка и убедитесь, что Windows 10 обнаруживает все подключенные дисплеи.
Щелкните значок “Идентифицировать‘в нижней части обнаруженных дисплеев. Это поможет вам определить, какой монитор какой.
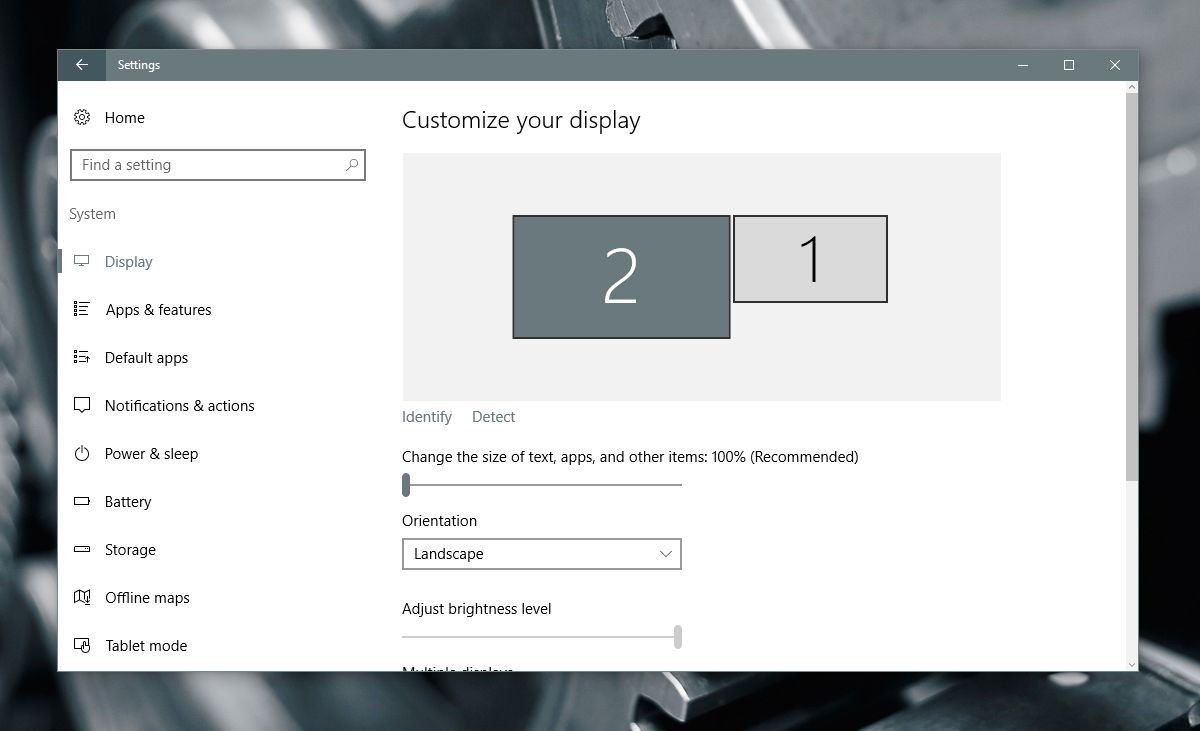
Затем прокрутите эту же вкладку вниз и нажмите ‘Расширенные настройки дисплея‘.
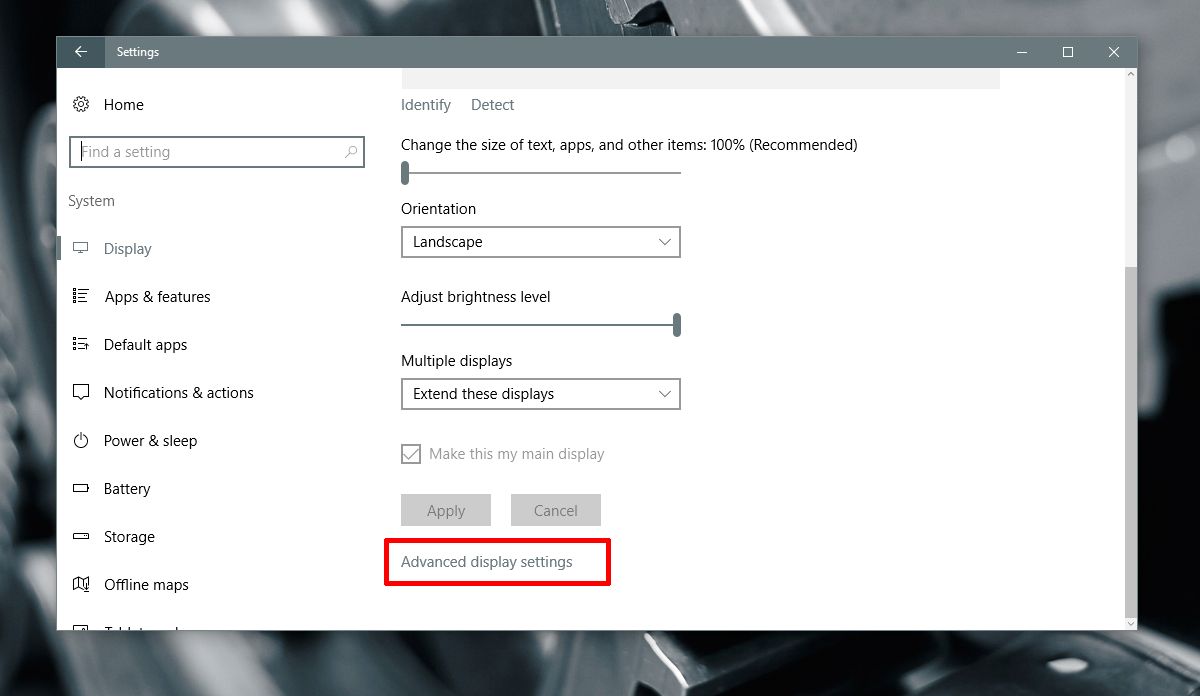
На экране расширенных настроек дисплея выберите монитор вы хотите изменить разрешение.
Вы должны знать, какой монитор какой, с первого шага. Если вы его пропустили, на этом экране также есть ссылка «Определить». Используйте его, чтобы идентифицировать ваш монитор.
Выберите монитор, для которого хотите установить другое разрешение.. Это важный шаг, потому что параметры разрешения в раскрывающемся списке меняются в зависимости от того, какой дисплей вы выбрали.
Дисплей 2 выбран на снимке экрана ниже.
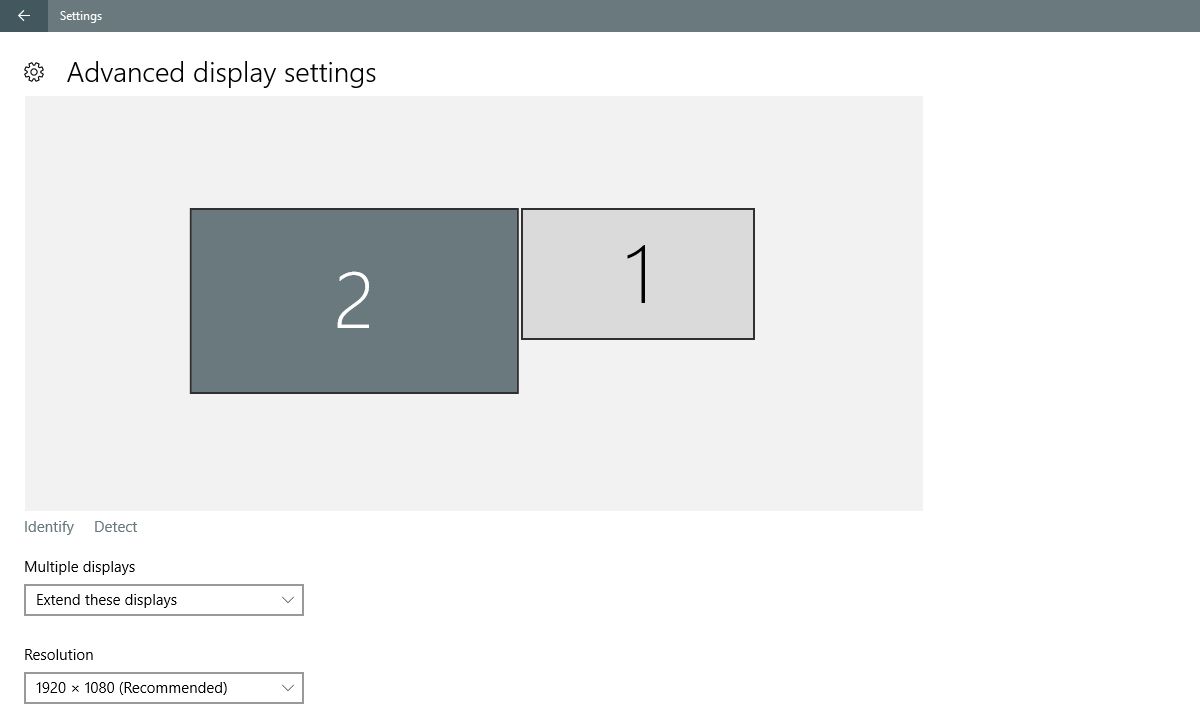
Открой Раскрывающееся меню разрешения и выберите рекомендуемое (или более высокое) разрешение для дисплея. Нажмите Применять.
Когда будет предложено сохранить или отменить изменение, нажмите “Хранить‘.
Разрешение выбранного дисплея будет изменено. Разрешение другого дисплея останется прежним.
Прощальные слова
Это было проще в более старых версиях Windows 10. Обрезка приложения «Панель управления» и добавление приложения «Настройки» усложнили, в остальном, простые задачи в Windows.
Тем не менее, опция все еще существует, и для установки разных разрешений для нескольких мониторов не требуется больших усилий. Вы просто должны знать, где искать.
Программы для Windows, мобильные приложения, игры - ВСЁ БЕСПЛАТНО, в нашем закрытом телеграмм канале - Подписывайтесь:)





