Как включить поддержку сканера отпечатков пальцев в Linux
Сканеры отпечатков пальцев в последнее время становятся частью многих ноутбуков. Естественно, что эта технология распространяется и на ПК, учитывая, что она так хорошо работает на смартфонах. Когда дело доходит до поддержки сканера отпечатков пальцев в Linux, это удачно. Не все производители оборудования поставляют драйверы для Linux, и сообщество не всегда обращает на это внимание. Тем не менее, если у вас есть сканер отпечатков пальцев, поддерживаемый Linux, вот как его использовать в вашей системе Linux.
Примечание: если для вашего сканера отпечатков пальцев требуется установка драйверов Linux, не включенных в ядро, обязательно установите их, прежде чем пытаться использовать графический интерфейс Fingerprint.
Установить графический интерфейс Fingerprint
Графический интерфейс Fingerprint – лучший инструмент для доступа, настройки и включения сканирования отпечатков пальцев в Linux. Хотя это лучший доступный инструмент, в настоящее время ни одна ОС Linux не поставляется с этим приложением. В результате вам необходимо вручную установить его перед использованием.
Существуют разные способы установки графического интерфейса пользователя Fingerprint в зависимости от используемого вами дистрибутива Linux. Чтобы он заработал, откройте окно терминала, нажав Ctrl + Alt + T или Ctrl + Shift + T на клавиатуре. Затем следуйте инструкциям по установке в зависимости от того, какую ОС вы используете.
Программы для Windows, мобильные приложения, игры - ВСЁ БЕСПЛАТНО, в нашем закрытом телеграмм канале - Подписывайтесь:)
Ubuntu
В Ubuntu Linux лучший способ заставить работать графический интерфейс Fingerprint – использовать сторонний PPA, доступный на Launchpad. Чтобы добавить этот PPA, используйте add-apt-репозиторий команда в терминале.
sudo add-apt-repository ppa:fingerprint/fingerprint-gui
После добавления PPA в Ubuntu запустите Обновить команда для обновления источников программного обеспечения вашего ПК.
sudo apt update
После обновления установите все ожидающие исправления программного обеспечения с Обновить команда.
sudo apt upgrade -y
Наконец, установите графический интерфейс Fingerprint и соответствующие пакеты, необходимые для правильной работы.
sudo apt-get install libbsapi policykit-1-fingerprint-gui fingerprint-gui
Debian 10
Пользователи Debian 10 могут использовать репозиторий Ubuntu 18.04, представленный на Launchpad, для установки приложения Fingerprint GUI. Чтобы добавить его, откройте терминал и используйте add-apt-репозиторий команда.
Примечание: неизвестно, работает ли графический интерфейс Fingerprint на Debian 9. Если вам нужно это приложение, сначала рассмотрите возможность обновления до Debian 10.
su -
add-apt-repository 'deb https://ppa.launchpad.net/fingerprint/fingerprint-gui/ubuntu bionic main'
После добавления репозитория программного обеспечения в файл /etc/apt/sources.list пора загрузить файл ключа программного обеспечения, чтобы Debian мог взаимодействовать с PPA. Если вы этого не сделаете, графический интерфейс Fingerprint не будет установлен!
sudo apt-key adv --keyserver keyserver.ubuntu.com --recv EFD5FA852F20733F
Если команда восстановления ключа работает успешно, PPA будет готов к использованию в Debian. Затем запустите Обновить и Обновить команды для загрузки файла выпуска для репо.
sudo apt-get update
sudo apt-get upgrade -y
Наконец, установите пакеты, необходимые для запуска графического интерфейса пользователя Fingerprint в Debian.
sudo apt-get install libbsapi policykit-1-fingerprint-gui fingerprint-gui
Arch Linux
В Arch Linux для получения графического интерфейса пользователя Fingerprint необходимо загрузить программу и скомпилировать ее с помощью пакета AUR. Чтобы установить пакет AUR графического интерфейса пользователя отпечатков пальцев, начните с использования Pacman менеджер пакетов для установки пакетов Git и Base-devel.
Примечание: если у вас возникнут проблемы при установке пакета AUR графического интерфейса пользователя Fingerprint, обязательно прочтите раздел комментариев приложения, чтобы получить советы, рекомендации и исправления для его запуска.
sudo pacman -S git base-devel
После установки пакетов Git и Base-devel используйте инструмент Git, чтобы загрузить вспомогательное приложение Trizen AUR, чтобы упростить установку графического интерфейса пользователя Fingerprint и его многих зависимостей.
git clone https://aur.archlinux.org/trizen.git
Переместите сеанс терминала во вновь созданную папку «trizen» и установите приложение Trizen на свой компьютер с Arch Linux.
cd trizen
makepkg -sri
После установки приложения Trizen на Arch вы сможете использовать его для быстрой установки графического интерфейса пользователя Fingerprint вместе со всеми его зависимыми пакетами.
trizen -S fingerprint-gui
Fedora
Хотя сама Fedora не поддерживает графический интерфейс Fingerprint, в репозитории программного обеспечения RPM Sphere он доступен для пользователей Fedora 29 и 30. Чтобы заставить его работать, откройте терминал и используйте установка dnf команда ниже.
sudo dnf install https://raw.githubusercontent.com/rpmsphere/x86_64/master/f/fingerprint-gui-1.09-3.1.x86_64.rpm
OpenSUSE
Графический интерфейс Fingerprint доступен для пользователей OpenSUSE, если они используют Tumbleweed. Итак, прежде чем пытаться установить этот пакет, обязательно обновитесь до версии Tumbleweed.
После завершения обновления OpenSUSE используйте следующие команды, чтобы приложение заработало:
zypper addrepo https://widehat.opensuse.org/opensuse/repositories/hardware/openSUSE_Tumbleweed/ hardware zypper install fingerprint-gui
Настроить графический интерфейс Fingerprint
Настройка графического интерфейса Fingerprint начинается с открытия приложения и нажатия на «Устройства». Оттуда найдите раскрывающееся меню «Устройства отпечатков пальцев» и щелкните его, чтобы выбрать устройство сканера отпечатков пальцев.
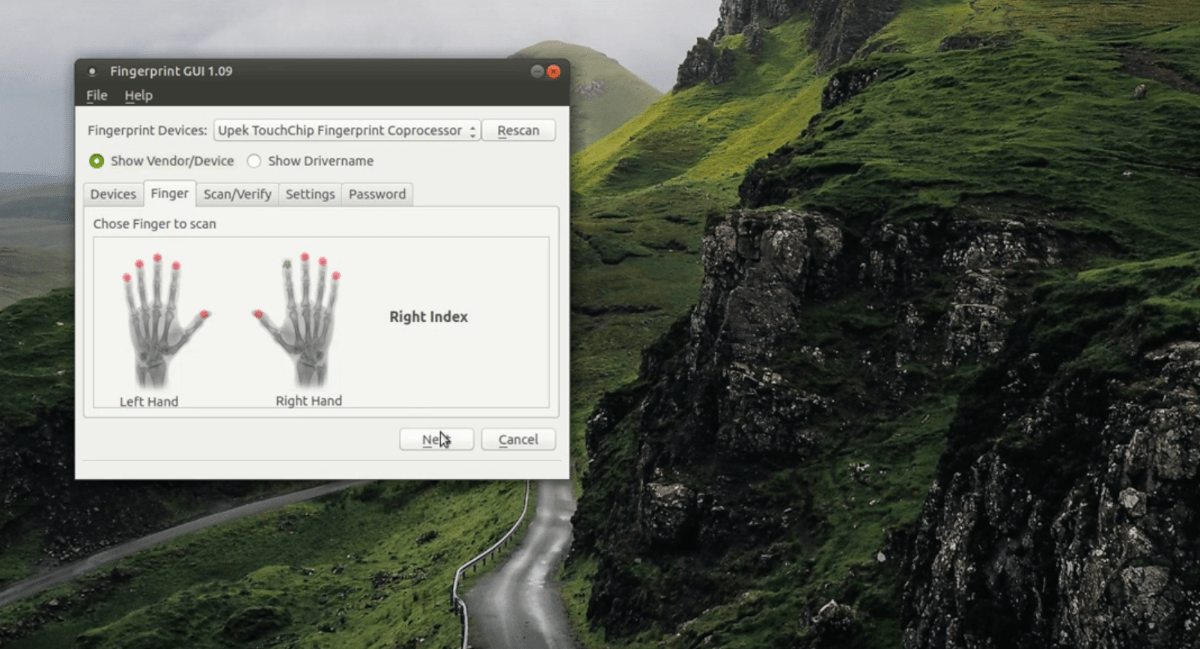
После выбора устройства отпечатков пальцев нажмите «Палец» и выберите палец, который нужно добавить в графический интерфейс Fingerprint. Затем найдите «Сканировать / Проверить» и следуйте инструкциям по сканированию пальца. После завершения сканирования перейдите в «Настройки» и нажмите кнопку «Экспортировать сейчас». Это экспортирует ваш отсканированный отпечаток пальца.
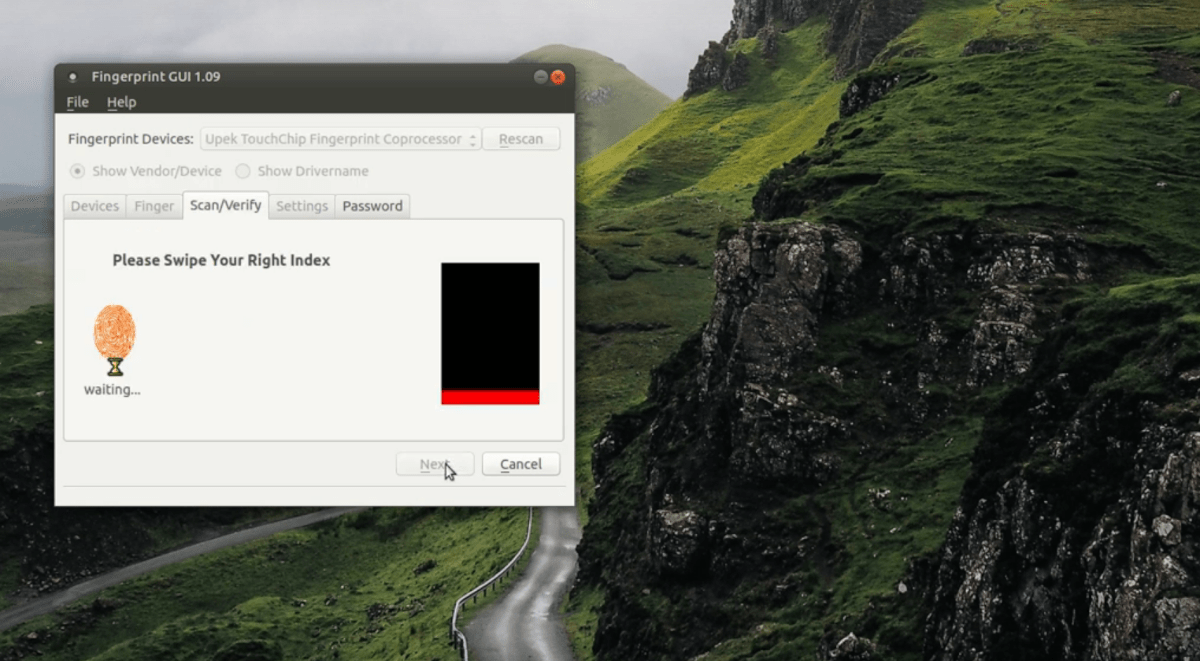
С вашим отпечатком пальца, добавленным в приложение Fingerprint GUI, перезагрузите компьютер с Linux, и вы сможете войти в систему с помощью своего отпечатка пальца!
Программы для Windows, мобильные приложения, игры - ВСЁ БЕСПЛАТНО, в нашем закрытом телеграмм канале - Подписывайтесь:)





