Как включить root-вход по SSH в Linux
SSH великолепен, так как дает пользователям Linux простой консольный доступ к любому компьютеру по сети. Один из способов улучшить работу с SSH в Linux – включить SSH-вход с правами root. С помощью этого параметра легко быстро войти в учетную запись Root для выполнения задач системного уровня.
По умолчанию в SSH root не включен из соображений безопасности. Однако, если вы управляете большим количеством систем и вам нужен постоянный root-доступ для выполнения скриптов, автоматизации и т. Д., Включение этой функции является обязательным.
Чтобы было ясно, включение входа в систему Root через SSH опасно. Пожалуйста, не делайте этого, если вы новичок в SSH!
Программы для Windows, мобильные приложения, игры - ВСЁ БЕСПЛАТНО, в нашем закрытом телеграмм канале - Подписывайтесь:)
Пароль root
Первым шагом к включению Root-входа через SSH является включение Root-учетной записи. Для многих дистрибутивов Linux (Ubuntu и ему подобных) Root не активен в целях безопасности. Вместо этого пользователи делают все через судо привилегии. По большей части, не использовать учетную запись Root – это нормально, и судо может сделать эту работу. Однако при использовании SSH пользователям необходимо знать пароль root.
Во-первых, войдите на свой удаленный сервер / компьютер, на котором вы хотите удаленно включить Root over SSH:
ssh user@remote-ip-addres
Если вы настроили свой дистрибутив Linux и не настраивали пользователя Root, вам необходимо выполнить следующие шаги, чтобы настроить Root. Пожалуйста, поймите, что этот процесс не будет работать без пользователя, у которого есть возможность использовать sudo. Для начала откройте терминал. В терминале запустите:
sudo -s
С использованием судо с -s предоставит пользователю оболочку Root, что очень похоже на вход в систему с вс делает. Отсюда можно вызвать команду «новый пароль» для пользователя Root.
passwd
Запуск passwd предложит пользователю указать «новый пароль UNIX». Введите новый пароль для учетной записи Root на вашем ПК. В целях безопасности, пожалуйста, не используйте тот же пароль для Root, что и для вашей обычной учетной записи. Обязательно создайте надежный, но запоминающийся пароль для учетной записи.
После установки пароля выйдите из оболочки Root с помощью выход.
exit
Наконец, подтвердите, что новый пароль Root работает, войдя в него через вс.
su -
Включить вход в систему с правами root
Теперь, когда мы знаем, что можно войти в систему как пользователь Root, пришло время включить параметр входа в систему Root в файле конфигурации SSHD. Еще раз, начните с открытия терминала и подключения через SSH как обычный пользователь.
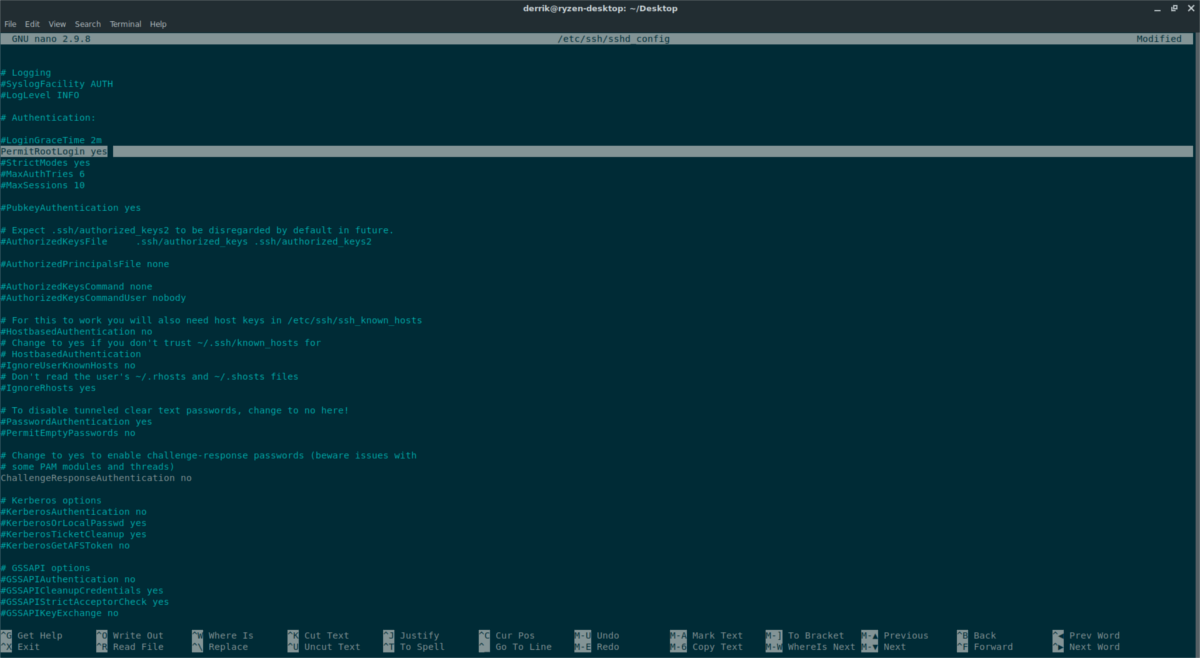
Примечание. Не хотите удаленно изменять свой SSH-сервер? Измените его локально, а не в терминале.
ssh user@remote-ip-address
Мы подключены (удаленно) через SSH к серверу SSH. Затем поднимите обычное соединение до Root-доступа, войдя в систему через вс.
вс –
Затем, используя текстовый редактор Nano, откройте файл конфигурации SSH-сервера.
nano /etc/ssh/sshd_config
Просмотрите файл конфигурации, найдите «PermitRootLogin». Перед ним может стоять «нет». В этом случае измените «нет» на «да».
В других случаях SSH «PermitRootLogin» может сказать «запретить пароль». Удалите «запретить-пароль» и измените его на «да».
После изменения настроек Root для SSH-сервера вам необходимо сохранить изменения конфигурации. Изменения конфигурации сохраняются в Nano, нажав кнопку Ctrl + O комбинация клавиш. Закройте редактор Nano с помощью Ctrl + X когда конфигурация сохраняется правильно.
Применение корневых настроек
Теперь, когда в настройках включен вход в систему с правами root, вам необходимо перезапустить демон SSH, чтобы изменения вступили в силу. На большинстве компьютеров с Linux это легко сделать с помощью systemd. В терминале получите root-доступ с помощью вс или судо:
su -
или
sudo -s
После получения root используйте systemd для перезапуска демона SSH.
systemctl restart sshd
Не использовать systemd? Вместо этого попробуйте эту команду:
service ssh restart
Если ни одна из команд не работает для перезапуска демона SSH, надежный способ – просто перезапустить сервер, на котором запущен SSH:
reboot
После перезагрузки изменения должны быть применены. Чтобы войти в систему как root, откройте терминал и попробуйте следующее:
root@ssh-server-ip
Отключить вход в систему с правами root
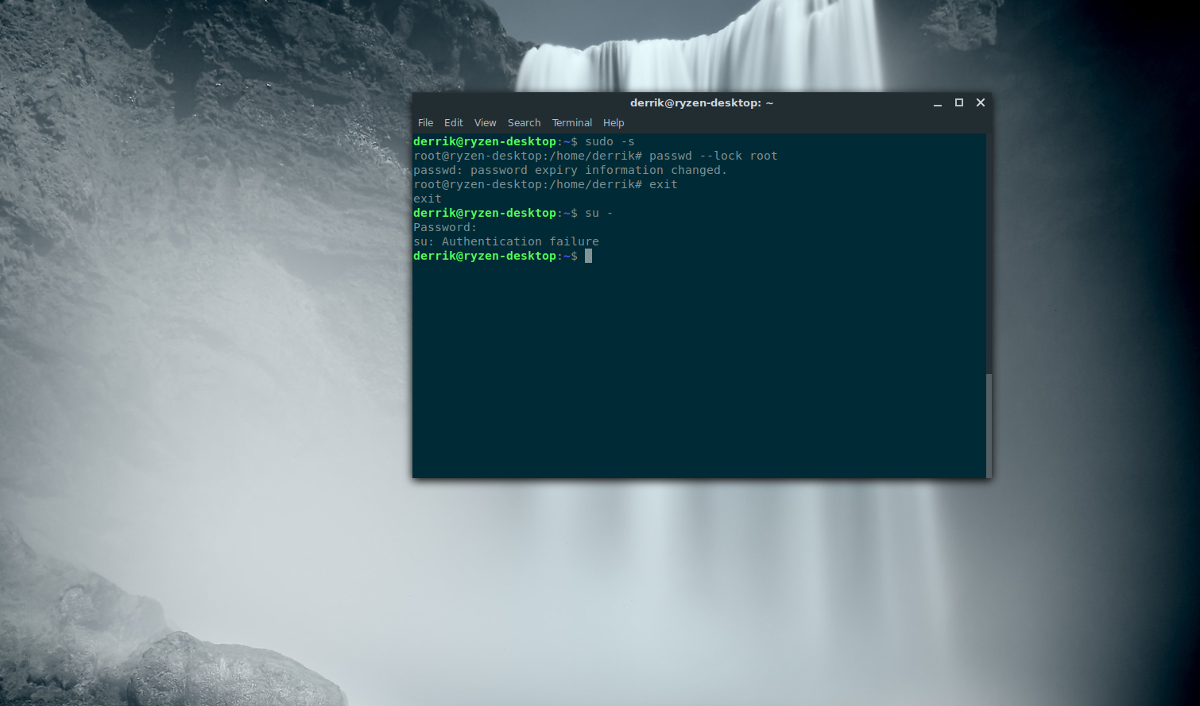
Больше не хотите входить в систему через SSH? К счастью, эту функцию так же легко отключить, как и включить. Первый способ – просто заблокировать учетную запись Root. Выполнение этого способа позволяет включать и выключать настройку на лету, разблокировав учетную запись Root. Чтобы заблокировать Root, получите оболочку суперпользователя через судо и запустите:
passwd --lock root
Эта команда шифрует учетную запись root и фактически отключает ее. Чтобы вернуть его для использования с Root over SSH, следуйте инструкциям в верхней части статьи.
В качестве альтернативы, чтобы полностью отключить вход в систему с помощью Root, откройте терминал (с помощью Root):
su -
или
sudo -s
В файле конфигурации SSH найдите «PermitRootLogin» и измените его с «да» на «нет».
nano /etc/ssh/sshd_config
нажимать Ctrl + O чтобы сохранить, выйти с Ctrl + X а затем перезагрузитесь. После сброса вход в систему Root работать не будет.
Программы для Windows, мобильные приложения, игры - ВСЁ БЕСПЛАТНО, в нашем закрытом телеграмм канале - Подписывайтесь:)





