Как включить вход по отпечатку пальца и PIN-коду в Windows 10 1803
Апрельское обновление Windows 10 привело к тому, что устройства с динамической блокировкой перестали работать у некоторых пользователей. Для пользователей Windows 10, подключенных к домену, похоже, перестали работать разблокировка по отпечатку пальца и вход по PIN-коду. Когда пользователи переходят в приложение «Настройки», чтобы включить вход по отпечатку пальца и PIN-код, параметры неактивны. Для этого есть довольно простое решение, но оно включает в себя редактирование реестра Windows.
Вход по отпечатку пальца и PIN-коду
Для редактирования реестра Windows вам потребуются права администратора. Откройте реестр, набрав regedit в поиске Windows или в поле запуска.
Перейдите в следующее место. Вы можете вставить его в адресную строку в редакторе реестра Windows и сразу перейти к нему.
HKEY_LOCAL_MACHINESOFTWAREPoliciesMicrosoftWindowsSystem
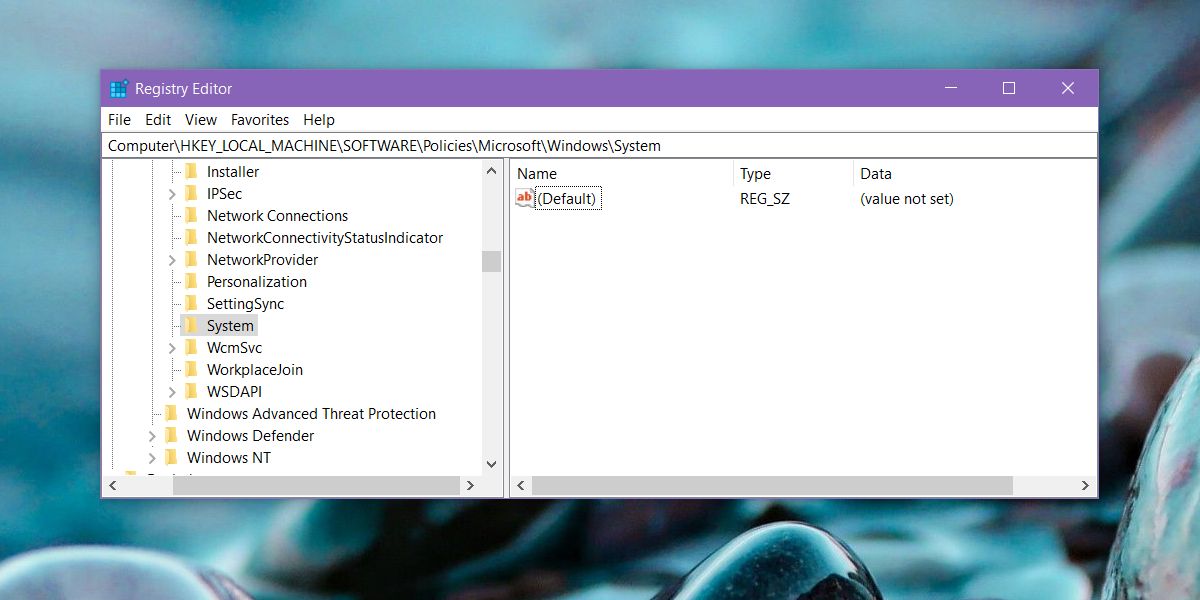
Программы для Windows, мобильные приложения, игры - ВСЁ БЕСПЛАТНО, в нашем закрытом телеграмм канале - Подписывайтесь:)
Найдите здесь значение DWORD с именем AllowDomainPINLogon. Если его там нет, щелкните правой кнопкой мыши «Система» и выберите «Создать»> «Значение DWORD (32-разрядное)». Назовите его AllowDomainPINLogon и установите значение 00000001.
Перезагрузите систему и откройте приложение «Настройки». Перейдите в группу настроек Учетные записи. Выберите вкладку «Параметры входа», и для этого должны быть включены параметры разблокировки отпечатком пальца и PIN-кодом.
Это похоже на ошибку, но это было сделано намеренно. В идеале, добавление значения DWORD обратно в реестр Windows должно решить проблему. Windows 10 должна запоминать ваш PIN-код и ваши отпечатки пальцев после обновления, однако это не для всех.
Если после добавления значения DWORD Windows 10 не распознает ваш PIN-код или сохраненные отпечатки пальцев, удалите их все и добавьте снова. Это немного похоже на проблему динамической блокировки, которую нужно было решить, удалив устройства, используемые для блокировки / разблокировки устройств, а затем снова добавив их. Это решение работает для пользователей, подключенных к домену. Если вы не подключены к домену, но испытываете ту же проблему, вы можете попробовать это исправление, но нет никаких гарантий, что оно сработает.
Если вы по-прежнему не можете использовать PIN-код или отпечаток пальца для разблокировки, обратитесь к администратору сети. Могут быть приняты дополнительные меры, чтобы эта функция не работала. Если ваше оборудование, например сканер отпечатков пальцев, устарело, возможно, новое обновление несовместимо с ним. Нет простого способа узнать, совместимо ли устройство. Вы можете попробовать проверить на сайте производителя или с помощью внешнего сканера, чтобы узнать, работает ли он. Если да, скорее всего, проблема в вашем устройстве. Попробуйте вернуться к более ранней версии драйвера для сканера отпечатков пальцев, и он может снова заработать. В противном случае вам может потребоваться внешний сканер или обновление вашей системы.
Программы для Windows, мобильные приложения, игры - ВСЁ БЕСПЛАТНО, в нашем закрытом телеграмм канале - Подписывайтесь:)





