Как воспроизводить видео с терминала в Linux с помощью Mplayer
В Linux отличный способ воспроизводить видеофайлы с помощью терминала. Идя по этому пути, вы отказываетесь от всех причудливых элементов пользовательского интерфейса в пользу простоты. Представляем Mplayer – мощный видеоплеер на основе командной строки, который можно использовать для воспроизведения видео с Терминала. Он поддерживает множество различных форматов мультимедиа и очень хорошо работает на компьютерах с нехваткой оперативной памяти.
Установить Mplayer
Перед использованием Mplayer вам необходимо установить его на свой компьютер. Следуйте инструкциям ниже рядом с вашим дистрибутивом Linux. Имейте в виду, что вам необходимо использовать Ubuntu, Debian, Arch Linux, Fedora или OpenSUSE.
Ubuntu
sudo apt install mplayer
Debian
sudo apt-get install mplayer
Arch Linux
sudo pacman -S mplayer
Fedora
sudo dnf install mplayer
OpenSUSE
sudo dnf install mplayer
Сборка из исходного кода
Нужно собрать Mplayer из исходников? Для этого вам нужно сначала установить пару пакетов. Эти пакеты важны для процесса сборки. Откройте диспетчер пакетов, выполните поиск по словам «build-essential», «subversion», «check install», «yasm», «dockbook-xml», «git», «xsltproc» и «libxm2-utils».
Примечание. Если вы не можете найти эти зависимости в своей версии Linux, подумайте о том, чтобы посмотреть на официальный сайт Mplayer для получения рекомендаций.
Программы для Windows, мобильные приложения, игры - ВСЁ БЕСПЛАТНО, в нашем закрытом телеграмм канале - Подписывайтесь:)
Когда все зависимости устранены, загрузите последнюю версию исходного кода.
cd mplayer
Запустить настроить. В настроить Скрипт просканирует ваш компьютер с Linux и подготовит его к процессу сборки.
./configure
Затем используйте делать команда для компиляции исходного кода.
make
Установите программу с помощью:
make install Each time there is a Mplayer update you'll need to re-run the building process. For more information on compiling Mplayer from source, check the website.
Использование Mplayer
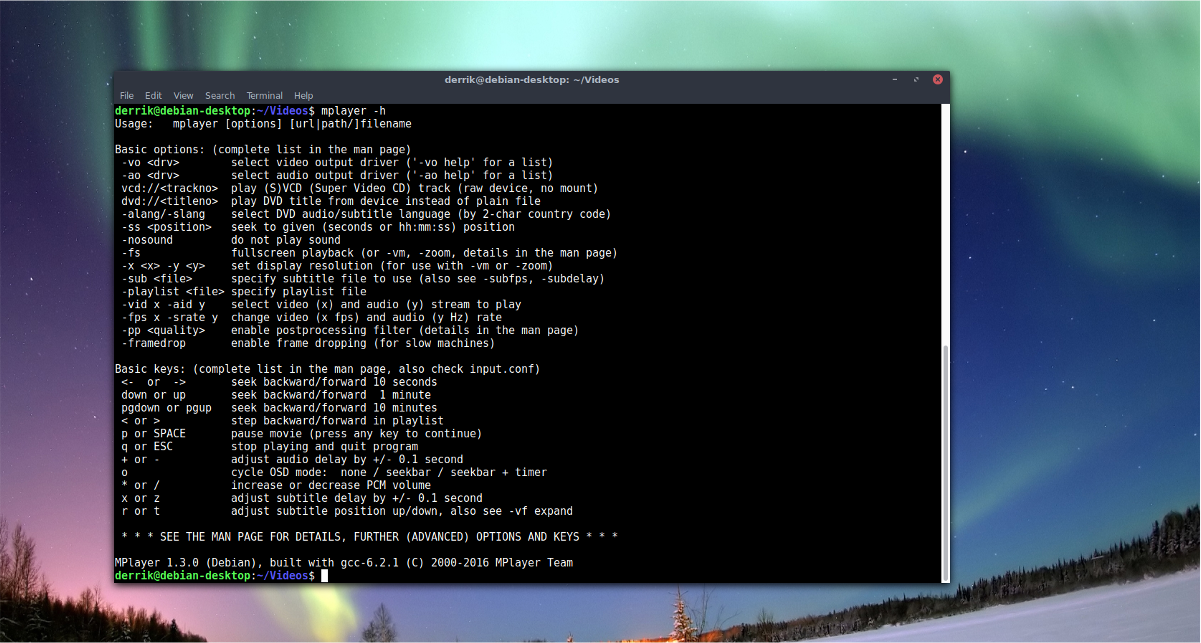
Инструмент Mplayer простой, но мощный. Это приложение на основе командной строки, поэтому для взаимодействия с ним вам нужно открыть окно терминала. Внутри терминала используйте ls для просмотра /дом/ каталог. Домашняя страница – это основа для большинства файлов, хранящихся на ПК с Linux, так что это хорошее место для начала. В этом руководстве мы предполагаем, что видеофайлы находятся в / главная / имя пользователя / Видео /.
ls
Ls показывает, что есть папка «Видео». Следующим шагом будет использование компакт диск команда для смены рабочих каталогов.
cd ~/Videos
Перемещение терминала в Видео только делает так, чтобы терминал работал из этого каталога. Вам нужно будет бежать ls еще раз, чтобы просмотреть имена видео файлов.
ls
Mplayer работает почти со всеми видеокодеками в Linux, так как он интенсивно использует инструмент кодирования FFmpeg. С помощью мыши выделите имя видеофайла. Также можно передать все имена видеофайлов в текстовый файл.
ls > video-files.txt
Открыть видео-файлы.txt в Gedit (или в любом другом текстовом редакторе с графическим интерфейсом пользователя, который вы используете в Linux).
Теперь, когда у вас есть список имен файлов, используйте mplayer команда для воспроизведения файла. Вот несколько примеров воспроизведения.
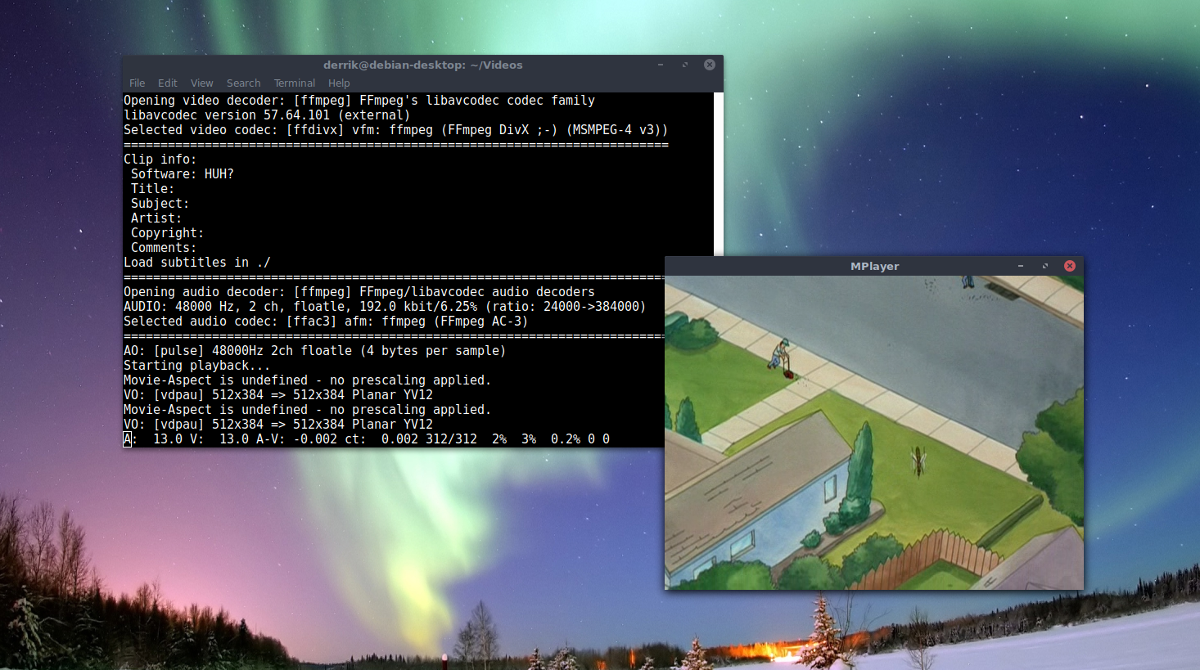
mplayer video1.mp4
или
mplayer video2.avi
или
mplayer video.3gp
или воспроизвести несколько файлов с помощью:
mplayer video1.mp4 video2.avi video3.3gp
Выполнение базовой команды воспроизведения (как указано выше) открывает окно графического интерфейса пользователя и мгновенно запускает видео. Чтобы закрыть видео, закройте окно. В качестве альтернативы игрок может выйти, нажав «Q» на клавиатуре.
Сочетания клавиш MPlayer

Учитывая, что Mplayer в первую очередь ориентирован на команды, он в значительной степени полагается на ярлыки. Если вы новичок в использовании такой программы, как Mplayer, следите за публикацией, чтобы освоиться.
Воспроизведение
Чтобы пропустить видео (назад или вперед), используйте левый или верно клавиши со стрелками. Вверх и вниз клавиши со стрелками также позволяют переходить назад и вперед при воспроизведении видео. Нажатие пространство на клавиатуре приостанавливает воспроизведение и ж переключает Mplayer в полноэкранный режим. Кроме того, пользователи могут переходить между файлами, нажимая < и >. В < уходит влево в плейлисте, и > идет правильно.
Объем
Mplayer имеет несколько различных настроек звука. Для управления уровнями громкости при воспроизведении видео используйте 0 и 9. Номер 9 в числовой строке уменьшает громкость, а 0 увеличивает его. Чтобы полностью отключить звук, нажмите м. Нужно переключаться между звуковыми дорожками? Ударь # ключ.
Инструмент видео Mplayer имеет довольно хороший контроль баланса звука. Пользователи могут легко перемещать баланс (влево и вправо) одним нажатием кнопки. Чтобы сместить баланс звука в видео влево, нажмите Shift + ( двигаться влево, и Shift +) двигаться вправо.
видео
Инструмент видео Mplayer имеет несколько настроек для видео. Эти настройки относятся к контрастности, оттенку, насыщенности, частоте кадров и яркости видео. Чтобы управлять уровнями контрастности в Mplayer, используйте 1 и 2. В 1 клавиша уменьшает контраст, в то время как 2 увеличивает его.
Яркость, оттенок и насыщенность работают примерно одинаково и также имеют ярлыки в числовом ряду. Измените уровни яркости в Mplayer с помощью 3 и 4, уровни оттенка с 5 и 6, а насыщенность 7 и 8.
Наряду с описанными выше визуальными настройками, пользователь может изменить настройки «пропуска кадров» в Mplayer, нажав d.
Субтитры
Субтитры важны при воспроизведении видео, особенно для пользователей, которые не слышат. Как обычно, в Mplayer все делается с помощью ярлыков. Чтобы просмотреть субтитры к любому видео, нажмите кнопку v ключ. Если видеофайл поддерживает несколько дорожек субтитров, переключайтесь между ними с помощью j.
В у кнопка сообщает Mplayer, что нужно перейти вперед в строке субтитров, в то время как г движется назад.
Пользователи также могут контролировать задержку субтитров. Чтобы добавить задержку +0,1 секунды к субтитрам в Mplayer, нажмите кнопку Икс кнопка. Уменьшите задержку (-0,1 сек) с помощью z.
Программы для Windows, мобильные приложения, игры - ВСЁ БЕСПЛАТНО, в нашем закрытом телеграмм канале - Подписывайтесь:)





