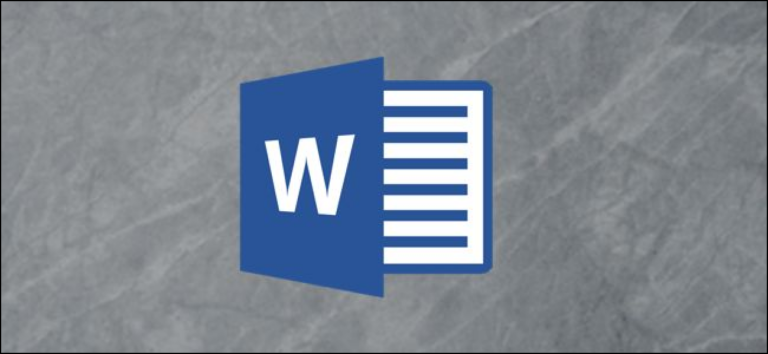Как выбрать свой микрофон на Mac

Независимо от того, встроены ли они в ваш компьютер или веб-камеру (или нет), у вас, вероятно, есть несколько микрофонов на вашем Mac. Если вы не уверены, какой из них захватывает звук, самое время пересмотреть настройки аудиовхода. Оттуда вы можете выбрать, какой микрофон вы хотите использовать.
Сначала нажмите меню Apple в верхнем левом углу, а затем выберите «Системные настройки».

Программы для Windows, мобильные приложения, игры - ВСЁ БЕСПЛАТНО, в нашем закрытом телеграмм канале - Подписывайтесь:)
Здесь нажмите «Звук».

В окне настроек «Звук» нажмите «Ввод».

После этого вы увидите список подключенных и распознанных устройств ввода звука, включая микрофоны в веб-камерах или устройства Bluetooth. Нажмите на микрофон, который вы хотите использовать. Ваш Mac теперь будет получать данные с этого устройства.

После выбора нужного микрофона (или устройства ввода звука) вы должны увидеть индикатор уровня входа чуть ниже списка выбора. Когда вы говорите в этот микрофон, большинство полос на входном индикаторе должны мигать и меняться. Это означает, что микрофон теперь активен и распознается вашим Mac.
Как быстро переключать микрофоны из строки меню
Если у вас включена опция «Показать громкость в строке меню» в настройках «Звука», есть другой способ переключаться между устройствами ввода звука. Просто нажмите и удерживайте Option, щелкните значок динамика в строке меню, а затем выберите микрофон, который вы хотите использовать.

Это быстрый способ переключения микрофонов, но вы не сможете отрегулировать громкость входа, как в «Системных настройках».
Устранение неполадок со звуковыми входами Mac
Если вы не получаете звук с микрофона или аудиоустройства, подключенного через Bluetooth, откройте «Системные настройки» и нажмите «Bluetooth». Попробуйте подключить устройство оттуда.
Если ваш микрофон подключен через USB, проверьте веб-сайт производителя для новых драйверов Mac. Кабели USB также могут выйти из строя, поэтому попробуйте использовать другой.
Вы также можете попробовать перезагрузить Mac или обновить macOS. Любой из этих вариантов потенциально может решить большое количество проблем со звуком, особенно временных программных ошибок.
СВЯЗАННЫЙ: Как исправить Crackly Audio и другие проблемы со звуком Mac
Программы для Windows, мобильные приложения, игры - ВСЁ БЕСПЛАТНО, в нашем закрытом телеграмм канале - Подписывайтесь:)