Как закрепить файлы и папки в строке меню Finder в macOS
В Finder есть вездесущая боковая панель, к которой пользователи могут прикреплять часто используемые папки. Один щелчок перенесет пользователей в папки, закрепленные в разделе «Избранное».
Раздел «Избранное» зарезервирован для папок, поэтому, если вам нужен быстрый способ доступа к файлам, вы, вероятно, воспользуетесь приложением в строке меню, которое помогает запускать часто используемые приложения и файлы. Однако в приложении нет необходимости. Finder позволяет пользователям закреплять файлы и папки в строке меню.
Строка меню, как и левая строка в Finder, вездесуща, что означает, что к файлу или папке можно получить доступ из любого места, где у вас открыто окно Finder.
Закрепить файл или папку в строке меню Finder
Чтобы закрепить файл или папку в строке меню Finder, выполните следующие действия.
Программы для Windows, мобильные приложения, игры - ВСЁ БЕСПЛАТНО, в нашем закрытом телеграмм канале - Подписывайтесь:)
- Открыть два окна Finder.
- В первом окне Finder, перейдите к файлу или папке что вы хотите закрепить.
- В секунду В окне Finder щелкните правой кнопкой мыши верхнюю панель.
- Выбирать Настроить панель инструментов из меню.
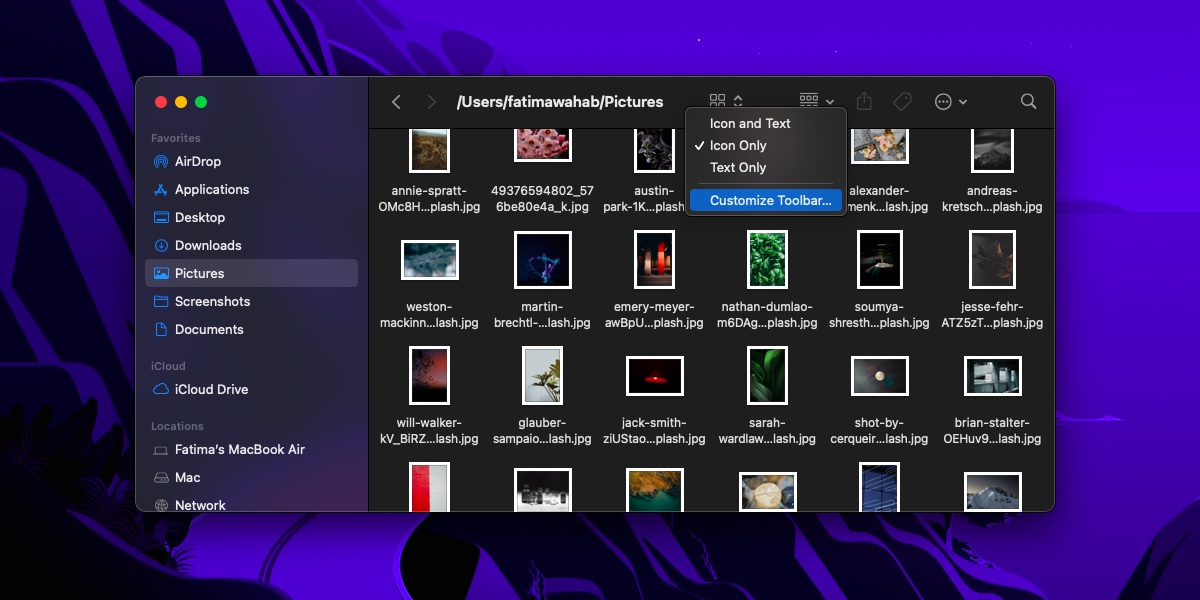
- А панель откроется.
- Из второго окна Finder, перетащите файл или папку в пустую область.
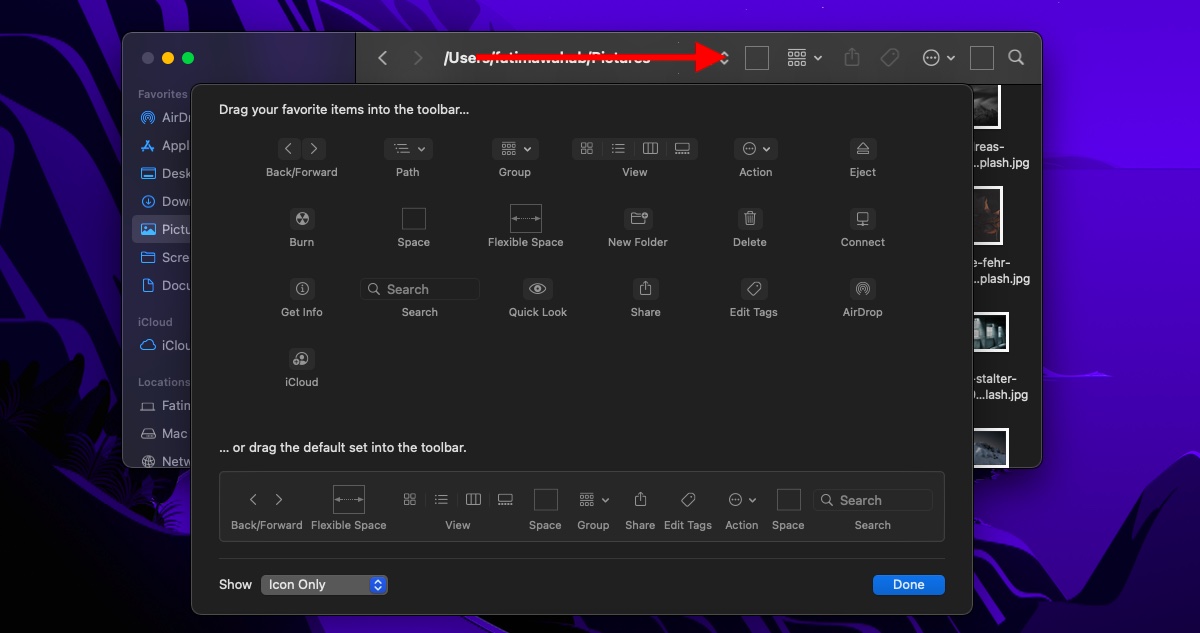
- Нажмите Готово и файл / папка будут закреплены.
- Щелкните файл / папку и он откроется.
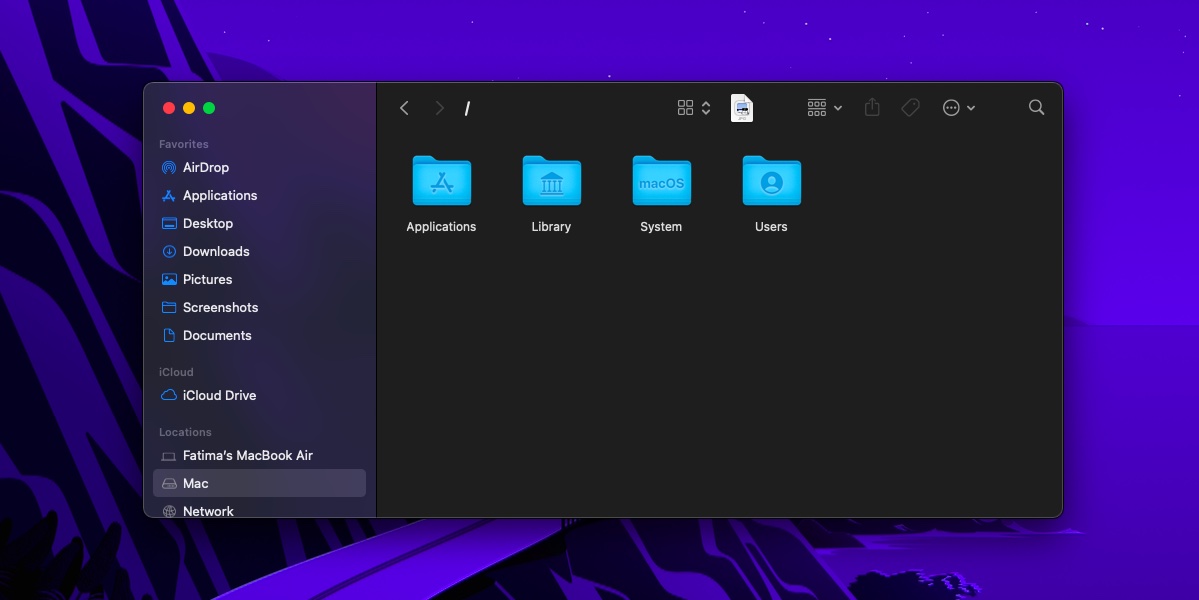
Удалить закрепленные элементы из строки меню Finder
Закрепленные элементы можно изменить в любой момент. Если файл или папка больше не нужны, вы можете удалить их так же легко, как и добавили.
- Откройте Окно Finder.
- Щелкните правой кнопкой мыши строку меню и выберите Настроить панель инструментов.
- Когда откроется панель настройки, перетащите туда файл / папку, которую хотите удалить.
- Повторите для всех элементовs, которые вы хотите удалить.
- Нажмите Готово чтобы закрыть панель.
- В закрепленные файлы и папки будут удалены.
Вывод
Панель меню Finder может во многом действовать как панель закладок, которую вы найдете в браузере, таком как Chrome. Однако, в отличие от панели закладок браузера, она также является домом для других кнопок, которые предоставляют пользователям доступ к инструментам / функциям Finder.
Пространство следует использовать осторожно. Может возникнуть соблазн закрепить много элементов в строке меню Finder, но вы не сможете увидеть их все, даже если окно развернуто, и все это в конечном итоге может стать беспорядком.
Попробуйте закрепить папки в разделе «Избранное» на боковой панели, а не добавлять их в строку меню. Если вам действительно нужно закрепить много файлов для быстрого доступа, возможно, стоит получить приложение для панели меню, которое выполнит эту работу. Вы также можете создать собственную папку, в которой будут отображаться последние файлы, и добавить ее на боковую панель.
Программы для Windows, мобильные приложения, игры - ВСЁ БЕСПЛАТНО, в нашем закрытом телеграмм канале - Подписывайтесь:)





